
Existem muitas pessoas que realmente gostam de assistir filmes e vídeos. Isso pode ser feito de várias maneiras - assistindo online (por meio de uma conexão segura com a Internet), por meio de dispositivos móveis e gadgets ou até mesmo usando ferramentas simples de armazenamento de vídeo, como drives USB e DVDs. Neste artigo, o foco seria mais no uso de discos DVD.
Você é um usuário de Mac e está procurando um gravador de DVD grátis? Se sim, devemos destacar os diferentes e gravadores de DVD grátis para computadores Mac neste artigo.
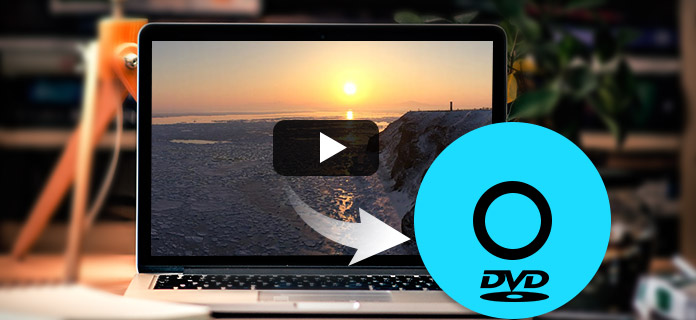
A maneira mais adequada de reproduzir vídeos é, definitivamente, usando discos DVD. Isso também é bem mais barato e muito mais conveniente de usar. Se você é uma pessoa que deseja proteger uma cópia de um filme em um disco de DVD e deseja reproduzi-lo de vez em quando, mesmo sem uma conexão com a Internet, você está na página certa, pois obtivemos a lista de ferramentas que seriam absolutamente benéfico para você.
Guia de conteúdoParte 1. As melhores opções de gravadores de DVD grátis para computadores Mac sem perdasParte 2. Um software de aplicativo bônus para converter os formatos de DVD gravadosParte 3. O Resumo
A gravação é considerada um dos principais gravadores de DVD que uma pessoa pode usar em seu computador Mac. É realmente confiável e confiável, o que fornecerá os meios de gravação de discos de DVD facilmente. Este software garante que os arquivos sejam mantidos seguros e protegidos. Mesmo a personalização de discos DVD também pode ser feita nesta ferramenta através dos menus interativos e fáceis de usar que estão sendo oferecidos. Você não precisa se preocupar também na conversão, pois o Burn pode facilmente transformar qualquer vídeo no formato correto com sua própria escolha de tamanho de vídeo. Além disso, não haveria necessidade de se preocupar com o custo de aquisição visto que esta ferramenta é um software livre!
Mas, como você poderá usar este software de aplicativo? Você precisa seguir estes procedimentos.
Etapa 1: é claro, você precisa tenha o disco de DVD vazio inserido na unidade do seu computador Mac. Uma vez inserido, inicie o programa.
Etapa 2: Uma vez iniciada, a tela mostrará quatro opções de gravação. Isso inclui dados, áudio, vídeo e cópia. Você precisa escolha o modo de vídeo.
Etapa 3: Escolha o vídeo que deseja gravar no disco. Uma vez selecionado, arraste e solte-o na interface. Observe que este software suporta apenas o formato MPG. Você não precisa se preocupar se obtiver um vídeo em um formato diferente, pois o Burn irá convertê-lo automaticamente para MPG uma vez importado.
Etapa 4: depois de descartado, agora você pode marcar o “Queimar ”Para iniciar o processo de gravação.
A única desvantagem deste aplicativo é que não é possível escolher modelos de menu de DVD.
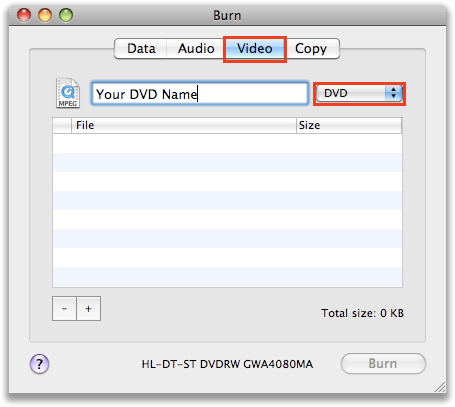
Outro gravador de DVD gratuito que pode ser usado em um computador Mac é este DVDStyler. Ao contrário do Burn, esta ferramenta possui modelos de menu que podem ser utilizados por um usuário. Você tem a opção de personalização já que esta ferramenta permite adicionar fotos como fundo do menu do DVD. Você também pode ajustar as configurações do vídeo. No entanto, este software também tem algumas desvantagens, incluindo o uso de uma interface bastante antiga e uma resolução de tela não muito boa.
Mas se ainda quiser usar este, você pode verificar estas etapas.
1º Passo : Insira o disco DVD vazio na unidade e certifique-se de ter este DVDStyler instalado em seu computador Mac.
2º Passo : Inicie o programa e conseguirá chegar à interface principal.
3º Passo : Depois de aberto, você pode arrastar e soltar os vídeos que precisam ser gravados. Como mencionado, você tem a opção de adicione uma imagem como plano de fundo do menu. Você pode escolher qualquer foto que desejar.
4º Passo : Clique na opção “Botões” que você verá no lado esquerdo da tela. Depois de clicado, a próxima etapa seria marcar o ícone em formato de rosquinha localizado no menu da barra superior da interface para iniciar o processo.
Depois de algum tempo, você verá uma notificação na tela assim que o processo for concluído com êxito.
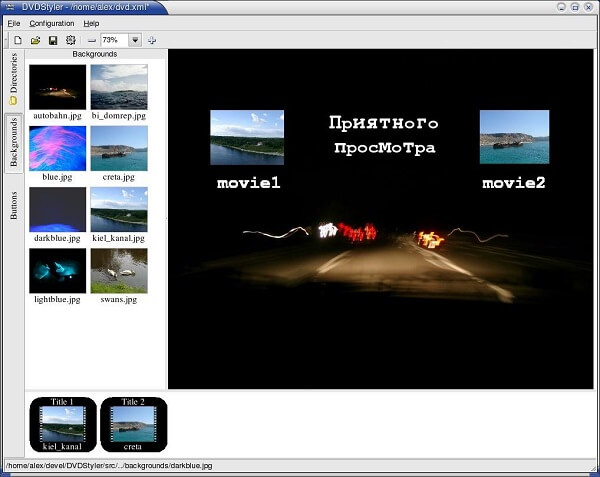
Acredite ou não, você pode usar o iTunes para gravar vídeos em seus discos de DVD. Para alguns que já instalaram esse aplicativo em seus computadores Mac, essa seria a forma mais convencional de resolver o dilema.
Usar este iTunes exigirá que você execute esses métodos.
Etapa 1: Insira um disco de DVD vazio na unidade do computador Mac.
Etapa 2: Depois de inserido corretamente, seu computador reconhecerá automaticamente esta unidade. Você precisa clique no ícone do DVD você verá na área de trabalho. Marque nele e renomeie o disco.
Etapa 3: Clique duas vezes no ícone. Depois de aberto, você pode arrastar e soltar os arquivos de vídeo a serem gravados.
Etapa 4: depois de importado, marque o botão “Arquivo” no canto superior esquerdo. Você verá uma lista suspensa. A partir daí, escolha “Gravar disco” para iniciar todo o processo.
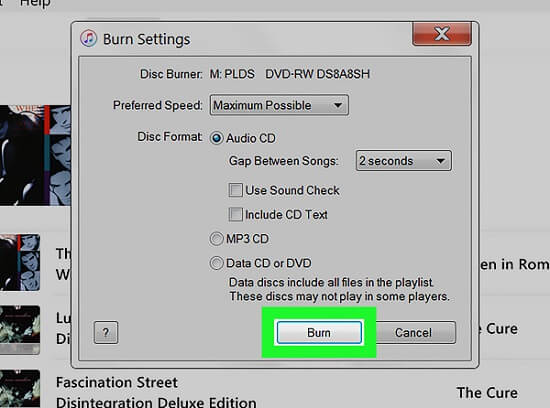
Se você ainda não estiver satisfeito com os três primeiros mencionados acima, você ainda tem este Wondershare DVD Creator. Sim, também é grátis! Você pode fazer o download do programa em seu computador Mac sem comprá-lo. Isso, é claro, permite ao usuário gravar vídeos de diferentes formatos em qualquer tipo de DVD ou disco popular. O processamento em lote também pode ser feito em apenas um clique, exigindo alguns minutos. Além disso, você pode realizar algumas funções de edição, como recortar, recortar, melhorar o vídeo, adicionar legendas e até mesmo marcas d'água.
Isso pode ser usado seguindo apenas estas etapas simples.
Etapa 1: Claro, certifique-se de que um disco de DVD está inserido na unidade do seu Mac e instale este Wondershare DVD Creator.
Etapa 2: Abra o aplicativo para ver a interface do programa.
Etapa 3: Você pode iniciar o processo arrastando e soltando o vídeo na tela.
Etapa 4: uma vez importado, você pode marcar o “Menu ”Na parte superior da tela e você tem a opção de personalizar seu vídeo adicionando modelos de menu de DVD. Uma vez feito isso, você também pode marcar o botão de visualização para ver como ficará a saída.
Etapa 5: finalmente, clique no botão “Gravar” para iniciar todo o processo. Você pode editar o nome do disco e especificar a pasta onde pode salvar o arquivo de saída.
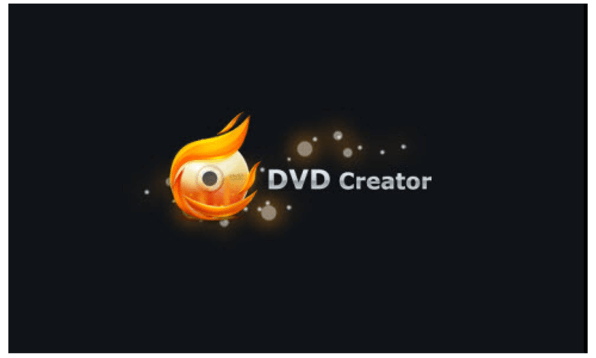
Existe uma ferramenta que é capaz de realizar muitas funções, principalmente a função de conversão. Se você for um necessitado, pode verificar este DumpMedia Conversor de vídeo que tem sido usado e confiado por muitos usuários na era moderna.
A principal característica desta ferramenta é a conversão de vídeo para os diversos formatos desejados sem perda de qualidade, mantendo inclusive o visual original. Isso suporta vários formatos, como o popular MP4, AVI, WMA, WAV, FLAC e muito mais! Além disso, você pode facilmente converter DVD e vídeos para GIF, vídeo ou áudio. Isso, bem como funções de edição e aprimoramento em que você pode realizar o ajuste de brilho, contraste, saturação e controle de volume. Até adicionar legendas é possível! Além de sua função principal, este é um software com interface amigável e oferece etapas fáceis para realizar os processos desejados. Definitivamente, recomendamos este conversor para os usuários.
O download e até a instalação deste programa poderiam ser feitos em apenas alguns minutos e exigiria apenas alguns cliques. Você tem que ter seu vídeo convertido apenas seguindo alguns e simples passos.
Download grátis Download grátis
Para prosseguir com a conversão de vídeo, você deve fazer este guia passo a passo simples.
Etapa 1: é claro, você deve garantir que este DumpMedia O Video Converter será baixado e instalado em seu Winjanelas de computadores Mac.
Etapa 2: Inicie o programa e clique no botão “Adicionar arquivos ”Para selecionar o arquivo de mídia desejado para converter. Você também pode arraste e solte os arquivos diretamente do local para a interface principal do aplicativo.
Etapa 3: Selecione o formato de saída desejado marcando o “Converter todas as tarefas para: ”. Você tem muitas opções para escolher, como MP4, MOV, WMV, AVI e muito mais.

Etapa 4: Uma vez feito isso, escolha a pasta de destino em que a saída ou o arquivo convertido seria salvo clicando no botão “Explorar "Botão.
Passo 5: Clique no botão “Converter ”Para iniciar o processo de conversão.
Depois de concluir essas etapas, você pode visualizar o vídeo e verificar o arquivo convertido tocando na opção “Abrir pasta”. Executando apenas essas cinco etapas simples, você terá seu vídeo convertido em apenas alguns minutos.
Este artigo apresentou quatro maneiras incríveis e gratuitas de gravar vídeos em discos DVD em seu computador Mac. Todos eles podem ser utilizados por qualquer pessoa, bastando seguir os guias passo a passo destacados acima. Você viu isso útil para suas necessidades? Deixe-nos saber a sua opinião, deixando alguns comentários abaixo.
