
As chamadas online e de videoconferência foram viabilizadas por meio de diversas plataformas de comunicação. Um aplicativo como Skype, Webex e até Zoom se popularizou. Se você teve que trabalhar com pessoas localizadas ao redor do mundo, encontrar e discutir tópicos com elas agora está na ponta do seu dedo e do dispositivo! No entanto, se você deseja pegar os eventos da reunião e reproduzi-los de vez em quando, mesmo que tenha terminado, a melhor maneira é gravá-los como vídeos.
O tópico deste artigo será mais sobre como gravar reuniões de zoom. Se você também gosta de usar um aplicativo de zoom em suas reuniões com colegas, isso certamente o ajudará.

Nesta postagem, apresentamos as maneiras que você pode usar para gravar suas reuniões com eficiência.
Guia de conteúdoParte 1: várias maneiras de gravar sua reunião do ZoomParte 2: Como converter seu vídeo com zoom gravadoParte 3: Em conclusão
Uma opção que você pode escolher para gravar sua reunião com zoom é usar o gravador local. Este gravador local é um aplicativo integrado assim que você faz o download do Zoom em seu dispositivo. No entanto, isso só poderá ser utilizado se você for o anfitrião da reunião. Seria necessário que os participantes obtivessem sua aprovação do anfitrião para usar o recurso.
Observe que se você gravar a reunião usando este gravador local, o vídeo gravado será salvo em seu dispositivo de armazenamento local. Conheçamos então os passos para realizar a gravação.
Etapa 1: Abra o aplicativo Zoom e vá para o “Configurações ”Botão que você verá na interface principal. Isso permitirá que você navegue e altere as configurações com base em suas preferências.
Etapa 2: na guia "Configurações", você verá o "Gravação " aba. Depois de marcar isso, uma nova janela será exibida na tela. É aqui que você tem a opção de ajustar a configuração de gravação.
Passo 3: Depois de fazer as alterações, localize a barra de menu e procure o botão “Gravar”. Clique aqui e o processo de gravação será iniciado.
Etapa 4: a próxima etapa será configurando a área de compartilhamento. Isso pode ser feito indo para o “Partilhar ”, Seguido por marcando “Avançado”, e finalmente "Porção da tela ”. Você então tem a chance de escolher e definir a área a ser gravada. Se você quiser que a reunião seja gravada com som, basta marcar o botão “Compartilhar som do computador”Antes de clicar no botão“ Compartilhar ”no canto inferior direito da tela.
Etapa 5: você tem a opção de parar ou pausar a gravação marcando a guia no “Pausar / parar a gravação ”. Uma vez feito isso, o vídeo gravado será salvo automaticamente no caminho que você definiu inicialmente.
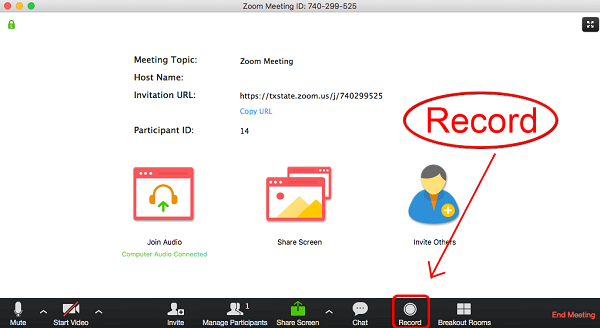
Como usar o Zoom Local Recorder só lhe dará uma saída que esteja em um determinado formato (mp4 para vídeo e m4a para áudio), uma maneira mais poderosa e melhor de gravar reuniões do Zoom é usar um software de aplicativo de terceiros, como o VideoSolo Screen Recorder, já que você tem a oportunidade de gravar vídeos em vários formatos. Além disso, se você for um participante e pretende ter a reunião gravada, esta será a melhor resposta para o seu problema. Você também pode tirar instantâneos e imagens durante a reunião, se precisar. Isso, é claro, é muito compatível com Mac e Wincomputadores dows.
Para poder usar este aplicativo, abaixo estariam os procedimentos necessários a serem realizados.
Etapa 1: Claro, seria necessário baixar e instalar este VideoSolo Screen Recorder em seu computador pessoal. Instale-o e execute-o também.
Etapa 2: vá para o “Gravador de vídeo ”Botão que você pode ver imediatamente na tela e clicar nele.
Etapa 3: uma vez marcado, você deve clique na lista suspensa da configuração onde você pode realizar a modificação da área da tela e até mesmo o som.
Etapa 4: o próximo seria ir para o “saída”Guia na qual você selecionará o formato de saída de sua preferência. Como mencionado inicialmente, você tem que ter várias opções além de MP4. Neste botão, você também pode especificar o local onde a saída será salva, bem como a taxa de quadros e a qualidade desejadas.
Etapa 5: finalmente, uma vez que todos os itens acima tenham sido realizados, você pode clique no botão “REC” na interface de configuração de vídeo para iniciar a gravação de sua reunião com zoom.
Além do VideoSolo Screen Recorder, você também pode fazer uso de um gravador de vídeo Callnote, outro software aplicativo de gravador de tela. Mesmo com o VideoSolo Screen Recorder, este, bem como este recurso de gravação de seu Reunião de zoom. A vantagem é que isso requer apenas algumas etapas antes de gravar sua reunião.
Veja isso.
Etapa 1: certifique-se de ter esta ferramenta instalada em seu dispositivo. Uma vez feito isso, inicie e abra o aplicativo.
Etapa 2: vá para o “Opções de Gravação ”No lado esquerdo da interface e marque o ícone “Zoom” que você verá na área superior da tela.
Etapa 3: certifique-se de verificar o “Sempre comece a gravar quando a chamada começar"Eo"Botão Gravar vídeo ”. Depois de entrar em uma reunião e desejar gravá-la, basta marcar o botão “Gravar” para iniciar o processo. Claro, você também tem o botão pausar e parar assim que a reunião começar. Automaticamente, após o término de uma reunião, o vídeo de saída será salvo na biblioteca do Callnote Video Recorder.
Sem muita configuração, você pode ter sua reunião com Zoom gravada usando este “Callnote Video Recorder”.
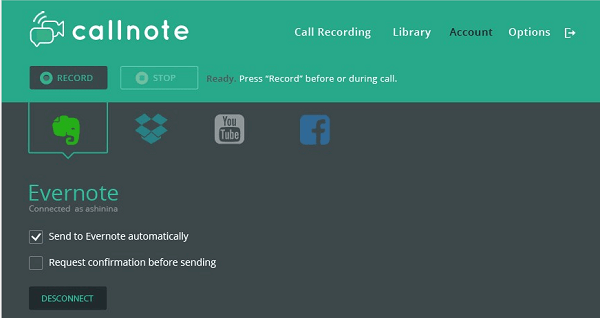
Se por acaso você entrou na reunião usando seu dispositivo móvel iPhone, não precisa se preocupar com a gravação também. Desde que a empresa Apple lançou iOS 11, os usuários de dispositivos móveis da apple podem gravar facilmente suas telas por causa do aplicativo de gravação integrado do gadget. Você pode facilmente acessar esta opção deslizando a tela para cima e assinalando o “Gravação de tela ”Função entre as opções. A única desvantagem é que usando desta forma, você não pode realizar outras coisas além da gravação.
Uma vez que um vídeo de reunião com Zoom gravado será salvo em um determinado formato (se você usou qualquer uma das formas apresentadas acima), você pode convertê-los em outro, se decidir que deseja. Você está interessado em saber como?
Se sim, existe esta ferramenta que é capaz de realizar muitas funções, mais especialmente a função de conversão que você deseja. Se você for um necessitado, pode verificar este DumpMedia Conversor de vídeo que tem sido usado e confiado por muitos usuários na era moderna.
A principal característica desta ferramenta é a conversão de vídeo para os diversos formatos desejados sem perda de qualidade, mantendo inclusive o visual original. Suporta vários formatos, como o popular MP4, AVI, WMA, WAV, FLAC e muito mais! Além disso, você pode facilmente converter DVD e vídeos para GIF, vídeo ou áudio. Isso, bem como funções de edição e aprimoramento em que você pode realizar o ajuste de brilho, contraste, saturação e controle de volume. Até adicionar legendas é possível! Além de sua função principal, este é um software com interface amigável e oferece etapas fáceis para realizar os processos desejados.
O download e até a instalação deste programa poderiam ser feitos em apenas alguns minutos e exigiria apenas alguns cliques. Você tem que ter seu vídeo convertido apenas seguindo alguns e simples passos.
Para prosseguir com a conversão de vídeo, você deve fazer este guia passo a passo simples.
Etapa 1: é claro, você deve garantir que este DumpMedia O Video Converter será baixado e instalado em seu Winjanelas de computadores Mac.
Etapa 2: iniciar o programa e clique no botão “Adicionar arquivos” para selecionar o arquivo de vídeo com zoom gravado a ser convertido. Você também pode arrastar e soltar os arquivos diretamente do local para a interface principal do aplicativo.
Etapa 3: Selecione o formato de saída desejado marcando o “Converter todas as tarefas para: ”. Você tem muitas opções para escolher, como MP4, MOV, WMV, AVI e muito mais.
Etapa 4: Uma vez feito isso, escolha a pasta de destino em que a saída ou o arquivo convertido seria salvo clicando no botão “Explorar "Botão.
Passo 5: Clique no botão “Converter ”Para iniciar o processo de conversão.

Depois de concluir essas etapas, você pode visualizar o vídeo e verificar o arquivo convertido tocando no botão “Abrir Pasta ”Opção. Executando apenas essas cinco etapas simples, você terá seu vídeo convertido em apenas alguns minutos.
Destacadas acima são apenas algumas das maneiras que você pode fazer para ter sua reunião do Zoom gravada. Você tem a opção de gravar usando o gravador local ou baixar e instalar um software aplicativo de terceiros que está prontamente disponível na web. Se você entrou na reunião usando seu dispositivo móvel da apple, também recomendamos uma forma de gravar. Além disso, uma vez que os formatos de saída de vídeo são bastante limitados, você pode usar este DumpMedia Video Converter no caso de você querer realizar a conversão do formato. O guia passo a passo também é mostrado acima. Você tem alguma outra sugestão além das mencionadas acima? Deixe seus comentários abaixo!
