
Se você não estiver familiarizado com iMovie, é provável que você tenha problemas para exportar vídeos do iMovie. E uma vez que o iMovie não tem os botões Exportar ou Salvar que geralmente estão presentes em outras ferramentas de edição de vídeo, você pode não saber como salvar um projeto do iMovie em outros formatos como MP4. Na verdade, quando você fez todas as edições no iMovie, todos os seus projetos provavelmente serão exportados no formato MOV. No entanto, o MOV não é universalmente compatível com todos os sistemas operacionais e plataformas, ao contrário dos formatos MP4.
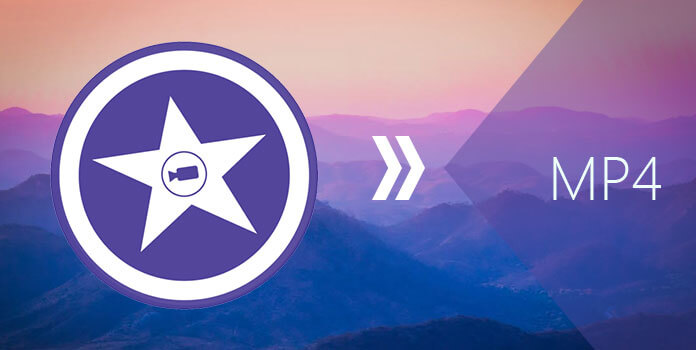
MP4 é um dos formatos digitais para arquivos multimídia comumente usados no armazenamento de faixas de áudio, vídeos e até mesmo imagens estáticas. Portanto, haveria muitas ocasiões em que você precisaria exportar seu projeto do iMovie para MP4. Se você não tem certeza de como pode fazer isso, então você veio ao lugar certo!
Neste artigo, daremos a você nossa alternativa mais recomendada para exportando seus arquivos do iMovie para MP4 que é DumpMedia Conversor de vídeo. E a seguir, será discutido um método para exportar seu arquivo iMovie no próprio aplicativo iMovie, juntamente com cinco outras maneiras de fazer isso.
Guia de conteúdoPart 1. DumpMedia: A melhor alternativa para converter o iMovie para MP4Parte 2. Exportando um vídeo iMovie no software iMovieParte 3. Exportando um vídeo iMovie para MP4 usando 5 conversores iMovie para MacOSParte 4. Em Conclusão
Nesta seção, vamos discutir nosso conversor de vídeo iMovie para MP4 mais recomendado - DumpMedia.
DumpMedia é um conversor, downloader, editor e reprodutor de áudio e vídeo multifuncional poderoso e de alta velocidade para ajudá-lo a colocar seus vídeos no próximo nível. Desfrute da conveniência de uma interface amigável equipada com muitos recursos para atender a todas as suas necessidades de vídeo. O software suporta muitos formatos, incluindo MPEG, 3GP, FLV, MKV, AVI, WMV, MOV, MP4 junto com outros formatos de vídeo regulares. Para converter seu arquivo iMovie em um formato MP4, como converter um vídeo do youtube em MP4, baixe o software primeiro e Siga os passos abaixo.
1º Passo. Inicie o DumpMedia aplicação.
Para a Winusuários do dows :
Etapa 1a. Vamos para o ícone de pesquisa (lupa) ao lado do Winícone do Windows na barra de tarefas do seu computador.
Etapa 1b. Modelo DumpMedia no campo de texto.
Etapa 1c. Clique no DumpMedia aplicação nos resultados da pesquisa.
Para usuários MacOS :
Etapa 1a. Clique em o ícone do Launchpad no Dock do seu computador. O ícone da barra de lançamento é um círculo cinza com um foguete cinza mais escuro no centro.
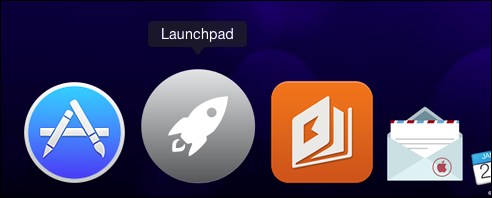
Etapa 1b. Modelo DumpMedia na barra de pesquisa na parte superior
Etapa 1c. Aperte o botão Retornar em seu teclado para iniciar o aplicativo.
2º Passo. Clique no Botão Adicionar arquivos localizado na seção superior esquerda da interface para importar seus arquivos ou você pode arrastá-los e soltá-los diretamente na interface principal.
3º Passo. Procure o Converta todas as tarefas em texto no canto superior direito da interface. Selecione MP4.
4º Passo. Na parte inferior da interface, clique no botão Navegar e navegue em seu computador até a pasta de destino desejada dos arquivos convertidos.
5º Passo. Clique no botão Converter para iniciar a conversão do seu arquivo de áudio.

6º Passo. Aguarde a conclusão da conversão.
Você pode exportar seus projetos do iMovie nos formatos MOV ou MP4 por padrão. Abaixo estão as etapas de como você pode fazer isso.
Conforme mencionado anteriormente, os projetos do iMovie exportados para o formato MP4 usando o software iMovie podem não ser compatíveis com a maioria das HDTVs, reprodutores de mídia e smartphones. A razão para isso é o codec de vídeo usado pelo iMovie. Portanto, você tem sorte se o vídeo convertido for reproduzido em seu tablet, smartphone ou TV. Caso contrário, verifique o software conversor alternativo que será mencionado nas seções a seguir.
Para usuários do MacOS, você pode exportar seus projetos do iMovie para MP4 usando o QuickTime Player. QuickTime é o software proprietário da Apple para reproduzir arquivos de mídia e o software permite exportar seus arquivos iMovie para MP4 em apenas algumas etapas. No entanto, o motivo pelo qual o QuickTime não é recomendado é que a Apple está lentamente retirando seu suporte ao QuickTime. Isso resulta em menos personalizações e configurações que você pode fazer para seus vídeos. Mas se você escolher esta alternativa para exportar seus arquivos do iMovie para MP4, siga as etapas abaixo.
Etapa 1. Abra o aplicativo QuickTime em seu computador. Não há necessidade de baixar o aplicativo, pois ele vem pré-instalado em seu Mac.
Etapa 2. Selecione um trailer, clipe ou filme que deseja usando o navegador.
Etapa 3. Clique no botão Compartilhar na barra de ferramentas.
Etapa 4. Clique em Arquivo para adicione o seu vídeo iMovie selecionado.
Etapa 5. Quando uma nova janela aparecer, defina a qualidade de saída, título, descrição e outras configurações de seu filme.
Etapa 6. Adicione seu vídeo do iMovie ao cinema.
Etapa 7. Clique no botão Avançar. Uma nova janela aparecerá.
Etapa 8. Digite o nome do arquivo na seção Salvar como se desejar alterar o nome do arquivo de saída padrão.
Etapa 9. Escolha o local de saída desejado e clique no botão Salvar.

Uma das ferramentas mais fáceis e funcionais para converter um arquivo iMovie para MP4 é o AnyMP4 Free MP4 Converter. Ele converte vídeos em mais de 500 formatos que incluem MKV, WMV, AVI, MP4 e MP3. Além do mais, é uma ferramenta de software livre, sem limitações ou testes.
Etapa 1. Baixe o aplicativo e instale-o em seu computador.
Etapa 2. Inicie o aplicativo para abrir a interface.
Passo 3. Clique no botão Adicionar vídeo ou Adicionar da pasta.
Etapa 4. Uma nova janela aparece onde você pode escolher o arquivo iMovie que deseja converter para MP4. O software permite que você importe vários arquivos de uma vez.
Etapa 5. Clique na guia Formato.
Etapa 6. Escolha MP4 entre as opções.
Etapa 7. Clique no Seção de configurações para definir parâmetros de vídeo como resolução, codec de áudio, codec de vídeo, taxa de quadros e taxa de bits para torná-lo compatível com seus dispositivos.
Passo 8. Clique no botão Transformar para começar a exportar seu arquivo iMovie para MP4. Deixe o excelente Video Converter realizar o resto da tarefa.
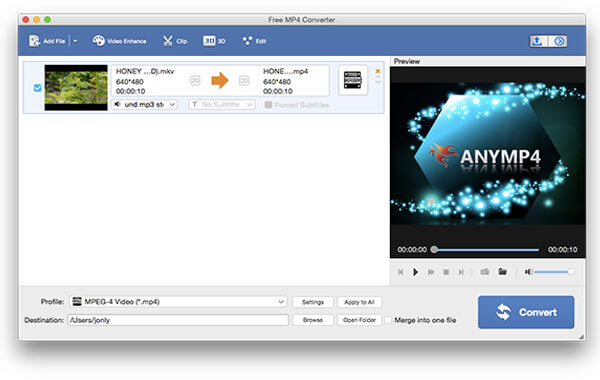
Free Video Converter é uma boa ferramenta de conversão de vídeo para usuários de MacOS. Ele ajuda você a transformar seus arquivos de áudio e vídeo em qualquer formato, como MP3, FLV, MKV, AVI, MOV e MP4. Se você deseja converter um vídeo do YouTube para MP3 ou exporte um arquivo do iMovie para MP4, o Free Video Converter poderá ajudá-lo.
Etapa 1. Baixe e instale o software em seu computador.
Etapa 2. Clique no botão Adicionar. Uma nova janela aparecerá onde você pode escolher o arquivo que deseja converter. O software também permite adicionar vários vídeos de uma vez.
Etapa 3. Quando você for direcionado para a lista de formatos de exportação, escolha uma qualidade de vídeo de exportação. Para exportar seu arquivo iMovie para MP4, selecione Vídeo HD ">>" H. Vídeo 264 HD (* .mp4). Este é o melhor formato que preserva a alta qualidade do vídeo.
Etapa 4. Você pode editar e ajustar as configurações de vídeo e áudio antes de converter o vídeo do iMovie para MP4. Basta clicar no Botão de configurações. Uma nova interface aparecerá onde você pode definir o canal de áudio, taxa de amostragem, taxa de quadros, taxa de bits e o tamanho do vídeo para seus requisitos.
Etapa 5. Depois de definir as configurações de vídeo desejadas, procure o grande botão Converter localizado na seção inferior direita da interface principal do aplicativo para começar a exportar seu arquivo iMovie para MP4.
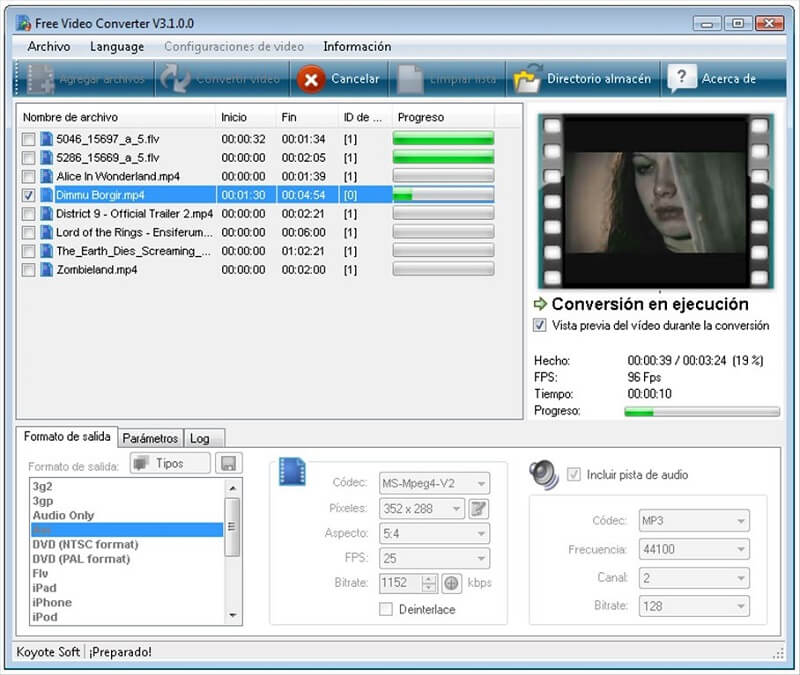
Any Video Converter é outra ferramenta útil para usuários de MacOS. A ferramenta suporta a maioria dos formatos de arquivo de vídeo e pode exportar seus arquivos do iMovie para MP4. Mas é um problema quando você está trabalhando com arquivos de vídeo que usam amplamente este software gratuito, pois leva muito tempo para converter arquivos grandes. Suporta quase todos os formatos, mas o tempo que leva para converter arquivos grandes pode incomodá-lo.
Além disso, o AVC fornece ferramentas de edição para seus vídeos, como edição de legendas, marcas d'água, cortar, cortar e girar. O software também pode oferecer suporte a dois idiomas de áudio e fornece conversão que é específica do dispositivo (apenas para dispositivos). Agora, para exportar seus arquivos do iMovie para MP4 usando AVC, siga as etapas abaixo.
Etapa 1. Inicie o aplicativo Any Video Converter em seu computador.
Etapa 2. Clique no botão Adicionar Vídeo. Uma nova janela aparecerá, permitindo que você navegue até o arquivo do iMovie que deseja converter.
Etapa 3. Na interface principal do aplicativo, clique no botão Menu suspenso de perfil.
Etapa 4. Selecione um perfil da lista. Após a seleção, o formato de sua escolha será aplicado a todos os arquivos de sua lista.
Passo 5. Clique na lista suspensa para o local da pasta de saída.
Etapa 6. Clique no botão Escolher para definir o local.
Passo 7. Clique no ícone da varinha mágica dentro da tira de filme se você precisar fazer alguma edição em seu vídeo.
Etapa 8. Clique no botão Converter agora localizado na seção inferior direita da interface.
Etapa 9. Aguarde o término do processo de conversão.
É isso! Lembre-se que se você deseja trabalhar com arquivos de vídeo do iMovie com tamanhos pequenos para exportar para MP4, opte pelo AVC. Caso contrário, invista em outro software conversor de vídeo mais complicado com todos os recursos e funcionalidades.
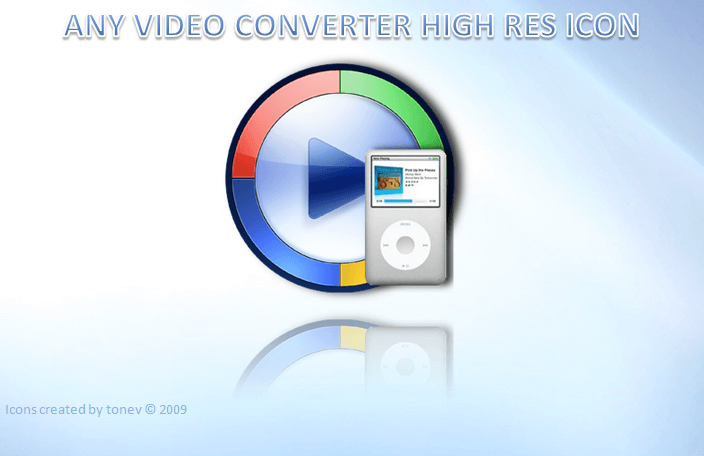
Handbrake é um software conversor de vídeo muito simples e gratuito para MacOS e suporta apenas dois formatos de saída de vídeo: MKV e MP4, mas você ainda pode usá-lo para converter um arquivo iMovie para MP4. O software não ocupa muito espaço no armazenamento do computador, mas não espera que tenha recursos avançados. Ele não tem a funcionalidade de reproduzir arquivos de vídeo e conversões específicas do dispositivo.
Escolha este software apenas se você não tiver orçamento suficiente, mas quiser trabalhar com vídeos de baixa qualidade. Não há muito o que falar sobre o Handbrake, pois ele tem apenas recursos limitados. Na verdade, Any Video Converter (AVC) é ainda mais preferido do que Handbrake, pois tem mais recursos que oferecem todas as funcionalidades e produtividade absoluta que você também pode encontrar em conversores de vídeo ideais.
Handbrake é um software conversor muito básico para seus vídeos que permite exportar um arquivo iMovie para MP4, mas sem nenhuma funcionalidade de personalização adicional. Para fazer isso, basta seguir as etapas abaixo.
Etapa 1. Inicie o aplicativo em seu Mac.
Passo 2. Clique no botão Open Source.
Etapa 3. Selecione o arquivo iMovie que deseja importar e converter.
Etapa 4. Clique no Botão de destino em seguida, escolha o local de saída para o vídeo convertido.
Etapa 5. Clique em Formato e selecione MP4.
Etapa 6. Clique na guia Vídeo.
Etapa 7. Configure o vídeo para as configurações desejadas, definindo a taxa de bits, codificador, fps, qualidade e outros.
Etapa 8. Da mesma forma, você pode personalizar as configurações de capítulo, legendas, áudio e imagem, se desejar.
Etapa 9. Depois de estar satisfeito com as configurações de vídeo, clique no botão Visualizar localizado no canto superior direito da interface para verificar se o arquivo está sendo reproduzido sem problemas.
Etapa 10. Clique no Botão de início.
Etapa 11. Aguarde a conclusão da conversão.

Neste artigo, recomendamos DumpMedia O software Video Converter é sua opção ideal para exportar seus arquivos iMovie para MP4 e discutiu os cinco principais softwares para exportar seus arquivos iMovie para o formato MP4 para uma reprodução mais conveniente em seus dispositivos móveis, tablets, HDTV ou quaisquer dispositivos portáteis. De um modo geral, as configurações do seu vídeo podem ser definidas usando o iMovie e QuickTime para que você possa exportar seu arquivo do iMovie para MP4. Mas você pode usar os outros cinco softwares mencionados neste artigo se preferir outras opções de conversão.
