
Assim como streaming de um DVD em sua TV via Chromecast o que você não pode fazer diretamente sem copiar o DVD para o seu computador primeiro por meio da extração e, em seguida, converter o DVD extraído em um formato compatível com o Chromecast, reproduzindo DVD no iPad requer o mesmo processo. Exceto que você precisa converter o DVD extraído em um formato compatível com o iPad.
Neste artigo, iremos fornecer-lhe um guia passo a passo sobre todo o processo de reprodução de um DVD no seu iPad para ajudá-lo a desfrutar dos seus DVDs favoritos não apenas no leitor de DVD, mas também nos seus dispositivos portáteis como o iPad . Mas antes disso, você deve saber o risco de ripar um DVD, especialmente os protegidos contra cópia, antes de começar a copiar um DVD para o seu iPad. Portanto, na próxima seção, discutiremos a legalidade de ripar um DVD para reprodução em seu iPad.
Guia de conteúdoParte 1. É legal ripar o DVD para reprodução no iPad?Parte 2. Como converter um DVD para um formato compatível com iPad?Parte 3. Como assistir a seu DVD no iPad?Parte 4. Em Conclusão
A verdadeira questão é: quando ripar um DVD é considerado legal? Quando você cria suas cópias pessoais de DVDs que não são de obras protegidas por direitos autorais, a extração é considerada totalmente legal. Os direitos reservados para cada DVD geralmente são listados dependendo do tipo de copyright. Mas, muitas vezes, você precisa citar o criador do DVD. E antes de vender essas cópias, certifique-se de ter as licenças comerciais adequadas
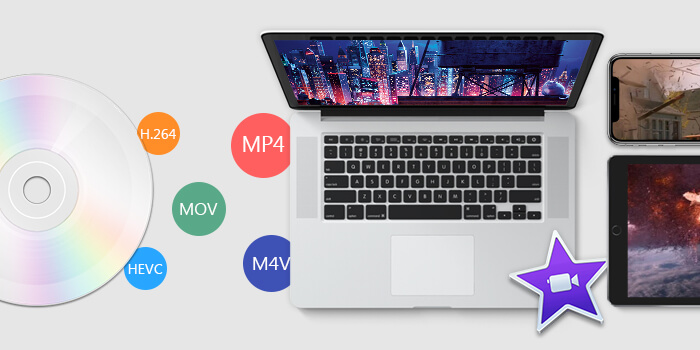
Nos EUA, ripar DVDs protegidos contra cópia ainda é ilegal. Mas muitas organizações continuam a trabalhar para tornar o processo legal para compradores de DVDs protegidos por direitos autorais, desde que os copiem para fins pessoais apenas, como para reprodução em dispositivos como o seu iPad. Embora alguns países já tenham tornado isso legal. O Reino Unido seria um bom exemplo. Então, aqui vai lhe fornecer um guia sobre como descriptografar seu DVD e ripar os DVDs protegidos por direitos autorais.
Converter seu DVD para um formato compatível com o iPad é a primeira coisa que você precisa fazer antes de assistir ao DVD no iPad. Isso pode ser mais difícil do que você pensa, porque a maioria dos DVDs são protegidos contra cópia. Converter seu DVD para um formato compatível com iPad consiste basicamente em duas etapas:
Etapa 1. Copiar seu DVD para o computador usando um ripador de DVD.
Etapa 2. Converter seu DVD ripado em um formato compatível com iPad usando um software conversor de vídeo.
As ferramentas com as quais você estará acostumado copie um DVD para o seu computador são chamados de ripadores de DVD. Há muitas opções que você encontrará ao pesquisar online, mas algumas das melhores são gratuitas, como o Handbrake.

Nesta seção, mostraremos um guia passo a passo sobre como usar um ripador de DVD grátis, HandBrake, para ripar seus DVDs antes de convertê-los em um formato de vídeo compatível com iPad. Além de ser gratuito, é muito fácil de usar e ideal para iniciantes. Para copiar o seu DVD, basta seguir os passos abaixo.
Passo 1. Baixar e instale o Handbrake no seu computador.
Etapa 2. Abra a bandeja do CD do seu computador e insira o DVD.
Etapa 3. Inicie o aplicativo.
Etapa 4. Assim que o software for carregado, uma janela de seleção de fonte aparecerá no lado esquerdo da tela. Ignore as opções de arquivo e pasta e clique na opção DVD. Aguarde alguns segundos enquanto o Handbrake examina o conteúdo do seu DVD.
Etapa 5. Para evitar um grande arquivo de saída ripado, apenas selecione os componentes de vídeo que você precisa na seção Fonte.
Etapa 6. Vá para a seção Destino e clique no botão Navegar.
Etapa 7. Selecione a localização da sua unidade de destino. Para o local de saída, é recomendado o uso de uma unidade externa ou na nuvem.
Etapa 8. Na parte direita da tela, escolha a qualidade de saída do DVD ripado na seção Predefinições.
Etapa 9. Selecione suas legendas e áudio na parte inferior da interface do HandBrake.
Etapa 10. Depois de definir suas configurações, procure o Ícone de iniciar codificação na seção superior da interface do aplicativo e clique nele para iniciar o processo de extração.
O processo pode levar algum tempo, dependendo da duração do seu vídeo de DVD e das configurações que você selecionou. Para verificar o andamento do processo, basta clicar no Log de Atividades.
DumpMedia Conversor de vídeo é um conversor, downloader, editor e reprodutor de áudio e vídeo multifuncional poderoso e de alta velocidade. Desfrute da conveniência de uma interface amigável equipada com muitos recursos para atender a todas as suas necessidades de vídeo. O software suporta muitos formatos, incluindo MPEG, 3GP, FLV, MKV, AVI, WMV, MOV, MP4 junto com outros formatos de vídeo regulares.
Download grátis Download grátis
DumpMedia também permite que você melhore a qualidade do seu vídeo aumentando sua resolução, convertendo-o de SD para HD resolução e vice-versa. Para converter seus vídeos copiados em DVD para um formato compatível com iPad, baixe o software primeiro e siga as etapas abaixo:
Etapa 1: inicie o DumpMedia Conversor de vídeo.
Etapa 2: adicione seu vídeo em DVD ao DumpMedia.
Etapa 3: Escolha um formato de saída compatível com iPad e uma pasta de destino.
Etapa 4: inicie o processo de conversão.
Depois de baixar o DumpMedia instalador, inicie o aplicativo seguindo as etapas abaixo para Winsistemas operacionais Windows e MacOS.
Para a Winusuários do dows:
Para usuários MacOS:
Clique no botão Adicionar arquivos localizado na seção superior esquerda da interface para importar seus arquivos ou você pode arrastá-los e soltá-los diretamente na interface principal.

Para ajudá-lo escolha um formato compatível com iPad, abaixo está uma lista dos formatos de vídeo compatíveis e não compatíveis com o iPad.
Formatos de vídeo de iPad suportados: H.264, M4V, MP4, MOV, M-JPEG e MPEG-4
Formatos de vídeo não suportados: Winformatos de vídeo dows (WMV), Flash (FLV) e AVI
Para as etapas, procure o Converta todas as tarefas em texto no canto superior direito da interface. Selecione o formato de saída compatível com o iPad desejado. Na parte inferior da interface, clique no botão Navegar e navegue em seu computador até a pasta de destino desejada dos arquivos convertidos.

Clique no botão Converter para iniciar a conversão do seu arquivo de DVD extraído. Aguarde a conclusão da conversão.
Depois de converter seu DVD copiado para um formato compatível com iPad, a próxima etapa antes de assistir ao DVD em seu iPad são:
Etapa 1. Importando o DVD convertido para o iTunes
Etapa 2. Sincronizando o iTunes com o seu iPad
O iTunes é o aplicativo padrão da Apple para gerenciamento de mídia que permite sincronizar todos os tipos de mídia, incluindo música e vídeos, para um dispositivo iPad ou qualquer outro dispositivo iOS.
Para importar seu DVD convertido para o iTunes, basta seguir as etapas abaixo:
Assim que seu vídeo for adicionado, ele aparecerá na seção Filmes do iTunes. Você pode encontrar a seção Filmes no painel direito da interface do aplicativo.
Este processo é muito simples. No entanto, como os arquivos têm tamanhos grandes, a sincronização pode demorar um pouco. Portanto, não sincronize toda a sua coleção de filmes simultaneamente. Para sincronizar o iTunes com o seu iPad, siga a etapa abaixo.
Agora, você pode visualizar seu DVD usando o iTunes em seus dispositivos iPad.
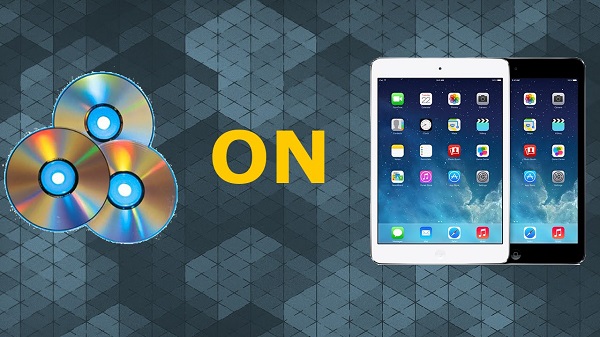
Neste artigo, discutimos as etapas sobre como você pode assistir a um DVD em seu iPad. Para encerrar nossa discussão, a seguir estão as etapas resumidas de todo o processo discutido neste guia:
Então é isso! Esperançosamente, este guia foi capaz de dar a você o que você estava procurando. Boa visualização!
