
Existem situações em que você deseja gravar áudio do seu navegador em seu Windows ou computador Mac? Como gravar uma música que você gosta enquanto navega em páginas da web ou uma música de fundo que o atrai enquanto faz streaming em um navegador. Não procure mais, pois neste artigo, daremos a você as ferramentas que você pode usar para gravar áudio do navegador para qualquer propósito que você desejar.
Primeiro, discutiremos dois softwares de gravação de navegador gratuitos junto com seu uso para Mac e Winusuários do Windows sem instalar software de terceiros na próxima seção.
Guia de conteúdoParte 1. Ferramentas gratuitas para gravar áudio do navegador no Mac e WindowsParte 2. Outras ferramentas úteis para gravar áudio do navegadorParte 3. O melhor conversor para o áudio gravado do seu navegadorParte 4. Em Conclusão
O software QuickTime Player da Apple é encontrado em todos os computadores Mac. Você pode não acreditar se dissermos que esta ferramenta pode fazer mais coisas além de apenas reproduzir vídeos. O QuickTime Player também pode ser usado em gravando sua tela no Mac ou você mesmo usando sua câmera FaceTime. Mas o mais importante, ele pode ser usado para gravar o áudio do sistema, como o áudio proveniente do seu navegador.
Abaixo está um guia passo a passo simples sobre como usar o software QuickTime Player para gravar áudio de seu navegador.
Etapa 1. Inicie o aplicativo QuickTime Player. Para localizá-lo, basta pressione os botões de comando e espaço no seu teclado e digite Tempo rápido.
Passo 2. Com a tecla Ctrl ou clique no ícone QuickTime em seu Dock.
Etapa 3. Selecione Gravar áudio.
Etapa 4. Clique na seta próxima ao botão para gravar e verifique se o microfone interno foi escolhido.
Etapa 5. Vá para a página da web em seu navegador de onde deseja gravar o áudio.
Passo 6. Clique no botão gravar na interface QuickTime para iniciar o processo de gravação.
No entanto, a qualidade da gravação do QuickTime não será comparável com a qualidade das ferramentas pagas. E como o aplicativo usa o microfone embutido ou o seu Mac, ele também incluirá ruídos ambientais no áudio gravado, então você deve fazer qualquer som. Além disso, você deve deixar o áudio tocando durante todo o processo de gravação.
Felizmente, você pode usar opções melhores quando precisar de uma gravação de áudio nítida de fontes de streaming de áudio como Soundcloud, Vimeo e YouTube.
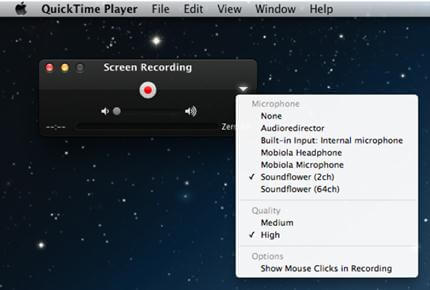
A Microsoft tem seu dispositivo de gravação, o Stereo Mix, pré-instalado em muitas versões do Windows OS. É um driver para sons que atua como um microfone, mas em vez de gravar áudio externo como um microfone típico faria, a ferramenta grava áudio reproduzido dentro do seu computador.
Portanto, para gravar o áudio do seu navegador usando essa ferramenta integrada, siga as etapas abaixo.
Etapa 1. Clique com o botão direito no ícone do falante localizado na parte inferior direita da barra de tarefas.
Etapa 2. Escolha os dispositivos de gravação.
Etapa 3. Clique com o botão direito do mouse na parte em branco na caixa Configurações.
Etapa 4. Verifique o Mostrar dispositivos desativados.
Etapa 5. Clique com o botão direito na opção Stereo Mix.
Etapa 6. Escolha Ativar.
Etapa 7. Clique com o botão direito nos outros microfones da lista e escolha Desativar.
Etapa 8. Clique no Botão Aplicar seguido por OK.
Passo 9. Clique no Winbotão dows no canto esquerdo do botão da tela.
Etapa 10. Digite Sound Recorder em seguida, pressione Enter no teclado.
Etapa 11. Abra o navegador e vá para a página onde deseja gravar o áudio.
Etapa 12. Clique no Botão de gravação de áudio.
Etapa 13. Clique no Botão para parar a gravação para parar a gravação.
Etapa 14. Escolha um local de saída para o arquivo de áudio.
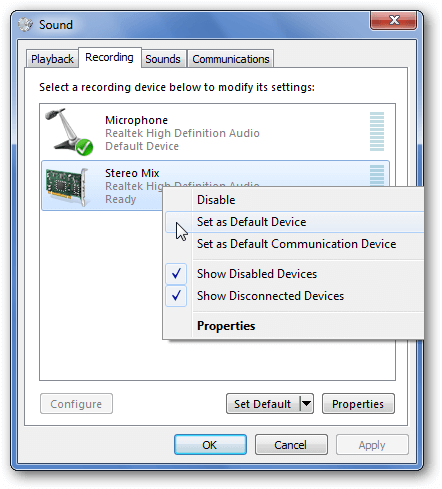
Esta ferramenta é um aplicativo online seguro e muito flexível de usar. Seu principal objetivo é gravando áudio de bate-papos de voz, cursos online, rádios, videoclipes e outras plataformas. Além disso, a ferramenta suporta o salvamento do áudio gravado em vários formatos, como M4A, WMV, WMA, AAC e MP3.
Para usar esta ferramenta online, basta seguir as etapas abaixo.
Etapa 1. Abra seu navegador e navegue até o site da Apowersoft.
Etapa 2. Clique no Botão Iniciar Gravação. Uma notificação Java é exibida. Basta habilitá-lo e o gravador carrega depois.
Etapa 3. Assim que a ferramenta for carregada, clique no botão de entrada de áudio.
Etapa 4. Selecione Som do sistema.
Etapa 5. Comece a reproduzir o áudio que deseja gravar.
Etapa 6. Clique no Botão de gravação para iniciar o processo de gravação.
Etapa 7. Clique no Botão de parada para terminar a gravação.
Etapa 8. Para reproduzir o áudio gravado, basta clicar no Botão Reproduzir. Você também pode iniciar a localização da pasta de seu arquivo de saída clicando no botão Abrir pasta.
Diferenciais
Desvantagens
Free Sound Recorder possui uma interface simples que permite aos usuários realizar facilmente a tarefa de gravação de áudio. Ele produz qualquer gravação em WAV, WMA ou MP3 arquivos. Além disso, a ferramenta possui uma versão paga e uma gratuita. Para usar o Free Sound Recorder para gravar seu navegador, siga as etapas abaixo.
Etapa 1. Baixe, instale e inicie o aplicativo.
Etapa 2. Navegue até o site em seu navegador de onde deseja gravar o áudio e reproduza-o.
Etapa 3. Ative o software clicando no botão Iniciar para iniciar o processo de gravação. A interface principal do aplicativo exibirá o status atual de suas gravações, como qualidade, tamanho e duração.
Etapa 4. Clique no botão Parar quando terminar a gravação. Isso salvará seus arquivos gravados em seu computador.
Diferenciais
Desvantagens
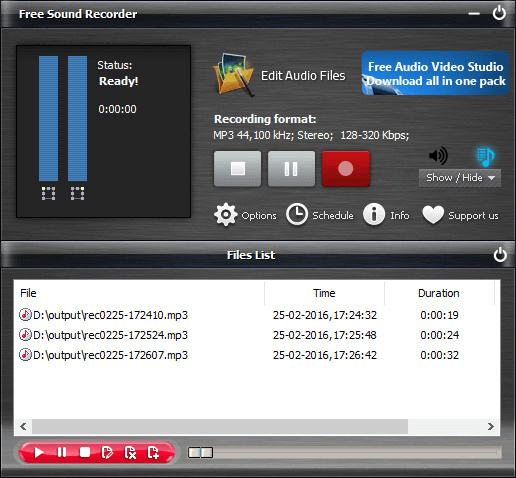
Outro gravador de áudio do navegador é Ondesoft Audio Recorder. É um shareware para Mac feito para gravar áudio de vários sites, seja no Chrome, Safari e outros navegadores preferidos. Com base em suas necessidades, você pode ajustar a qualidade da saída como baixa, padrão ou alta. Comparado com os outros dois gravadores, esta ferramenta é um pouco técnica.
Siga as etapas abaixo sobre como usar o gravador de áudio Ondesoft para grave o áudio do seu navegador em computadores Mac.
Etapa 1. Baixe o software e instale-o em seu computador.
Etapa 2. Abra o aplicativo.
Etapa 3. Na interface principal do aplicativo, escolha o navegador que utilizará para gravar o áudio.
Passo 4. Clique no botão Iniciar. Isso ativará o navegador selecionado.
Etapa 5. Reproduza o áudio que deseja grave no seu navegador para iniciar o processo de gravação.
Passo 6. Ao terminar a gravação, clique no ícone quadrado vermelho e a gravação será interrompida.
Diferenciais
Desvantagens

DumpMedia Conversor de vídeo é um conversor, downloader, editor e reprodutor de áudio e vídeo multifuncional poderoso e de alta velocidade. Desfrute da conveniência de uma interface amigável equipada com muitos recursos para atender a todas as suas necessidades de vídeo. O software suporta muitos formatos, incluindo MPEG, 3GP, FLV, MKV, AVI, WMV, MOV, MP4 junto com outros formatos de vídeo regulares. Para converter seus áudios gravados para outros formatos que você deseja, baixe o software primeiro e siga as etapas abaixo.
Download grátis Download grátis
1º Passo. Inicie o DumpMedia aplicação.
Para a Winusuários do dows :
Etapa 1a. Vá até o ícone Pesquisar (lupa) ao lado do Winícone do Windows na barra de tarefas do seu computador.
Etapa 1b. Modelo DumpMedia no campo de texto.
Etapa 1c. Clique no DumpMedia aplicação nos resultados da pesquisa.
Para usuários MacOS :
Etapa 1a. Clique no ícone Launchpad no Dock do seu computador. O ícone da barra de lançamento é um círculo cinza com um foguete cinza mais escuro no centro.
Etapa 1b. Modelo DumpMedia na barra de pesquisa na parte superior
Etapa 1c. Aperte o botão Retornar em seu teclado para iniciar o aplicativo.
2º Passo. Clique no Botão Adicionar arquivos localizado na seção superior esquerda da interface para importar seus arquivos ou você pode arrastá-los e soltá-los diretamente na interface principal.
3º Passo. Procure o Converta todas as tarefas em texto no canto superior direito da interface. Selecione o formato de saída desejado.

4º Passo. Na parte inferior da interface, clique no botão Navegar e navegue em seu computador até a pasta de destino desejada dos arquivos convertidos.
5º Passo. Clique no Botão Converter para iniciar a conversão do seu arquivo de áudio.
6º Passo. Aguarde a conclusão da conversão.
Neste artigo, discutimos duas ferramentas integradas para Winusuários de Windows e Mac para gravar áudio do navegador sem instalar nenhum software - QuickTime para Mac e Stereo Mix para Windows. Então, nós demos a você três outras ferramentas que você pode usar se quiser obter melhor qualidade nas gravações de áudio do seu navegador. Finalmente, se você quiser converter seus áudios gravados para outros formatos que desejar, você pode usar DumpMedia Conversor de vídeo. Escolha aquele que você acha que atende às suas necessidades.
