
A videoconferência tem sido uma tendência hoje em dia, especialmente para as pessoas que estão mergulhando no mundo dos negócios. Antes, conversar com um colega fora do país ou em um local distante era um dilema para um parceiro de negócios. Mas devido a incríveis inovações em termos de comunicações e reuniões, surgiram aplicativos como o Skype e o Microsoft Lync.
Embora o Skype tenha sido considerado a plataforma mais utilizada, ainda existem alguns que recorrem ao uso do Lync em reuniões de equipe e conferências. Você já se perguntou como gravar reuniões do Lync? Bem, vamos discutir as maneiras neste artigo!

Guia de conteúdo Parte 1. Melhores maneiras de registrar suas reuniões do Microsoft Lync sem esforçoParte 2. Transformando sua reunião gravada do Lync em outro formato de vídeoParte 3. Em Conclusão
Se você é um indivíduo com mentalidade empresarial e sempre deseja manter anotações de todas as reuniões das quais participa por meio do Lync, gravá-las seria definitivamente benéfico para você.
Não haveria necessidade de escrever e fazer anotações durante a chamada, pois você pode reproduzir imediatamente o vídeo gravado caso tenha perdido alguma coisa durante a reunião ao vivo! Usar os métodos apresentados a seguir o ajudará muito a se concentrar mais na reunião real, sem se preocupar se poderá perder pontos e informações importantes!
Bem, a reprodução pode ser feita com apenas a ponta da sua mão! Você está pronto para descobrir como? Veja isso!
Ter um aplicativo Microsoft Lync em seu computador pessoal já é uma vantagem se você for uma pessoa que precisa comparecer a muitas reuniões e chamadas de vez em quando. Você está ciente de que este aplicativo também possui um gravador integrado que você pode usar?
Este recurso integrado permitirá que você obtenha uma cópia de sua conversa com sua equipe. Ter esse recurso permite capturar um vídeo no formato WMV, que é altamente compartilhável com qualquer pessoa! A única desvantagem é que isso não é habilitado por padrão.
Aqui estão as etapas necessárias para prosseguir.
1º Passo : Certifique-se de ter este aplicativo Lync instalado em seu dispositivo.
2º Passo : Uma vez aberta e a reunião iniciada, você precisa ir para o “Mais opções ”Seguido pela seleção do botão“Iniciar gravação " cardápio.
3º Passo : Uma vez que você aperte o botão de gravação, haverá uma janela que permitirá que você pause, retome ou pare, se desejar.
4º Passo : Quando terminar, basta marcar o “Parar Gravação ”E salve o vídeo no seu computador pessoal. Você também tem a opção de renomear o arquivo com base em sua preferência.
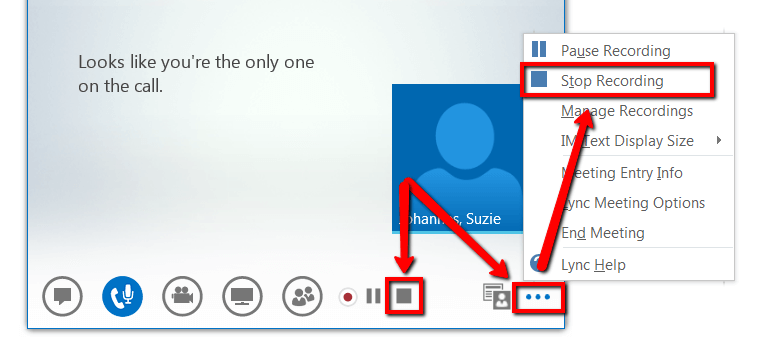
No entanto, a maioria dos usuários encontrou muitos problemas ao utilizar este gravador integrado do Lync. Aqui estão alguns deles.
As desvantagens acima podem ser incomodativas, mas se você aceitar a saída do jeito que está, ainda assim será sua escolha. Aqui estão outras opções para você.
Dicas de bônus: Você sabe Como gravar uma sessão GoToMeeting? Você pode clicar no link para saber mais sobre a gravação da reunião.
Outra opção para gravar seu Reunião do Lync é utilizando aplicativos de software profissionais. Um dos mais populares é este Screen Grabber Pro. Ele é compatível com ambos Windows e computadores Mac e, claro, permite que você grave sua reunião do Lync de forma eficiente. Ao usar isso, você tem a oportunidade de adicionar textos e notas enquanto a gravação está sendo feita.
Veja como você pode fazer para gravar a reunião do Lync passo a passo:
Etapa 1. Baixe e instale o Screen Grabber Pro.
Etapa 2. Comece a reunião e a gravação também.
Etapa 3. Pare e salve o vídeo gravado em seu computador pessoal.
Vamos examinar mais detalhadamente cada um.
Claro, a primeira coisa necessária para prosseguir com a gravação de tela é garantir que você baixou e instalou este Screen Grabber Pro em seu computador pessoal. Depois de instalado, você só precisa abrir e iniciar o programa. Você também será solicitado a selecione o modo de entrada de áudio bem como o modo de gravação.
Uma vez que a reunião via Lync começou, você só precisa marcar o Screen Grabber Pro's “Registro ”Para finalmente gravar sua reunião. Conforme mencionado inicialmente, você tem a opção de adicionar notas, textos e até mesmo linhas durante a gravação.
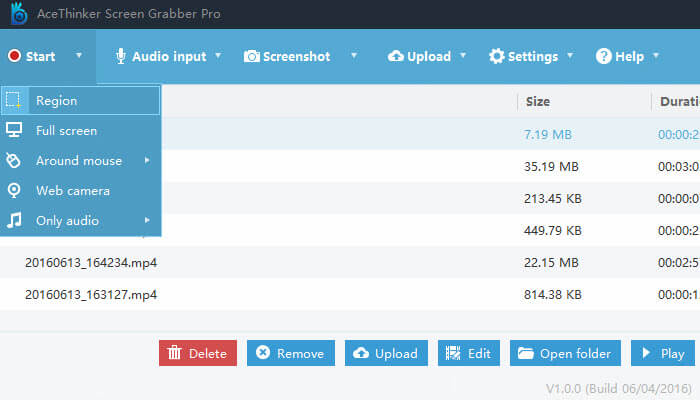
Assim que a reunião for encerrada, você pode simplesmente clicar no botão “Dê um basta ”E automaticamente, o vídeo de saída será salvo no software. Você apenas olhará a lista da interface principal e encontrará o vídeo gravado.
Bem, se você quiser evitar o incômodo de baixar e instalar um aplicativo de software profissional, uma ferramenta online gratuita possivelmente atenderá às suas necessidades de gravação de tela. Um dos melhores é este gravador de tela online gratuito. Você pode acessar totalmente esta ferramenta na web. Usando isso, você pode até escolha a região para gravar e até adicionar alguns textos, se desejar.
Verifique essas etapas.
Etapa 1: Acesse o site deste gravador de tela online gratuito.
Etapa 2: Na tela principal, você verá um botão que permitirá iniciar a gravação.
Etapa 3: você tem a opção de definir as configurações da gravação. De marcando o ícone para as configurações, você pode ajustar o formato facilmente. Você pode acessar o ícone de áudio para poder selecionar a fonte de entrada.
Etapa 4: depois que tudo estiver definido, basta começar a gravação do Lync e aperte o botão “REC”.
Etapa 5: Assim que a reunião terminar, basta clique no botão “Parar” para salvar o vídeo.
Entre as muitas ferramentas, você pode usar para converter sua gravação do Lync para qualquer formato que desejar. DumpMedia Conversor de vídeo.
Download grátis Download grátis
Esta ferramenta tem sido confiável e usada por muitos usuários na era moderna porque suas habilidades e recursos têm se mostrado incríveis e com ótimos resultados. A conversão foi feita de forma fácil e eficiente com esta ferramenta.
A principal característica desta ferramenta é a conversão de vídeo e áudio para os diversos formatos desejados sem perda de qualidade, mantendo até mesmo a aparência original. Suporta vários formatos, como o popular MP4, AVI, MOV, WMV e muito mais! Além disso, você pode converter facilmente DVD e vídeos em GIF, vídeo ou áudio.
Isto também tem funções de edição e aprimoramento onde você pode realizar o ajuste de brilho, contraste, saturação e controle de volume. Até adicionar legendas é possível! Além de sua função principal, este é um software com interface amigável e oferece etapas fáceis para realizar os processos desejados.
O download e até a instalação deste programa podem ser feitos em apenas alguns minutos e requer apenas alguns cliques. Você tem que ter seus arquivos de vídeo ou áudio convertidos apenas seguindo alguns e simples passos.
Aqui está como proceder com a gravação do Lync para qualquer conversão de formato:
Claro, você deve garantir que este DumpMedia O Video Converter seria baixado e instalado em seu computador pessoal. Conforme declarado no título acima, esta é uma ferramenta que pode ser utilizada offline (sem conexão à Internet), desde que devidamente instalada em seu computador.
Ao terminar a instalação, a próxima etapa seria lançar o programa e clicar no botão “Adicionar vários vídeos ou áudios” para selecionar o vídeo gravado que deseja converter. Você também pode arrastar e soltar o arquivo diretamente do local para a interface principal do aplicativo. Você pode selecione um número de arquivos uma vez que este aplicativo oferece suporte à conversão em lote.

Uma vez que os arquivos foram adicionados e importados, o próximo seria a seleção do formato de saída desejado, que você pode fazer marcando o “Converter formato ”. Você tem muitas opções para escolher, como MP4, MOV, AVI, WAV e muito mais. Certifique-se de selecionar o formato preferido na lista que você verá na tela.
Feito isso, escolha a pasta de destino onde o arquivo de saída ou convertido será salvo clicando no botão “Salvar”. Depois que tudo estiver perfeitamente configurado, basta clicar no botão “Converter ”Para iniciar o processo de conversão.

Depois de concluir essas etapas, você pode visualizar e verificar o arquivo convertido tocando na opção “Abrir pasta”. Executando apenas essas três etapas simples, você terá seu vídeo convertido em apenas alguns minutos.
Este artigo mostrou as muitas maneiras que você pode fazer para gravar suas reuniões do Lync em um instante e apenas em etapas simples. Existem três maneiras eficientes apresentadas. Você pode escolher um acima. Ao terminar a gravação, você também pode fazer uso deste DumpMedia Video Converter para convertê-los em qualquer outro formato de vídeo, se você preferir!
Que tal nos contar suas idéias e pensamentos? Deixe tudo na seção abaixo!
