
Você pode estar se perguntando se existe uma maneira de você pode diretamente transmitir um DVD para a TV via Chromecast. No entanto, você não pode fazer isso porque O Chromecast só oferece suporte a formatos de mídia Google Cast. Portanto, não há chance de você experimentar isso da maneira mais fácil. Você está desapontado? Não se preocupe, pois há uma maneira de você ainda desfrutar de streaming de vídeos em DVD de alta qualidade na sua TV via Chromecast.
Embora o Google Chrome não ofereça suporte à transmissão direta de DVDs por meio da extensão Chromecast, você ainda pode transmitir seus DVDs favoritos na TV copiando o DVD para o computador e convertendo-o em um formato compatível com o Chromecast antes de transmiti-lo para a TV. Neste artigo, iremos orientá-lo sobre como você pode fazer isso, então se você quiser saber mais, continue lendo! Mas primeiro, deixe-nos familiarizá-lo com o que é exatamente o Chromecast na próxima seção.
Guia de conteúdoParte 1. O que é Chromecast?Parte 2. Como fazer streaming de DVD para TV via ChromecastParte 3. Em Conclusão
O Chromecast foi desenvolvido pelo Google e funciona como um reprodutor de mídia digital. Tudo que você precisa fazer é conectar seu Chromecast na porta HDMI da sua TV e, em seguida, você pode usar o smartphone do computador para controlar o streaming de vídeos locais remotamente. Usar o Chromecast é muito conveniente, mas também há limitações com as quais você deve lidar, como o número de formatos suportados escritos na tabela abaixo.
|
Os formatos suportados |
Formatos não suportados |
|
WebM e MP4 codificados usando os seguintes codecs de vídeo e codecs de áudio: Codecs de vídeo ● Níveis de alto perfil H.264 4.1, 4.2 e 5.2 ● VP8 Codecs de áudio ● LC-AAC ● HE-AAC ● CELT / Opus ● Vorbis ● MP3 ● WAV ●FLAC |
● 3GP ●M2TS ● TS ● DIVX ● PSA ●RM ● RMVB ● Vídeo digital ● F4V ● TOD ● OGV |
Para mais informações sobre mídia compatível com Google Cast, você pode verificar este link.
Normalmente, o Chromecast tira proveito de uma rede Wi-Fi para exibir várias coisas na tela da sua TV. Mas o modo visitante do Chromecast autoriza outras pessoas a transmitir conteúdo diretamente para a sua TV.
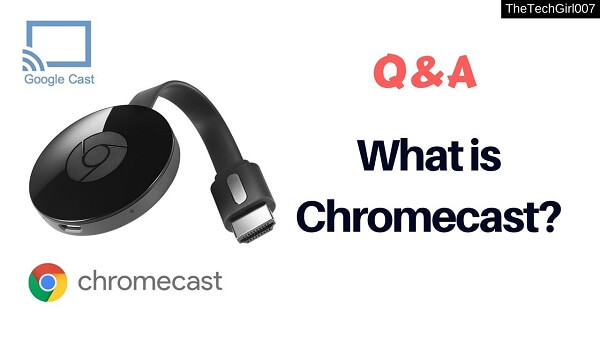
Antes que você possa começar reproduzir um DVD do computador para a TV via Chromecast, certifique-se de ter o seguinte primeiro para evitar aborrecimentos:
Dicas de bônus : Como transmitir vídeos de mídia do VLC usando chromecast.
Esta é a primeira etapa que você precisa fazer antes de reproduzir o DVD na TV via Chromecast. Para esta etapa, você precisaria de um ripador de DVD. Se você não tiver um, recomendamos usar o Handbrake, pois é uma ferramenta gratuita e fácil de usar e é a preferida pela maioria dos usuários.
Para copie o seu DVD para o seu computador usando o ripper de DVD do Handbrake, siga as etapas abaixo:
Etapa 1. Faça a varredura do DVD.
Etapa 2. Selecione seu conteúdo.
Etapa 3. Escolha a pasta de destino.
Etapa 4. Escolha a qualidade de saída.
Etapa 5. Selecione suas legendas e áudio.
Etapa 6. Inicie o processo de extração.

Digitalize o DVD
Selecione o seu conteúdo
O aplicativo Handbrake permite que você selecione o tipo de conteúdo que deseja copiar do seu DVD. Faça todos esses ajustes na seção Fonte. Muitos DVDs incluem outros conteúdos além do programa de TV ou do próprio filme. Eles podem ter recursos especiais, entrevistas, cenas deletadas, cortes do diretor e outros.
Escolha a pasta de destino
A próxima coisa a fazer é decidir o local de saída de seus vídeos ripados. Para salvar o DVD copiado no disco rígido, siga as subetapas abaixo.
Escolha uma qualidade de saída
Na parte direita da tela, você notará os vários presets você pode escolher. Eles correspondem à qualidade do seu rip. O Handbrake não oferece apenas várias predefinições gerais, mas também tem predefinições específicas do dispositivo. Navegue pelas predefinições disponíveis na lista e selecione uma. Lembre-se de que se você escolher uma qualidade superior, o arquivo resultante também terá um tamanho maior e o processo de extração será mais demorado.
Selecione suas legendas e áudio
Na parte inferior da interface do Handbrake, há seis guias: Capítulos, Legendas, Áudio, Vídeo, Filtros e Imagem. Vídeo, Filtros e Imagem serão determinados automaticamente pela predefinição selecionada, mas você ainda pode personalizar essas configurações de acordo com sua preferência.
No entanto, vale a pena gastar mais tempo nas guias Legendas e Áudio. Porque? Porque essas guias são onde você pode decidir quais legendas e dublagens deseja incluir em seu vídeo extraído. Menos legendas / dublagens selecionadas diminuirá o tamanho do arquivo resultante.
A guia Áudio listará as dublagens disponíveis em seu DVD, apenas adicione a versão de áudio que você realmente precisa. Na guia Legendas, você pode selecionar o arquivo ou arquivos de legenda que deseja copiar, seja para incorporá-los ao próprio vídeo extraído ou salvá-los como arquivos de legenda independentes.
Inicie o processo de extração
Quando estiver satisfeito com suas configurações, procure o Ícone de iniciar codificação na seção superior da tela e clique nele para começar a ripar o seu DVD. O processo pode levar algum tempo, dependendo da duração do seu vídeo de DVD e das configurações que você selecionou. Para verificar o andamento do processo, basta clicar no Log de Atividades.
Para esta etapa, recomendamos usar DumpMedia Conversor de vídeo. DumpMedia é um conversor, downloader, editor e reprodutor de áudio e vídeo multifuncional poderoso e de alta velocidade. Desfrute da conveniência de uma interface amigável equipada com muitos recursos para atender a todas as suas necessidades de vídeo. O software suporta muitos formatos, incluindo MPEG, 3GP, FLV, MKV, AVI, WMV, MOV, MP4 junto com outros formatos de vídeo regulares.
Download grátis Download grátis
DumpMedia também permite que você melhore a qualidade do seu vídeo aumentando sua resolução, convertendo-o de SD para HD e vice-versa.
Para converter seus vídeos copiados em DVD para um formato compatível com o Chromecast, baixe o software primeiro e siga as etapas abaixo:
Etapa 1: inicie o DumpMedia Conversor de vídeo.
Etapa 2: Adicione seu vídeo Ripped DVD ao aplicativo.
Etapa 3: escolha um formato compatível com o Chromecast junto com a pasta de destino.
Etapa 4: inicie o processo de conversão.
Lançar o DumpMedia Conversor de vídeo
Depois de baixar o DumpMedia instalador, inicie o aplicativo seguindo as etapas abaixo para Winsistemas operacionais Windows e MacOS.
Para a Winusuários do dows:
Para usuários MacOS:
Adicione seu vídeo de DVD extraído ao aplicativo
Clique no botão Adicionar arquivos localizado na seção superior esquerda da interface para importar seus arquivos ou você pode arrastá-los e soltá-los diretamente na interface principal.

Escolha um formato compatível com o Chromecast
Procure o Converta todas as tarefas em texto no canto superior direito da interface. Selecione um formato compatível com o Chromecast para a saída. Na parte inferior da interface, clique no botão Navegar e navegue em seu computador até a pasta de destino desejada dos arquivos convertidos.
Inicie o processo de conversão
Clique no botão Converter para iniciar a conversão do seu arquivo de DVD extraído. Aguarde a conclusão da conversão.

A etapa final é transmitir seus DVDs convertidos para a TV a partir da tela do computador. Apenas siga os passos abaixo.
Agora, divirta-se assistindo ao seu DVD na TV!

Neste artigo, fornecemos a você um guia passo a passo sobre como você pode assistir seus DVDs favoritos na TV via Chromecast. Embora o processo possa não ser tão simples quanto você pensava, esperamos que este guia tenha sido capaz de tornar o processo mais fácil para você. Então, o que você está esperando? Obtenha seus DVDs agora e siga estas etapas fáceis para começar a desfrutar de seus DVDs favoritos em seus home theaters pessoais!
