
Todos sabemos que o YouTube muda automaticamente a resolução do vídeo quando você assiste a um vídeo, dependendo da velocidade da sua internet. Agora, você pode estar se perguntando algum trocador de resolução de vídeo ferramentas em seu Windows/Mac Computer. Adivinha? Sim! Isso é possível.
Neste artigo, forneceremos várias ferramentas que você pode usar para fazer isso. Seguido por nosso software conversor de vídeo mais recomendado, DumpMedia Video Converter, caso queira converter seu vídeo para outro formato. Vamos começar discutindo um pouco sobre o que é resolução de vídeo e os tipos comuns de resolução de vídeo na próxima seção.
Guia de conteúdo Parte 1. O que é resolução de vídeo e os motivos para alterá-laPart 2. DumpMedia Conversor de vídeo: o melhor conversor de resolução de vídeoParte 3. Duas ferramentas gratuitas para alterar a resolução de vídeo que você já possuiParte 4. Outro Melhor Conversor de Resolução de Vídeo Gratuito
A resolução do vídeo é o tamanho do vídeo em valores de pixel e influencia os tamanhos do vídeo. Com uma ampla variedade de dispositivos multimídia que suportam diferentes resoluções de vídeo e sites online com determinada resolução de upload de vídeo, os conversores para resolução de vídeo são necessários para alterar facilmente a resolução sem perder qualidade. Normalmente, a resolução de um vídeo é expressa como largura x altura em valores de pixel.
Abaixo estão as resoluções padrão mais comuns:
720p é comumente conhecido como Resolução HD Ready (HD). Maioria dos canais de televisão transmitidos ao abrigo desta resolução.
1080p também é conhecido como Resolução Full HD (FHD). Esta resolução é ideal para vídeos HDTV com uma proporção de aspecto de 16: 9 widescreen. Esta resolução é criada com base em 720p.
1440p é amplamente conhecido como Resolução Quad HD (QHD). Normalmente, você pode ver esse tipo de resolução em monitores de jogos e smartphones de última geração. Além disso, é quatro vezes maior que a resolução de 720p.
Esta tela de resolução muito grande também é conhecida como Ultra-alta definição (UHD) ou Resolução 4K. Ele oferece resolução quatro vezes maior do que 1080p e é encontrado principalmente na indústria de cinema e televisão digital.
4320p, ou 8K, tem mais pixels 16 vezes em comparação com a resolução normal de 1080p. No entanto, esta resolução só pode ser vista em televisores caros, como LG e Samsung.
Depois de ler esses tipos de resolução de vídeo comuns, você pode presumir que uma resolução de vídeo mais alta significa melhor. No entanto, você também deve considerar a proporção do vídeo para obter uma experiência de visualização aprimorada.
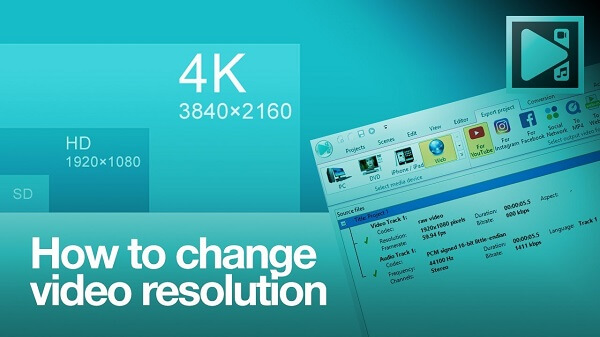
Existem dois motivos principais pelos quais as pessoas desejam alterar a resolução de seus vídeos:
Resoluções de vídeo mais altas significam qualidade de vídeo mais alta. Portanto, aumentar a resolução é uma alternativa para aprimorar um vídeo para melhor qualidade.
Os dispositivos de reprodução de vídeo requerem uma resolução de vídeo específica. Pode ser seu reprodutor de vídeo, TV ou dispositivo móvel. Por exemplo, se você tiver um vídeo do iPhone com resolução de 640x480 que deseja visualizar em sua Samsung Smart TV, será necessário alterar a resolução do vídeo porque a Samsung Smart TV só oferece suporte a vídeos MPEG-1 com resolução de 1920x1080.
Dica: Como corrigir dispositivos de reprodução inexistentes em Winpontos 10.
DumpMedia Conversor de vídeo é um conversor, downloader, editor e reprodutor de áudio e vídeo multifuncional poderoso e de alta velocidade. Desfrute da conveniência de uma interface amigável equipada com muitos recursos para atender a todas as suas necessidades de vídeo. O software suporta muitos formatos, incluindo MPEG, 3GP, FLV, MKV, AVI, WMV, MOV, MP4 junto com outros formatos de vídeo regulares.
DumpMedia também permite que você melhore a qualidade do seu vídeo aumentando sua resolução, convertendo-o de SD para UHD e vice-versa. Para converter seus vídeos de resolução SD para UHD, baixe o software primeiro e siga as etapas abaixo.
Download grátis Download grátis
1º Passo. Inicie o DumpMedia aplicação.
Para a Winusuários do dows :
Etapa 1a. Vá até o ícone Pesquisar (lupa) ao lado do Winícone do Windows na barra de tarefas do seu computador.
Etapa 1b. Modelo DumpMedia no campo de texto.
Etapa 1c. Clique no DumpMedia aplicação nos resultados da pesquisa.
Para usuários MacOS :
Etapa 1a. Clique no ícone Launchpad no Dock do seu computador. O ícone da barra de lançamento é um círculo cinza com um foguete cinza mais escuro no centro.
Etapa 1b. Modelo DumpMedia na barra de pesquisa na parte superior
Etapa 1c. Aperte o botão Retornar em seu teclado para iniciar o aplicativo.
2º Passo. Clique no Botão Adicionar arquivos localizado na seção superior esquerda da interface para importar seus arquivos ou você pode arrastá-los e soltá-los diretamente na interface principal.
3º Passo. Procure o Converta todas as tarefas em texto no canto superior direito da interface. Selecione o formato de saída desejado.

4º Passo. Na parte inferior da interface, clique no Botão Procurar e navegue em seu computador até a pasta de destino desejada dos arquivos convertidos.
5º Passo. Clique no Botão Converter para iniciar a conversão do seu arquivo de áudio.
6º Passo. Aguarde a conclusão da conversão.
Muitos de nós estão cientes de que o VLC é popular por seu suporte em vários formatos de arquivo de mídia, mas sua funcionalidade de alterando a resolução do vídeo dificilmente é analisado e visto no Google. Você não pode encontrar tanto artigo discutindo isso no Google. O recurso de troca de resolução de vídeo do VLC não é tão útil.
A principal vantagem do VLC é que ele pode fazer várias tarefas em diferentes plataformas, mas também pode travar arquivos facilmente. Se você quiser tentar usar o VLC, siga as etapas abaixo.
Etapa 1. Inicie o VLC.
Etapa 2. Segure Ctrl + R no seu teclado. Isso abrirá a janela Open Media.
Etapa 3. Clique no botão Adicionar no lado direito da janela Open Media. Procure o vídeo cuja resolução também deseja alterar. Selecione-o e clique no botão Abrir.
Etapa 4. Clique no Botão Converter / Salvar na parte inferior da janela, escolha Converter. A janela Converter será aberta.
Etapa 5. Na seção Configurações, clique no Editar ícone de perfil selecionado. O ícone se parece com uma chave inglesa e é encontrado ao lado do menu suspenso Perfil. A janela de edição do Perfil será aberta.
Etapa 6. Digite o nome do perfil.
Etapa 7. Clique na guia Codec de vídeo.
Etapa 8. Marque a caixa de seleção Vídeo para ativar as configurações.
Etapa 9. Navegue até o Subguia de resolução.
Etapa 10. Digite os valores de resolução desejados nas caixas de texto Largura e Altura.
Etapa 11. Clique no Botão Criar no canto inferior direito. Você retornará à janela Converter.
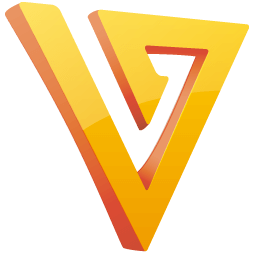
QuickTime Player é um aplicativo integrado em computadores MacOS. Siga as etapas abaixo sobre como alterar a resolução do seu vídeo usando o aplicativo.
Etapa 1. Inicie o QuickTime e abra o arquivo que deseja alterar para a resolução de vídeo.
Passo 2. Clique na guia Arquivo do menu e passe o mouse sobre a opção Exportar. Aqui, você verá 3 opções de resolução de vídeo junto com outras 3:
Etapa 3. Clique na resolução de saída de vídeo desejada.
Etapa 4. Na nova janela que será aberta, selecione um tamanho dependendo de onde você vai ver o filme.
Etapa 5. Clique no botão Salvar
Etapa 6. Insira um nome de arquivo para o vídeo exportado.
Passo 7. Escolha uma pasta de destino de saída.
Etapa 8. Clique no Botão Salvar.
Etapa 9. Aguarde até que o QuickTime termine o processo de conversão de resolução.

Depois de apresentarmos duas ferramentas de troca de resolução de vídeo gratuitas que você já possui em seu computador. nós também oferecemos outro melhor conversor de resolução de vídeo gratuito para você. Você pode encontrar conversores de resolução de vídeo avançados online hoje em dia. Se você deseja um trocador de resolução de vídeo que não dependa da sua conectividade com a Internet, como uma ferramenta de conversão online. Handbrake e Any Video Converter (AVC) serão a melhor escolha, também há um software conversor gratuito para desktop disponível que você pode usar para converter parâmetros como formato e resolução. Portanto, continue lendo para descobrir neste post.
Handbrake é um transcodificador de código aberto para vídeos que é amplamente usado para facilitar a conversão de quase todos os formatos de vídeo. É compatível com muitas plataformas (Linux, Windows e Mac) e permite que você altere a resolução e o tamanho do arquivo dos seus vídeos com base nas suas configurações desejadas. Este programa gratuito suporta MKV e MP4 como formato de saída de vídeo usando vários codecs de vídeo e áudio. Além disso, o Handbrake também pode suportar o seguinte:
Any Video Converter é um conversor gratuito de resoluções de vídeo compatível com Mac e Winsistemas dows. Ele tem uma interface muito simples que permite seu uso fácil e rápido. O AVC suporta mais de 100 formatos para a entrada e 160 formatos para a saída para conversão de arquivos com qualidade sem perdas. Além disso, além de alterar a resolução do vídeo, o AVC também permite que você edite o seguinte:
Você também pode juntar, girar, aparar e cortar vídeos se desejar. Outra coisa boa é que ele suporta o download de vídeos em mais de 100 sites.
A conversão de arquivos é amplamente usada para converter a resolução de vídeo online. Ele permite a conversão rápida de resolução e formato de vídeo em apenas algumas etapas e oferece suporte a vários formatos de conversão de áudio e vídeo. Oferece uma ampla gama de opções de tamanho de resolução que você pode escolher, dependendo do espaço disponível em seu sistema e seus requisitos. Além disso, a conversão de arquivos também permite que você escolha a qualidade de saída de vídeo entre as seguintes opções:
O Online Convert não suporta apenas uma ampla variedade de formatos de vídeo, mas também oferece opções para parâmetros de saída de vídeo, como:
Você não precisa de nenhum conhecimento técnico antes de usar esta ferramenta online, pois o uso é muito simples. Você pode adicionar o vídeo que deseja converter por meio de:
Você também terá a opção de salvar suas configurações de conversão para que tenha um processo de conversão mais rápido no futuro.
OnlineVideoConverter é outra ferramenta online popular para conversão de vídeo que permite converter vídeos em vários formatos populares, como:
Depois de adicionar os arquivos à interface do programa, a ferramenta oferece a opção de alterar a resolução do vídeo de saída.
Online UniConverter é originalmente conhecido como Media.io e é tA melhor opção para converter e compactar vídeos. Como as ferramentas online mencionadas anteriormente, seu uso é muito simples e permite que você altere os parâmetros de saída de vídeo para as configurações desejadas. É totalmente gratuito para usar e não coloca nenhuma marca d'água em seus vídeos de saída. O UniConverter online suporta a maioria dos formatos populares, como:
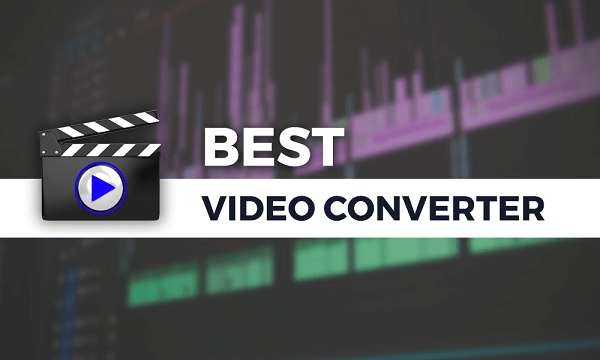
É isso! Alterar a resolução do seu vídeo é um processo fácil e você pode fazer isso usando as ferramentas e softwares online gratuitos que listamos neste artigo. Quer você esteja usando um Windows/computador Mac. Escolha o melhor que seja adequado às suas necessidades.
