
Прослушивание музыки было одним из многих хобби и прошлых занятий нескольких человек. Музыка — это бегство от реальности. Все песни вызывают разные эмоции и приносят много счастья каждому, кто их слушает. Если вы один из многих любителей музыки в городе, у вас, вероятно, есть множество плейлистов, сохраненных на ваших устройствах и даже во многих программных приложениях, включая iTunes. У тебя наверняка есть куча!
Но что, если вы хотите знать как скачать айтюнс на компьютер? Как вы собираетесь это делать? Это руководство даст вам окончательное решение этой проблемы!
Если вы один из тех, кто сталкивался с той же проблемой раньше, но до сих пор не нашел ответа, вы, безусловно, будете просвещены, когда закончите читать этот пост.
Если вы рады узнать, давайте тогда начнем!
Содержание РуководствоЧасть 1: Как загрузить музыку iTunes на свой компьютер с помощью самого iTunes?Часть 2: лучший способ загрузить музыку iTunes на свой компьютер напрямуюЧасть 3. В заключение
iTunes был одним из лучших приложений, созданных и представленных Apple. Благодаря своей возможности использования не только на устройствах и гаджетах Apple, но также и на WinПерсональные компьютеры Dows, упомянутое приложение считалось одним из самых удивительных приложений в городе.
Используя это приложение, вы получаете возможность добавлять, организовывать и даже создавать столько плейлистов, сколько захотите. Вы можете выбрать множество песен и встроить их в разные папки по своему усмотрению. Что в этом замечательно, так это то, что вы можете свободно иметь его на своих устройствах Apple, Mac и Winкомпьютеры dows.
Как вы прочитали в подзаголовке, вы можете скачать музыку iTunes на свой персональный компьютер с помощью самого приложения. Вы можете слушать Apple Music без iTunes. Если вы думаете, что процесс загрузки этих купленных песен сложен, вы абсолютно ошибаетесь, так как процесс действительно очень прост и может быть завершен всего за несколько минут!
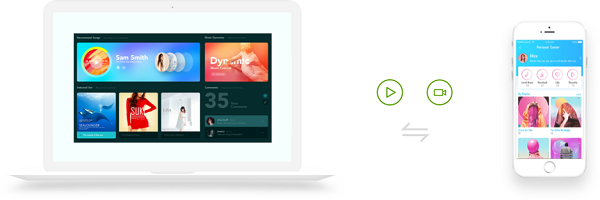
Да! Вы выше правильно прочитали. И вот как вы можете продолжить загрузку музыки iTunes на свой персональный компьютер с помощью самого iTunes.
Шаг 1: Загрузите и установите последнюю версию iTunes на свой персональный компьютер.
Шаг 2: Запустите приложение и найдите купленные песни.
Шаг 3: Найдите песни, предназначенные для загрузки, и нажмите значок «Загрузить».
Ознакомьтесь с подробными инструкциями в этой части.
Конечно, первое, что нужно сделать, это убедиться, что вы загрузили и установили приложение iTunes на свой персональный компьютер.
Настоятельно рекомендуется установить последнюю версию iTunes, чтобы убедиться, что вы можете получить наилучший результат. После установки убедитесь, что вы уже подписали его, чтобы продолжить использование приложения.
После завершения установки откройте и запустите приложение, чтобы, наконец, начать. В главном интерфейсе, который вы увидите, отметьте «Аккаунт », которая находится в верхней части экрана. Один раз сделал, нажмите «Куплено» вариант.
Если вы используете iTunes для обмена, вы увидите «Семейные покупки» вместо меню «Приобретено». После нажатия вы, наконец, увидите все песни, которые вы приобрели.
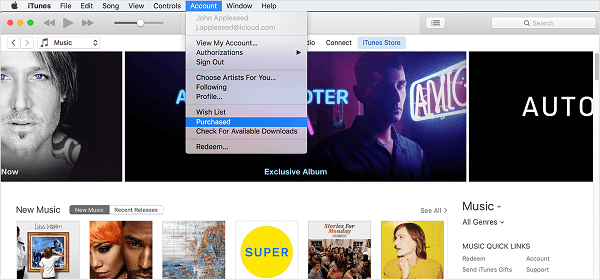
Внимание : Если вы используете Windows персональный компьютер и испытывает трудности с поиском строки меню, вы можете просто перейти к значку «Меню», который вы увидите в верхнем левом углу экрана. После этого просто нажмите «Выберите строку меню », которую вы увидите сразу после нажатия кнопки «Меню».
После выполнения первых двух шагов, упомянутых выше, вам теперь нужно отправиться в «Не в моей библиотеке ", чтобы, наконец, увидеть весь купленный контент, который еще не загружен на ваш компьютер. Это время, когда вы будете выбирать все песни или альбомы, которые вы предпочитаете и собираетесь загрузить.
Сделав выбор, просто отметьте значок в форме облака «Скачать », расположенный в верхней правой части каждого показанного изображения, чтобы, наконец, начать процесс загрузки.
После выполнения третьего шага вы можете попасть в плейлист «Недавно добавленные» и вы сразу увидите все песни, которые вы только что скачали.
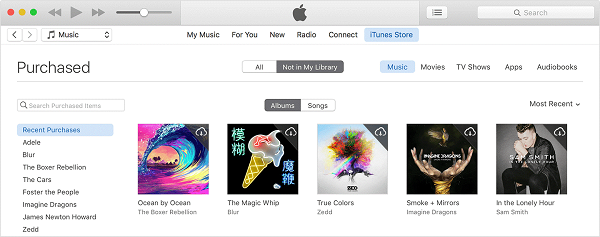
Всего за три простых действия вы можете загрузить купленные песни на свой персональный компьютер.
Однако в некоторых случаях пользователи, как правило, загружают невоспроизводимую музыку через iTunes. При этом у вас все еще есть еще один вариант, о котором вы можете узнать в следующей части этого поста.
Помимо использования самого iTunes, вы также можете использовать DumpMedia Конвертер Apple Music это инструмент для прямой загрузки песен из iTunes. Это профессиональное программное приложение, которое может выполнять множество удивительных вещей и содержит множество замечательных функций.
DumpMedia, будучи отличным инструментом, предлагающим конвертеры видео и аудио, в наши дни стал большим подспорьем для многих пользователей. Помимо потрясающих функций конвертирования видео/аудио, он также имеет Apple Music Converter, который позволяет конвертировать вашу любимую и любимую музыку в MP3 формат, который можно легко воспроизвести в любом медиаплеере!
Этот инструмент способен снимать защиту DRM и позволяет конвертировать песни в тысячи доступных форматов. Он даже позволяет вам слушать песни Apple Music в автономном режиме и даже продолжать работать, даже если ваша подписка закончилась! Отлично, правда?
Давайте теперь посмотрим, как мы можем использовать это DumpMedia Apple Music Converter — это инструмент для максимально быстрой загрузки музыки из iTunes.
Давайте подробно рассмотрим эти шаги.
Бесплатная загрузка Бесплатная загрузка
Шаг 1: Загрузите и установите DumpMedia Конвертер Apple Music
Конечно, нам нужно сделать так, чтобы DumpMedia Apple Music Converter загружен и установлен на ваш персональный компьютер. После установки откройте и запустите программу. После запуска программы iTunes также будет активирован.
Не нужно беспокоиться об этом и просто продолжить процесс. Под "Библиотека », отметьте «Музыка», и теперь вы увидите все песни, хранящиеся в вашей медиатеке iTunes.
Чтобы иметь возможность выбирать песни для загрузки и преобразования, вы можете либо установить флажки рядом с каждой песней, либо использовать панель поиска, чтобы легко найти песни, которые вы хотите загрузить.
Шаг 2: Внесите коррективы в настройки результирующего вывода.
Следующим шагом, который необходимо сделать, является корректировка параметров результирующего вывода. Вы можете выбрать любой формат из тех, что будут перечислены. Приложение поддерживает множество Форматы без DRM включая MP3. Он также поддерживает форматы AC3, M4A, M4R, AIFF, FLAC, AU и даже MKA.
Выбор любого из них подойдет. Инструмент также позволит вам изменить другие параметры, такие как битрейт и частота дискретизации. Вы также можете выполнить переименование полученного файла. На этом этапе вам также необходимо указать выходной путь или целевое местоположение, в котором будет сохранена песня или музыка.

Шаг 3: Нажмите кнопку преобразования, чтобы начать процесс.
После завершения всех корректировок, необходимых для персонализации или настройки, последним шагом будет процесс преобразования. Вы можете просто нажмите кнопку «Конвертировать» который находится в правом нижнем углу экрана.

Через несколько минут ваши песни будут преобразованы и, наконец, загружены. Теперь вы можете наслаждаться песнями в любое время!
Прочитав эту статью, вы, вероятно, скажете, что дилемма загрузки музыки iTunes на ваш персональный компьютер больше не проблема! Два лучших способа были представлены и объяснены в первой части этого поста.
У вас есть возможность использовать либо приложение iTunes, либо даже удивительный Apple Music Converter — DumpMedia Конвертер Apple Music.
Если вы выбираете между двумя, мы настоятельно рекомендуем второй вариант. Имея DumpMedia Apple Music Converter, безусловно, поможет вам не только в этом, но и во многих других случаях благодаря своим замечательным функциям. Его способность снимать защиту DRM — одна из лучших функций, которые у него есть!
Есть ли у вас какие-либо другие рекомендации, предложения или идеи? Вы пробовали что-то из двух? Конечно, вы получите лучший результат, используя второй вариант. Мы бы очень хотели услышать вас! Вы можете свободно поделиться всеми своими мыслями в разделе комментариев ниже!
