
Apple Music очень щедра. Вы можете слушать их песни в автономном режиме, даже если у вас есть трехмесячная бесплатная пробная версия. Итак, если вам интересно как сделать Apple Music доступной в автономном режиме, это довольно легко. Однако есть кое-что, что вам нужно учитывать.
Продолжайте читать, чтобы узнать об этом больше, и обязательно дочитайте до конца, чтобы узнать, как сделать Apple Music доступной в автономном режиме в течение очень долгого времени.
Содержание Руководство Часть 1. Можно ли использовать Apple Music в автономном режиме?Часть 2. Как сделать свою музыку доступной в автономном режиме?Часть 3. Способы сделать Apple Music доступной офлайн на долгое времяЧасть 4. Вывод
Есть одна вещь, которую вам нужно знать в первую очередь, чтобы воспользоваться Apple Music Offline. Вам необходимо зарегистрировать платный аккаунт. Да, вы получите трехмесячный бесплатный пробный период, и в течение этого периода вы сможете загружать песни для прослушивания в автономном режиме.
Однако, если вы решите не использовать платную учетную запись, загруженные вами песни исчезнут. Ваша трехмесячная бесплатная пробная версия автоматически переходит на платный план. Это если вы решите пойти на это. Если вы не решите пойти на это, вы потеряете все, что скачали.
Теперь, если вы решите пойти на это, имейте в виду, что вы можете хранить загруженные песни только до тех пор, пока вы платите за свою учетную запись. Как только вы решите удалить платную учетную запись Apple Music, загруженные песни также исчезнут. Итак, вам следует научиться сделать Apple Music доступной в автономном режиме.
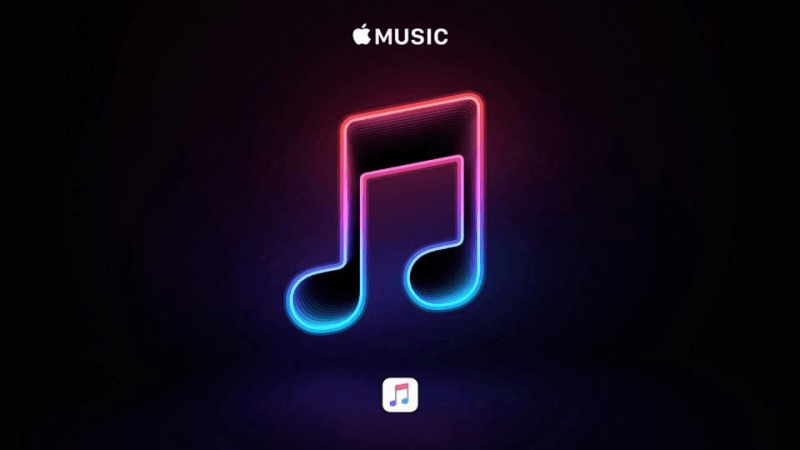
Совет: о других проблемах с Apple Music вы можете найти решения здесь.
Так да! Вы можете загружать песни из Apple Music и добавлять их в свою медиатеку на Mac. Таким образом, вы сможете слушать их офлайн. Ниже описан процесс загрузки и предоставления доступа к Apple Music в автономном режиме.
Опять же, важно иметь в виду, что этот конкретный процесс не навсегда. Хотя вы можете загрузить Apple Music, чтобы сделать ее доступной в автономном режиме, это временно. Песни, которые вы загружаете, будут доступны для вас только в том случае, если вы зарегистрировались как подписчик.
Поскольку у вас нет другого выбора, кроме как перейти на платный план после трехмесячной бесплатной пробной версии, вам придется заплатить, чтобы иметь возможность слушать Apple Music в автономном режиме. Как только вы перестанете платить за свою учетную запись, вы больше не сможете получить доступ к песням, загруженным из Apple Music.
Имея это в виду, взгляните на шаги ниже о том, как скачать песни чтобы сделать их доступными в автономном режиме.
Подведите курсор к верхнему меню и нажмите на логотип Apple. Выберите Системные настройки из выпадающего списка. Затем нажмите «Общие». Активируйте библиотеку синхронизации, отметив ее. Затем нажмите на вкладку ОК.
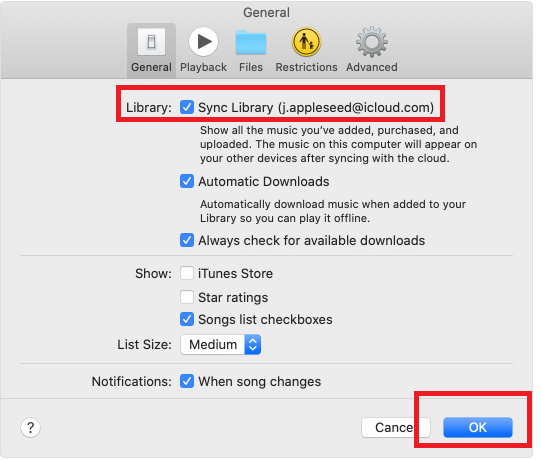
Вы можете добавить песню или плейлист из Apple Music. Просто нажмите кнопку +, которую вы видите справа. Итак, выберите песню и нажмите на знак +. Затем проверьте раздел «Недавно добавленные» в своей библиотеке, чтобы проверить песни, которые вы только что добавили.
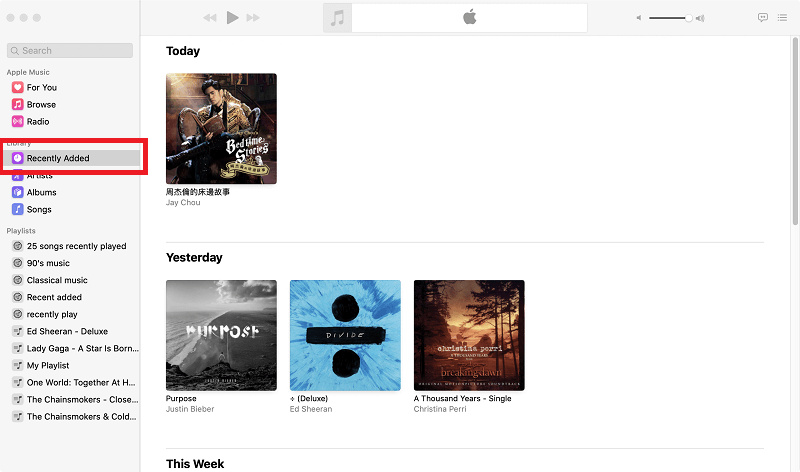
Выполните поиск в своей библиотеке, и вы сможете увидеть песню, которую вы только что добавили. К сожалению, когда вы играете в нее, вы все равно будете транслировать ее из Apple Music, поскольку она еще не загружена на ваш Mac.
Чтобы скачать, просто нажмите на значок Download. Вы увидите этот конкретный значок, когда нажмете на три точки напротив песни.
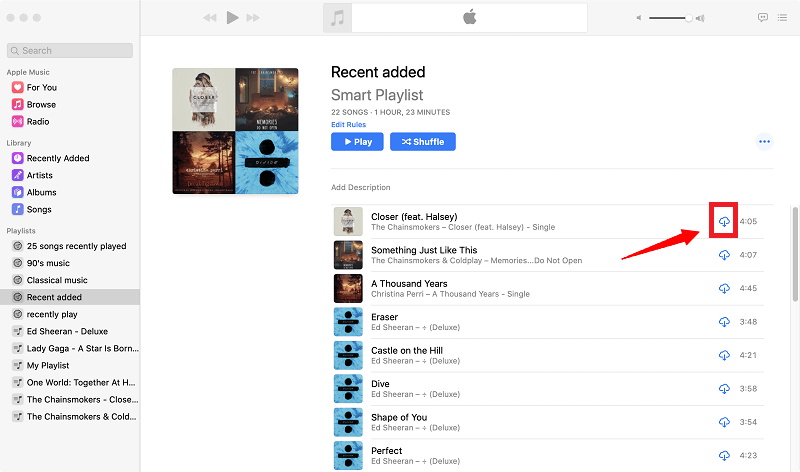
Если вы хотите узнать, как добавить музыку на свой iPhone для воспроизведения в автономном режиме, вы можете увидеть более подробную информацию в Поддержка Apple.
Разве вы не хотели бы, чтобы ваша Apple Music была доступна в течение очень долгого времени? Если нет, то навсегда? Конечно, вы бы. Хорошо, что ты можешь скачать все ваши любимые песни Apple Music или сделать их доступными в автономном режиме в течение очень долгого времени.
Просто продолжайте читать, чтобы узнать, как сделать Apple Music доступной в автономном режиме на очень долгое время.
Использование Apple Music Converter от DumpMedia вероятно, это самый простой способ скачивать и воспроизводить песни в автономном режиме. Чтобы конвертировать и загружать песни из Apple Music, достаточно пары кликов по этой конкретной программе.
В то время как он преобразует песни, он удаляет DRM, чтобы вы могли воспроизводить песни в автономном режиме на любом устройстве. Звучит довольно аккуратно, правда? Взгляните на шаги о том, как вы можете его использовать.
Бесплатная загрузка Бесплатная загрузка
Теперь подробные шаги, приведенные ниже, помогут вам понять, как использовать DumpMedia Конвертер Apple Music.

Нажмите на это ссылке. для доступа и загрузки DumpMedia Конвертер музыки Apple. Нажмите на ссылку, подходящую для вашего компьютера. После того, как вы скачали программу, запустите и откройте ее.
Добавить песню из Apple Music в программу очень просто. Просто наведите курсор на левую часть программы и нажмите «Музыка». Вам не нужно запускать Apple Music. Как только вы нажмете «Музыка» в программе, все ваши песни появятся на главном экране.

Выберите песни, которые вы хотите конвертировать. Затем наведите курсор на нижнюю часть DumpMedia Apple Music Converter для настройки параметров вывода. Здесь вы также можете изменить формат файлов ваших песен, чтобы вы могли конвертировать, загружать и воспроизводить их в автономном режиме в течение очень долгого времени.

После того, как вы настроили параметры вывода, все готово для загрузки песен. Вы можете сделать это, щелкнув вкладку «Преобразовать», которую вы видите в левой нижней части экрана.

Вы также можете использовать аудиорекордер под названием Apowersoft. Следующие шаги покажут вам, как вы можете его использовать.
Вот бесплатный вариант, который вы можете изучить. Он называется Free Apple Music Converter 2.11.18.1954. Имейте в виду, что есть много вещей, которые следует учитывать при использовании бесплатного программного обеспечения. Тем не менее, вы можете проверить шаги ниже, чтобы увидеть, как вы можете его использовать.
Если подумать, вам не нужно регистрироваться в Apple Music после окончания трехмесячного бесплатного пробного периода. Кроме того, вам не нужно активировать опцию «Синхронизировать библиотеку».
Всего лишь с трехмесячной бесплатной пробной версией Apple Music вы можете конвертировать и загружать все песни, которые вам нравятся. С использованием DumpMedia Конвертер Apple Music, вы всегда сможете сохранить все любимые песни на очень долгое время. Спешите узнать, как сделать Apple Music доступной в автономном режиме!
Бесплатная загрузка Бесплатная загрузка
Вы слушаете Apple Music? Вы когда-нибудь пробовали загружать песни из Apple Music? Как ты сделал это? Здесь всегда рады вашим мыслям. Не стесняйтесь, напишите нам пару строк. Наши читатели хотели бы услышать от вас.
