
Чтобы вы могли использовать ICloud Музыкальная библиотека, она должна быть включена. Будь то на вашем компьютере или iPhone, его просто нужно включить. Это означает, что вам нужно выполнить простую навигацию, чтобы включить его. Это не имеет большого значения.
Однако могут быть глюки. Одним из хороших примеров таких сбоев является то, что Музыкальная библиотека iCloud не может быть включена.
Эта проблема может быть очень неприятной и может случиться с вами или кем-либо еще. Хорошая новость заключается в том, что для этого есть решение. Продолжайте читать, чтобы узнать, как решить проблему с невозможностью включения музыкальной библиотеки iCloud.
Содержание Руководство Часть 1. Почему я не могу включить музыкальную библиотеку iCloud?Часть 2. Как исправить ошибку «Музыкальная библиотека iCloud не может быть включена»Часть 3. Как получить постоянный доступ к Apple Music без включения музыкальной библиотеки iCloudЧасть 4. Вывод
Чтобы иметь возможность использовать музыкальную библиотеку iCloud, вы должны быть Apple Music или iTunes подписчик. Запомни.
Существует несколько причин, по которым вы видите ошибку «Музыкальная библиотека iCloud не может быть включена». Одна из таких причин может быть связана с серверами Apple. Насколько вам известно, их захлопнули. Если это так, вам просто нужно набраться терпения.
Еще одна веская причина связана с проблемой авторизации. Ошибки в iTunes также могут быть причиной проблемы. Учитывая различные причины, вы обязательно столкнетесь с проблемой в какой-то момент времени.
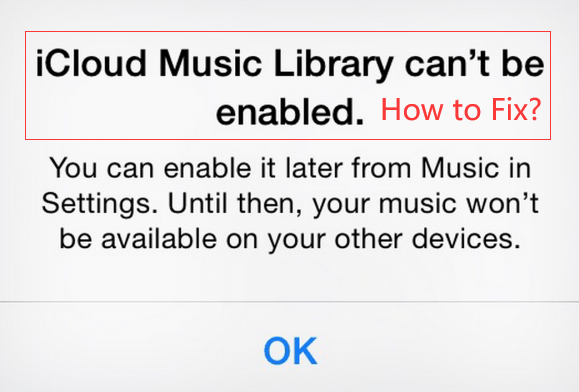
Существуют различные способы решения проблемы «Музыкальная библиотека iCloud не может быть включена». Продолжайте читать, чтобы узнать о них больше.
Одно простое решение — перезагрузить iPhone. Просто следуйте инструкциям ниже.
Это еще один вариант, который вы можете рассмотреть, если перезагрузка iPhone не устранила проблему.
Запустите папку «Утилиты» и нажмите «Настройки». Когда вы попадете на страницу настроек, прокрутите вниз до «Музыки». Нажмите на нее.
Вы попадете в окно Музыка. Прокрутите вниз до Медиатеки iCloud, чтобы отключить ползунок. Появится другой экран, где вы можете нажать «Выключить».
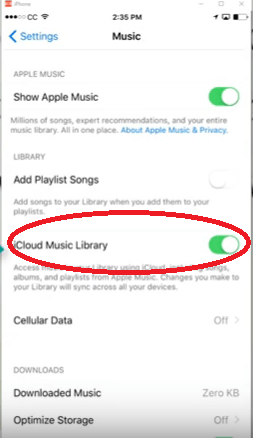
Закрыть настройки. Затем снова откройте его, щелкнув значок на экране «Утилиты».
В разделе «Настройки» прокрутите еще раз и найдите «Музыка». Нажмите на нее, чтобы попасть на экран «Музыка». Прокрутите вниз и найдите музыкальную библиотеку iCloud.
Включите ползунок обратно, переместив его вправо. Появится всплывающее сообщение, в котором вы можете либо сохранить музыку, либо удалить и заменить.
После включения музыкальной библиотеки iCloud закройте «Настройки» и откройте приложение «Музыка», чтобы проверить, видите ли вы музыкальную библиотеку iCloud.
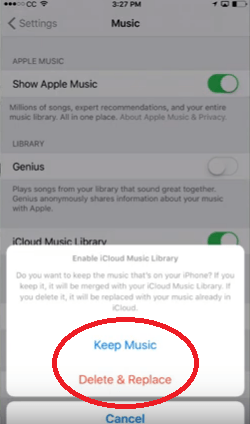
Это еще один вариант, который вы также можете рассмотреть, чтобы исправить ошибку «Музыкальная библиотека iCloud не может быть включена». Продолжайте читать, чтобы узнать больше об этом.
Это еще один вариант, который вы можете рассмотреть для решения проблемы «Музыкальная библиотека iCloud не может быть включена». Продолжайте читать, чтобы узнать больше об этом.
Сохранение Apple Music в облаке — довольно разумный шаг. Это может сэкономить вам много места на вашем компьютере. Дело в том, что облако не является надежным. Будут времена, когда облако будет недоступно. Когда это произойдет, вы не сможете воспроизводить свою музыку.
Один из надежных способов получить доступ к Apple Music в любое время — загрузить и сохранить ее на внешнем диске. Таким образом, песни не будут занимать так много места на вашем компьютере.
С использованием DumpMedia Конвертер Apple Music, вы можете легко загрузить свою Apple Music на свой компьютер и перенести ее на внешний диск. можно импортировать музыку в другое приложение.
Так как это DumpMedia программа удаляет DRM, перенос вашей Apple Music не будет такой сложной задачей. В принципе, это можно было легко сделать. После этого вы можете поделитесь своими песнями с друзьями когда угодно.
Удаление DRM — не единственное, что нужно сделать. DumpMedia Apple Music Converter может сделать. Если вы хотите узнать больше об этом, нажмите здесь и вы можете получить бесплатную пробную версию как на Mac, так и на Winсейчас.
Бесплатная загрузка Бесплатная загрузка
Теперь вы можете исправить проблему «Музыкальная библиотека iCloud не может быть включена», если вы столкнулись с ней. Вариантов для рассмотрения более чем достаточно.
Вы используете облако для хранения музыки? Поделитесь своей мыслью. Наши читатели хотели бы услышать от вас.
