
Если вы столкнулись с проблемой отсутствия вашей музыкальной коллекции на Apple Music, вы не одиноки. Хотя Apple Music и является отличным конкурентом для других платформ, таких как Spotify, многие пользователи жаловались на многочисленные проблемы с этим приложением. Что бы это ни было, эта статья покажет вам способы исправить ошибку с вашей музыкой объект недоступен в Apple Music. А также советы по загрузке любимых исполнителей или альбомов из Apple Music для постоянного резервного копирования.
Содержание Руководство Часть 1. Почему Apple Music постоянно сообщает, что элемент недоступен?Часть 2. Как сохранить доступность музыкального объекта в Apple Music?Часть 3: Дополнительные советы: Резервное копирование объектов Apple Music навсегдаЧасть 4. Резюме
Если вы начинаете воспроизводить песню в Apple Music, но обнаруживаете, что она недоступна в Apple Music, причины могут быть разными:
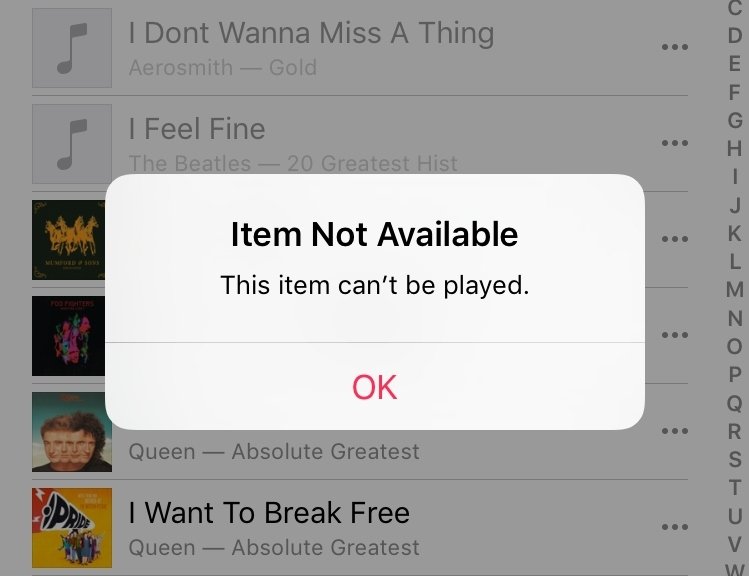
Определив основную причину, вы сможете применить соответствующее решение и восстановить поток музыки.
Если вы сталкиваетесь с тем, что Apple Music постоянно говорит, что элемент недоступен, вы можете попробовать исправления ниже. В этой части рассматриваются несколько доступных исправлений для решения проблемы воспроизведения Apple Music.
Прежде чем приступать к другим методам устранения неполадок, чтобы исправить элемент, недоступный в Apple Music, будет неплохо проверить статус сервиса Apple Music. Вы можете посетить Состояние системы Apple страница для проверки наличия ошибки или сбоя в Apple Music. Это дает вам текущий статус каждой службы Apple — красный означает, что она не работает, а зеленый означает, что она онлайн и полностью функциональна.
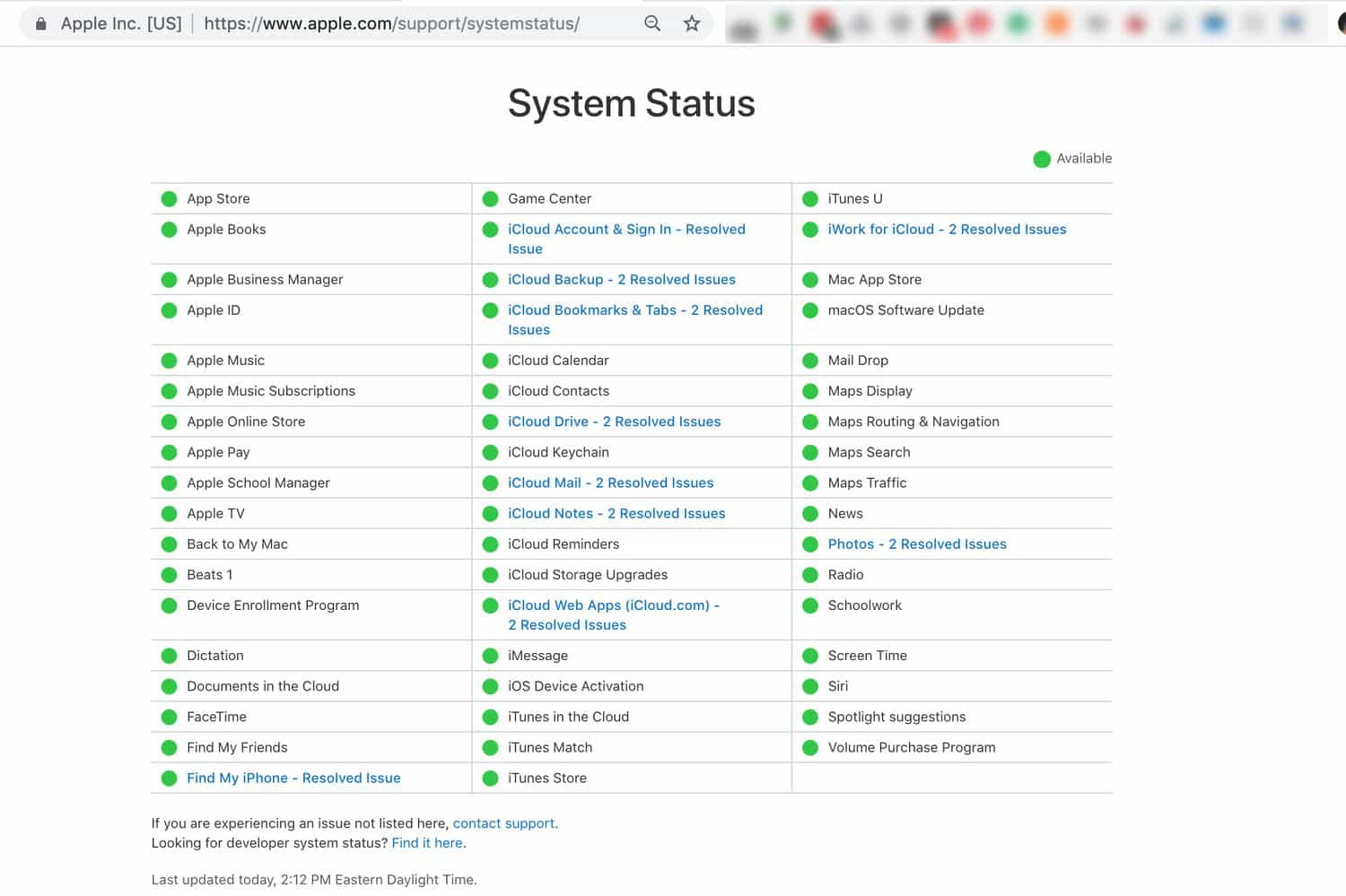
Если вы обнаружите, что сбоев в работе сервиса нет и проблема с воспроизведением файлов в Apple Music по-прежнему существует, попробуйте следующие решения для ее устранения.
Как и другие сервисы потоковой передачи музыки, Apple Music предъявляет высокие требования к стабильности и скорости вашего интернет-соединения. Одной из возможных причин, по которой вы не можете воспроизводить файлы на Apple Music, является задержка или другие проблемы в сети, особенно когда вы хотите воспроизводить музыку в качестве CD. Поэтому вам лучше проверить свой WiFi и убедиться, что он достаточно стабилен для потоковой передачи Apple Music. Если с вашей сетью что-то не так, попробуйте подключить свое устройство к другому WiFi или просто используйте вместо этого свои сотовые данные.
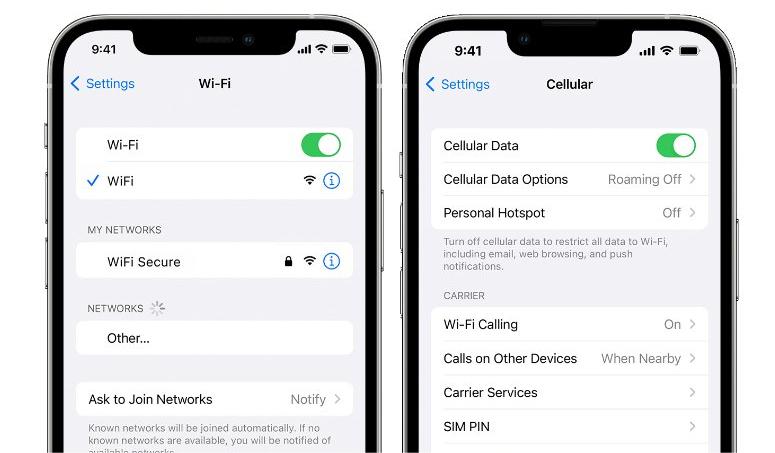
Если элемент недоступен в Apple Music, убедитесь, что вы включили iCloud Music Library. Apple хочет, чтобы у вас был бесперебойный опыт прослушивания музыки независимо от используемого устройства. Функция, которая делает все это возможным, — iCloud Music Library. Для этого выполните следующие действия:
На Mac, откройте приложение «Музыка» и слева в верхней строке меню нажмите «Музыка» > «Настройки». Убедитесь, что вы находитесь на вкладке «Основные». Здесь установите флажок «Синхронизировать библиотеку» (ваш Apple ID). Наконец, нажмите «ОК» > «Объединить библиотеку».
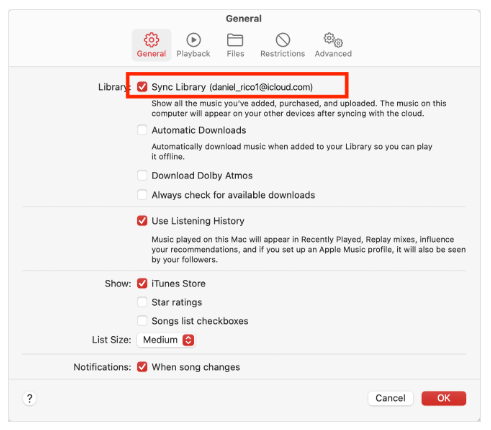
На iPhone и iPad, откройте приложение «Настройки», прокрутите вниз и нажмите «Музыка». Включите переключатель «Синхронизировать библиотеку».
On WinDows, откройте приложение «Музыка» и нажмите кнопку с тремя точками в верхней строке меню. Нажмите «Настройки» > «Основные». Включите функцию «Синхронизация библиотеки».
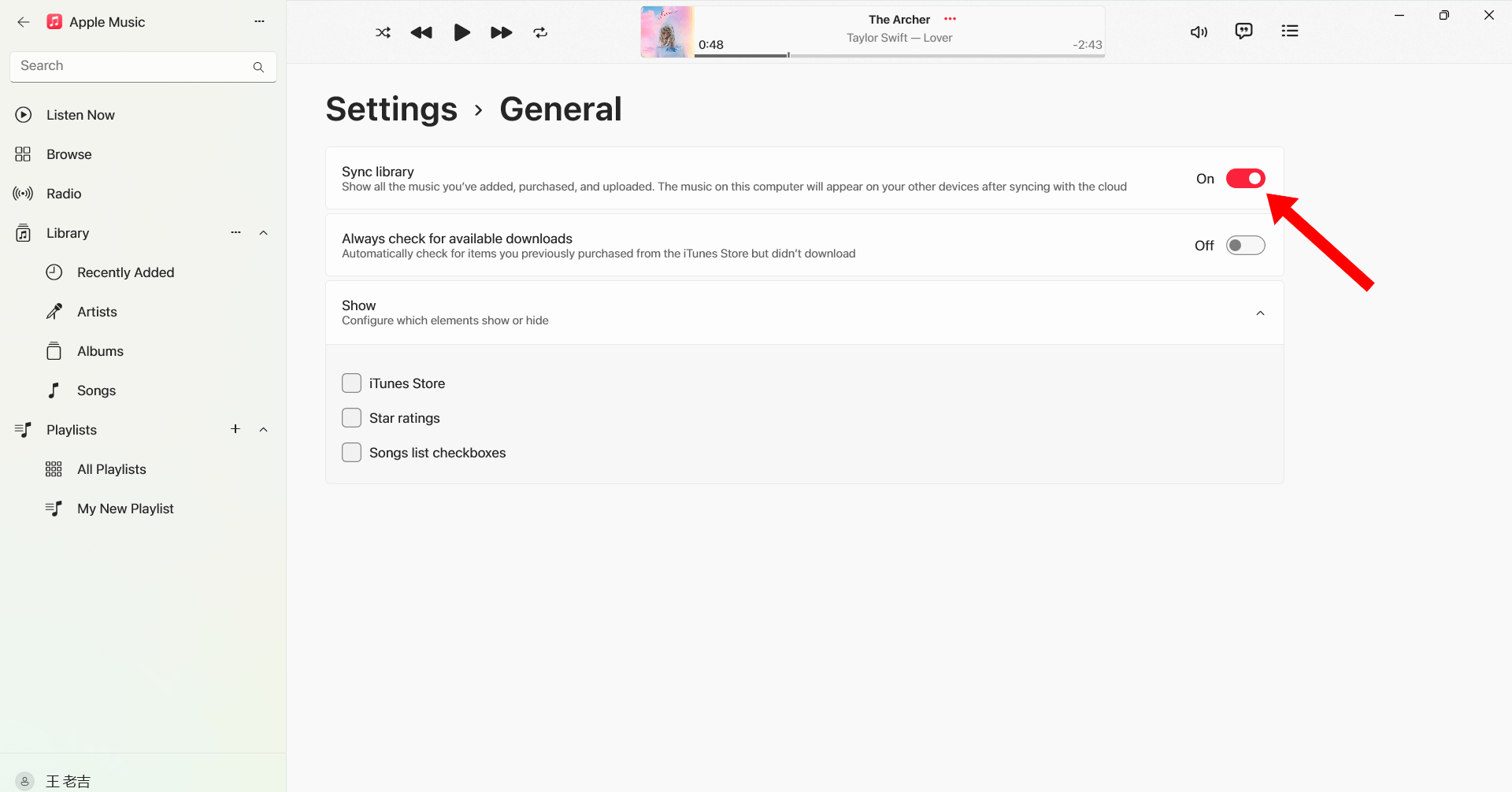
После включения iCloud Music Library или Sync Library на вашем Mac, Windows, iPhone или iPad, вы можете проверить, доступен ли элемент на любом устройстве, на котором установлено приложение Apple Music.
Если некоторые элементы серые или говорят, что элемент недоступен, вероятно, песня/альбом были удалены из вашей страны. В таком случае вы ничего не можете сделать, пока песня не станет снова доступна. Если вы действительно хотите послушать этот конкретный музыкальный трек, рассмотрите возможность использования альтернативных сервисов потоковой передачи музыки, таких как Spotify или приливный.
Если вы столкнулись с проблемой, что элемент недоступен в Apple Music, другой возможный метод, доступный для вас, — просто обновить приложение Apple Music до последней версии. Чтобы проверить версию вашего приложения, перейдите на App Store или Google Play Store и найдите Apple Music. Если есть возможность обновления, то сначала вам следует обновить приложение Apple Music.
Иногда устаревший или поврежденный кэш может вызывать проблемы с воспроизведением в Apple Music. К счастью, на Android вы можете легко очистить файлы кэша приложения, что может помочь восстановить нормальную работу Apple Music. К сожалению, у пользователей iPhone нет встроенной опции очистки кэша. В любом случае, чтобы очистить кэш Apple Music, просто следуйте инструкциям ниже:
Шаг 1. Откройте настройки Android и перейдите в раздел Приложения > Apple Music.
Шаг 2. Затем нажмите на Storage и очистите Cache и Data. Подтвердите свое решение, нажав Delete.
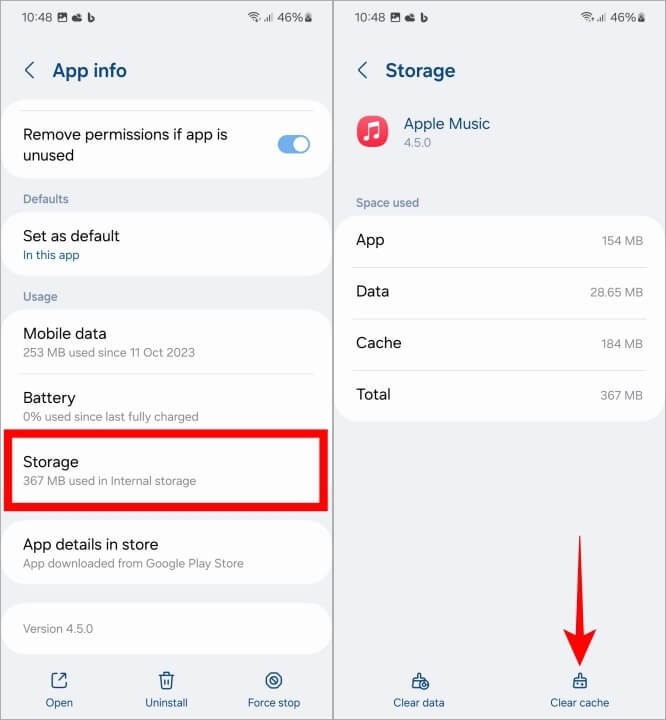
После очистки кэша Apple Music снова потребуется загрузить данные со своих серверов, поэтому вы можете заметить небольшое время буферизации при загрузке песен. После этого вы сможете увидеть, доступна ли песня на Apple Music.
Если вы попробовали все вышеперечисленные методы, но ошибка «элемент недоступен в Apple Music» все еще возникает, почему бы не попробовать загрузить песни из Apple Music и воспроизвести их с помощью других музыкальных проигрывателей? Загружая элементы Apple Music как локальные аудиофайлы, вы можете слушать любимые мелодии где угодно и когда угодно без каких-либо проблем с воспроизведением. Если вы хотите получить отличный музыкальный опыт без каких-либо ограничений, вот лучшее решение: DumpMedia Конвертер Apple Music.
DumpMedia Apple Music Converter — безопасный и профессиональный аудиоконвертер, который может загружать песни и аудиокниги из Apple Music и конвертировать их в несколько простых аудиоформатов, таких как MP3, WAV, FLAC, AAC, M4A и M4B. Более того, DumpMedia удалить DRM от Apple Music. Это означает, что вы можете легко перенести свои песни на MP3 плеер или другие плееры для офлайн-воспроизведения. Более того, вы можете сохранить загруженную музыку навсегда после отмена подписки на Apple Music.
Бесплатная загрузка Бесплатная загрузка
После более детального знакомства с DumpMedia Apple Music Converter, теперь, пожалуйста, уделите несколько минут, чтобы узнать, как создать резервную копию всех элементов Apple Music одновременно на вашем компьютере с помощью программного обеспечения:
Шаг 1. Скачайте и установите DumpMedia Конвертер Apple Music включен Windows или Mac PC.
Бесплатная загрузка Бесплатная загрузка
Шаг 2. Запустите программное обеспечение, чтобы получить доступ к встроенному официальному веб-плееру Apple Music, выберите треки Apple Music, которые вы хотите загрузить, перетащив их на плавающую кнопку «+».

Шаг 3. Далее вы можете начать выбирать форматы файлов, в которые вы хотите конвертировать свои элементы. Вы также должны убедиться, что вы создали папку, в которой вы будете сохранять все преобразованные вами файлы. Затем назовите папку так, как вы хотите ее назвать.

Шаг 4. Нажмите Преобразовать, чтобы начать преобразование. Это так просто!
Шаг 5. Перейдите на вкладку «Завершенные», чтобы просмотреть завершенные конверсии.
Существует множество причин, по которым элемент недоступен в Apple Music. Здесь мы собрали для вас несколько методов. Вы можете попробовать указанные выше методы один за другим. Если ни один из указанных выше методов не решил вашу проблему, не пропустите DumpMedia Конвертер Apple Music, С помощью DumpMedia может быть даже более гибким и удобным или с меньшими ограничениями. Так что если вы хотите более эффективного путешествия Apple Music, воспользуйтесь этой программой, чтобы получить помощь! Наслаждайтесь!
