
Многим людям нравятся музыкальные приложения, к которым они могут легко получить доступ даже на своих удобных мобильных устройствах, таких как iPhone или Android.
Если вы уже некоторое время являетесь пользователем iPhone и iTunes (одновременно), и в вашей учетной записи были созданы плейлисты, и вам интересно, как вы можете экспорт Плейлисты iTunes на Android устройств, в этой статье мы покажем вам четыре основных метода, как это сделать.
Хотя известно, что iTunes успешно сотрудничает с устройствами Apple, это не означает, что вы не можете иметь все избранное iTunes на своем телефоне Android.
Вы должны быть достаточно благодарны за то, что Интернет превратился в большой рынок, где вы можете увидеть все доступные инструменты и параметры, которые вы можете использовать, чтобы делать все, если у вас есть свой персональный компьютер, подключение к Интернету и кончики пальцев! Что ж, ваши устройства очень на многое способны. Возможно, вы еще не найдете все это.
Будьте готовы, поскольку мы собираемся начать обсуждение процедур, которые вы можете проверить, чтобы экспортировать любые плейлисты iTunes, которые вам нравятся, на ваше устройство Android.
Содержание Руководство Часть 1: Экспорт плейлистов iTunes на Android с помощью USB-кабеляЧасть 2: переместите списки воспроизведения iTunes в другие потоковые службыЧасть 3: Экспорт списка воспроизведения iTunes на Android с помощью программного приложенияЧасть 4: Загрузите плейлисты iTunes для сохранения на устройствах AndroidЧасть 5: Подвести итог
Самый простой и распространенный способ перенести плейлисты iTunes на гаджет Android — с помощью USB-кабеля. Вероятно, вы уже задумывались об этой процедуре, поскольку она самая основная.
Поскольку песни iTunes также защищены DRM, возможно, вам интересно, возможно ли вообще перенести файлы из приложения iTunes (iPhone) на устройство Android. Ответ на это – «Да». Вы не можете переместить защищенные файлы, но можете экспортировать остальные.
Вот три основных шага по экспорту плейлистов iTunes на устройства Android.
Подробности указаны ниже.
При использовании этого первого метода вам просто нужно убедиться, что эта опция — «Копировать файлы в папку мультимедиа iTunes при добавлении в библиотеку», которую вы видите в своем приложении iTunes, помечена как «отмечена».
Вам необходимо проверить это, чтобы все файлы iTunes, такие как музыка и видео, автоматически сохранялись в вашей папке iTunes на используемом вами персональном компьютере. Если вам интересно, где будут сохранены песни iTunes или какие-либо файлы, вы можете обратиться к снимку ниже.
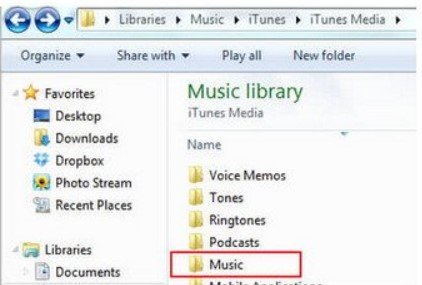
На приведенном выше снимке вы увидите папку, в которой сохранены все песни iTunes из ваших любимых плейлистов. Выберите все, что вы хотите перенести на свое Android-устройство.
После завершения первых двух вы можете приступить к переносу песен или файлов из ваших любимых плейлистов iTunes на свое устройство Android. Прежде всего убедитесь, что ваше мобильное устройство подключено к персональному компьютеру с помощью USB-кабеля. Как только устройство станет видимым, вы можете приступить к копированию песен.
Помимо первого метода, вы также можете попробовать переместить все песни iTunes из ваших списков воспроизведения на другие потоковые устройства, такие как Google Play Music или Spotify (оба доступны на вашем Android-устройстве). Давайте рассмотрим, как это сделать с помощью упомянутых приложений, начиная с Google Play Music.
Как уже упоминалось, Google Music Play — это потоковый сайт, который можно успешно установить на ваше устройство Android. На самом деле, возможно, это уже есть на вашем Android-устройстве.
Это очень нравится многим, потому что позволяет загружать до пятидесяти тысяч песен без каких-либо затрат. Поскольку упомянутое бесплатно, вы можете выполнить загрузку, если хотите.
Вот как вы можете обработать упомянутое.
Если вас интересуют подробности трех вышеперечисленных, вы можете прочитать все тексты ниже.
Первоначально необходимо зайти в свой магазин Google Play с помощью веб-браузера и найти раздел «Моя музыка». После нажатия вы увидите новые параметры в левой части экрана. Оттуда выберите «Загрузить музыку». Внезапно появится новое окно с просьбой загрузить музыкальный менеджер, если у вас его еще нет. Нажмите кнопку, чтобы продолжить загрузку.
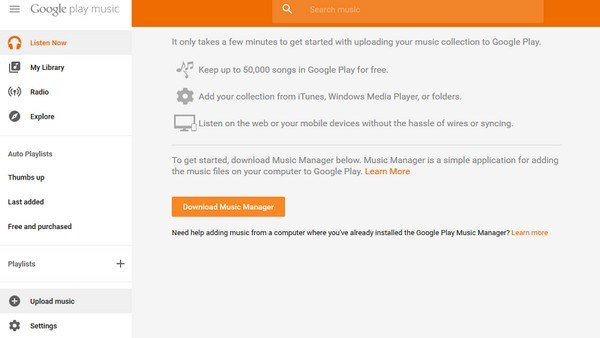
После завершения загрузки музыкального менеджера вам потребуется снова войти в систему, используя свою учетную запись Google (те же учетные данные). Обязательно отметьте опцию «Загрузить песни в Google Play» и отметьте «Далее», чтобы продолжить. На новом экране выберите iTunes в качестве папки для использования во время загрузки. После этого вы можете начать импорт песен iTunes.
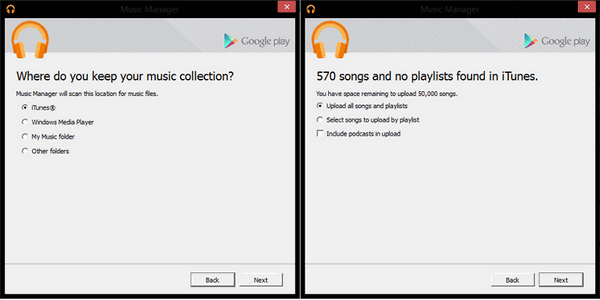
После выполнения всех вышеперечисленных шагов теперь вы можете открыть приложение Google Play Music на своем устройстве Android. Вы можете увидеть все загруженные песни из библиотеки. У вас есть возможность скачать загруженные песни, если вы хотите слушать их в автономном режиме.
Если вы хотите перенести песни iTunes из ваших любимых плейлистов в Spotify приложение, вы можете обратиться к приведенному ниже руководству.
Если вам нравится использовать Spotify приложение, вы также можете загрузить песни из iTunes к нему.
Ниже приведены описания, соответствующие каждому шагу.
Первое, что необходимо – это открыть приложение iTunes на своем персональном компьютере. Перейдя в главный интерфейс, нажмите кнопку «Настройки», затем «Дополнительно», а затем «Поделиться XML-файлом библиотеки iTunes с другими приложениями».
Вам нужно открыть свой Spotify приложение на вашем персональном компьютере затем. Вы увидите кнопку «Файл» в верхней части. Отметьте его, затем найдите кнопку «Импорт плейлистов». Вы заметите две новые опции, выберите «iTunes».
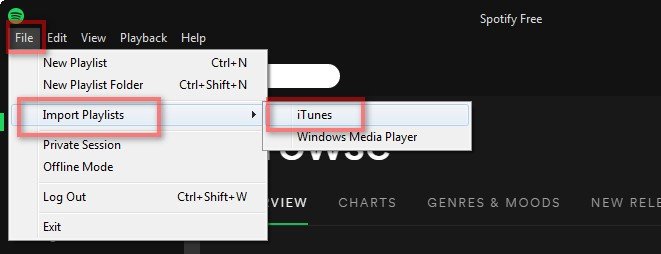
Наконец, вам нужно запустить Spotify приложение на вашем телефоне Android. Войдите, используя свой Spotify реквизиты для входа. После завершения вернитесь к своему настольному приложению и обязательно выберите свой телефон или планшет Android (если вы используете версию для планшета) из списка устройств. Это позволяет синхронизировать плейлисты iTunes, импортированные на Android.
Другой вариант, который можно попробовать для экспорта плейлистов iTunes на устройства Android, — это использовать сторонние приложения для синхронизации, такие как Syncios Data Transfer. Он имеет возможность поддерживать передачу песен iTunes, а также другого содержимого телефона, такого как сообщения, фотографии, видео, контакты и многое другое.
Чтобы использовать это, вам необходимо выполнить все указанные ниже процедуры.
Затем, после завершения, нажмите кнопку «Начать копирование» ниже. Теперь начнется экспорт песен iTunes.
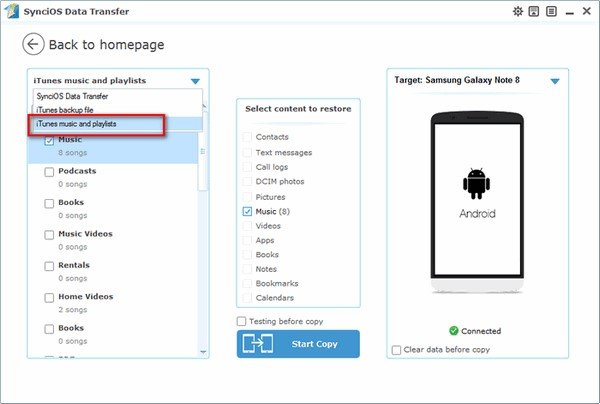
Это также очень эффективно для некоторых пользователей. Другой метод будет рассмотрен в следующей части.
Этот четвертый и последний вариант является наиболее рекомендуемым среди всех. Загружая песни iTunes с помощью таких инструментов, как DumpMedia Конвертер Apple Music, вы можете иметь полную свободу сохранять их не только на своих устройствах Android, но и в любом проигрывателе, который захотите.
Помимо загрузки и простого удаления защиты DRM, вы можете иметь файлы поделился с кем угодно и даже преобразовать их в любой желаемый формат. Ниже приведены шаги, которые необходимо выполнить для вашей справки.
Бесплатная загрузка Бесплатная загрузка
Вышеупомянутые три были подробно объяснены в нижеследующих текстах.
Как только DumpMedia Apple Music Converter установлен на ваш персональный компьютер, вы можете начать весь процесс, выбрав плейлисты, содержащие все песни, которые будут загружены для сохранения на вашем Android-устройстве. Обратите внимание, что вы можете обработать столько песен, сколько захотите, чтобы при необходимости можно было загрузить номер на платформу.

После того, как песни были выбраны и загружены, вам необходимо выбрать выходной формат из доступных в инструменте. Полный список можно посмотреть здесь. Также необходимо указать другие параметры вывода, включая битовую частоту и частоту дискретизации, а также путь вывода.

Наконец, загрузка и преобразование начнутся после того, как вы нажмете кнопку «Конвертировать» в правом нижнем углу экрана.

Через несколько минут песни будут доступны в исходном пути (папке), который вы указали изначально. Если вы хотите следить за ходом преобразования, вы можете использовать строки состояния, которые будут отображаться на экране.
В этой статье представлены четыре альтернативы и процедуры, которые вы можете выбрать для успешного экспорта песен iTunes из списков воспроизведения на устройства Android — передача с помощью USB-кабеля, перемещение песен на другие потоковые сайты, такие как Google Play Music или Spotify приложение, используя стороннее приложение для синхронизации, такое как Syncios Data Transfer, и загружая песни iTunes на свой компьютер с помощью таких инструментов, как DumpMedi Apple Music Converter.
Среди четырех рассмотренных наиболее рекомендуемым и эффективным является последний вариант. Что ж, вы можете получить возможность делиться всеми файлами с кем угодно после того, как песни были загружены и сохранены на вашем персональном компьютере.
Надеюсь, эта запись в блоге вам хоть чем-то помогла. Если вы хотите добавить более подробную информацию или информацию, которой вы также хотели бы поделиться с другими читателями, вы можете свободно оставить некоторые комментарии или идеи в разделе ниже. Мы будем очень рады увидеть и узнать, что у вас на уме.
