
Делиться — это действительно забота. Для энтузиастов Apple Music это высказывание очень подходит. С планом «Семейный доступ» Apple Music совершенно очевидно, что концепция заключается не только в совместном использовании, но и в заботе.
Семейный доступ к Apple Music позволяет делиться iTunes и IBOOK с группой из шести человек. В вашей семье может быть шесть человек. Вам, ребята, не обязательно в конечном итоге делиться учетными записями. Итак, если вы хотите поделиться с людьми, которых вы любите, лучше добавить семью в Apple Music. Эта статья покажет вам, как это сделать.
Содержание Руководство Часть 1. Практичность добавления семьи в Apple Music Часть 2. Как использовать семейный доступ для добавления семьи в Apple Music Часть 3. Альтернатива семейному обмену Apple MusicЧасть 4. Вывод
Уникальность этого заключается в том, что семейный организатор аккаунта одобряет и оплачивает семейные покупки. Помимо обмена покупками, семейный доступ к Apple Music позволяет всем вам делиться местоположениями, фотографиями, календарями и напоминаниями.
С точки зрения стоимости Family Sharing более практична. Примерно за пятнадцать долларов в месяц шесть человек в семье могут совместно использовать Apple Music. Гораздо практичнее подписаться на семейный план, чем на индивидуальный план. С семейным планом вы можете контролировать покупки детей, поскольку сначала их необходимо утвердить.
Эти ограничения невозможны, если у каждого члена семьи индивидуальный план. Вы бы потратили больше. Хуже того, вы понятия не имеете, что покупают дети. Семейный доступ к Apple Music лучше и, без сомнения, безопаснее.
Если вы хотите использовать семейный доступ к Apple Music, вам нужно сначала использовать iCloud. В приведенных ниже шагах показано, как настроить семейный доступ.
Зайдите в настройки и откройте iCloud. Вы увидите «Настроить семейный доступ». Нажмите на него. Вы будете перенаправлены в следующее окно, окно «Семейный доступ». Здесь вы можете нажать «Начать».
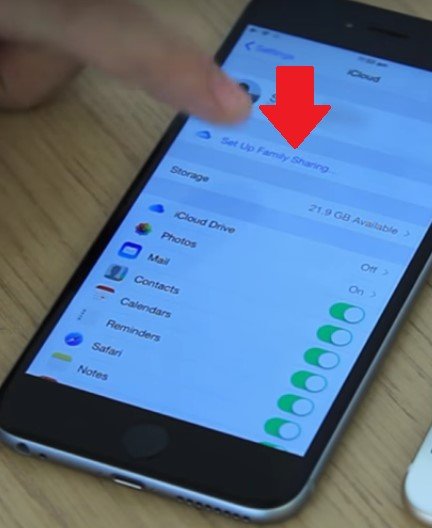
Как организатор семейной учетной записи, нажмите на вкладку «Продолжить», чтобы продолжить. Вы попадете в другое окно, чтобы разрешить покупку акций. Нажмите «Продолжить» в следующих окнах. Это просто подтверждения того, что вы будете делиться покупками, местоположениями и другими вещами.
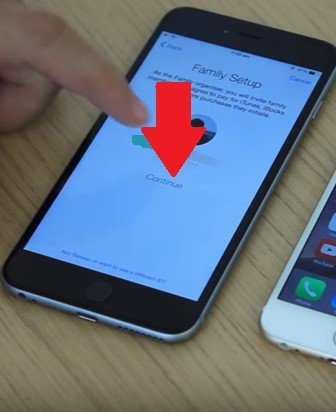
После подтверждения того, чем вы хотите поделиться в Семейном доступе, теперь вы можете добавить семью в Apple Music. Есть два способа сделать это. Вы можете либо попросить человека, которого вы добавляете в Apple Music, добавить пароль, либо отправить приглашение. Эти две опции появятся на экране «Добавить члена семьи». Нажмите на тот, который вы предпочитаете.
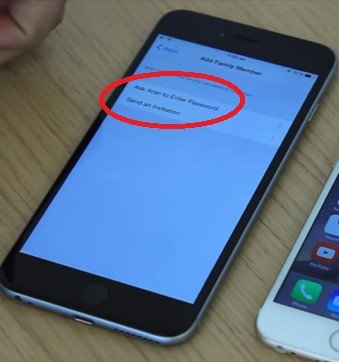
Если вы отправили приглашение, вы можете принять его, вернувшись в iCloud. Там вы увидите приглашения. Нажмите на нее, чтобы перейти на следующую страницу, где вы можете нажать кнопку «Принять». Если вы хотите добавить еще одного члена семьи, просто нажмите «Добавить члена семьи».
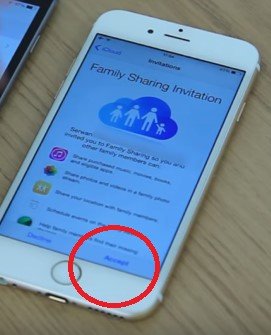
Если вы являетесь родителем и хотите видеть все покупки в учетной записи, включите параметр «Родитель/опекун». Вы можете сделать это, нажав на свой профиль ваших детей. Там вы найдете кнопку «Родитель/опекун», которую вы можете активировать. Перейдите в App Store и нажмите «Обновления». Вы увидите кнопку «Купить» в нижней части экрана. Нажмите на эту кнопку, чтобы увидеть покупки каждого члена семьи.
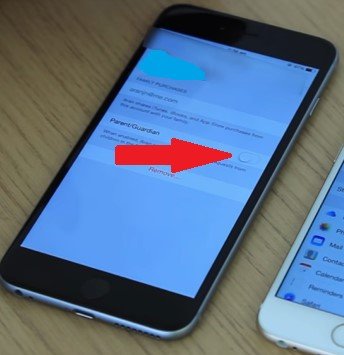
Семейный доступ к Apple Music, без сомнения, более практичен. Вопрос в том, что делать, если вы не хотите тратить? Или, может быть, вы просто хотите довольствоваться индивидуальным планом? У обмена и ухода, чтобы остановить? Конечно нет.
Команда DumpMedia Конвертер Apple Music это альтернатива для вас, если вы не хотите использовать функцию «Семейный доступ» в Apple Music. Это тоже профессионалl, который позволяет вам загружать музыку и аудиокниги, чтобы вы могли поделиться ими с более чем шестью людьми. Это снимает защиту DRM. Следующие шаги покажут вам, как вы можете использовать DumpMedia Apple Music Converter для обмена музыкой с близкими вам людьми.
Шаг 1. Загрузите и установите DumpMedia Конвертер Apple Music.
Шаг 2. Добавьте то, чем хотите поделиться.
Шаг 3. Выберите формат файла.
Шаг 4. Конвертируйте, загружайте и делитесь.
Продолжайте читать, чтобы узнать, как DumpMedia В качестве альтернативы можно использовать Apple Music Converter.

Вы можете скачать DumpMedia Apple Music Converter на их веб-сайте или вы можете просто нажать на это ссылке. попасть туда. Когда DumpMedia Apple Music Converter загружен на ваш компьютер, установите и откройте его.
Бесплатная загрузка Бесплатная загрузка
Когда вы открываете DumpMedia Apple Music Converter на вашем компьютере, вы увидите все, что у вас есть в вашем плейлисте, на левой панели экрана. Это означает, что вам больше не нужно открывать файлы на вашем компьютере. Вы можете найти любые файлы, которыми хотите поделиться, на DumpMedia Конвертер Apple Music.
Просто нажмите на то, чем вы хотите поделиться, чтобы оно появилось на главном экране. Например, вы хотите нажать на музыку, просто нажмите «Музыка», чтобы она вышла на главный экран. Затем проверьте музыку, которой хотите поделиться, на главном экране.

Вы можете выбрать формат файла под настройкой вывода. Наведите курсор на эту область, чтобы выбрать формат файла. Если вы нажмете на поле, соответствующее формату вывода, вы найдете список форматов. Затем щелкните поле, соответствующее выходному пути, чтобы указать место для сохранения файла.

Нажмите на кнопку Конвертировать, чтобы начать загрузку. После завершения загрузки вы можете проверить файл в том месте, где вы его сохранили. Оттуда вы можете легко перенести файл. Поскольку DRM удаляется DumpMedia Apple Music Converter, будет очень легко передавать файл и делиться им.

Вот оно. Теперь у вас есть два варианта. Вы можете выбрать Семейный доступ или DumpMedia Конвертер Apple Music. Что бы вы ни выбрали между ними, вы все равно сможете поделиться с членами вашей семьи файлами, которыми стоит поделиться.
Как вы делитесь своими файлами? Не стесняйтесь поделиться некоторыми из ваших трюков с нашими читателями.
