
Новая Apple Music довольно опрятна. Это меняет правила игры. Подписываться на это необязательно, но кто может сопротивляться этому? Есть так много классных вещей, которые вы можете сделать с ним. Вы можете подписаться на исполнителей, которые находятся в вашей музыкальной библиотеке.
Это одна из замечательных особенностей Apple Music. Любой исполнитель, у которого есть учетная запись Apple Connect, появится в области «Подписаться». Вы можете подписаться или отписаться в любое время. Если все это звучит для вас довольно увлекательно, вы хотели бы знать как зарегистрироваться в Apple Music.
Не смотрите дальше, эта статья покажет вам, как зарегистрироваться в Apple Music. Это также даст вам всесторонний взгляд на Apple Music.
Содержание Руководство Часть 1. Внимательный взгляд на новую Apple MusicЧасть 2. Как зарегистрироваться в Apple MusicЧасть 3. Как слушать Apple Music без регистрацииЧасть 4. Вывод
Если вы посмотрите на новое приложение Apple Music, вы заметите, что интерфейс полностью изменился. После регистрации в Apple Music вы получаете несколько новых функций, которых нет в стандартном музыкальном приложении.
В нижней части экрана вы увидите следующие вкладки: «Для вас», «Новые», «Радио», «Подключение» и «Моя музыка». Каждая из этих вкладок имеет свои особенности. Например, вкладка «Для вас» адаптирует музыку к вашему вкусу. На вкладке «Новые» отображается страница с новыми исполнителями и музыкой. Вы можете увидеть музыку, которая была выделена или повышена.
Вы также можете увидеть горячие треки и горячие альбомы. Вкладка «Радио» включает в себя популярную музыкальную радиостанцию Beats 1. Вкладка «Подключение» делает именно то, что говорит. Он действует как социальная платформа для художников в среде Apple. Вкладка «Моя музыка» показывает вашу существующую музыкальную библиотеку. Учитывая все эти функции, вы бы хотели узнать, как зарегистрироваться в Apple Music, верно?

Теперь самое интересное. Читайте дальше, чтобы узнать, как зарегистрироваться в Apple Music на различных устройствах, таких как iPhone и Mac.
Если Вы хотите подписаться на Apple Music на вашем iPhone, просто следуйте инструкциям ниже.
Зайдите в приложение Apple Music на своем iPhone. Найдите «Присоединиться к Apple Music». Вы увидите это прямо под разделом «Следующее» на экране.
Когда вы нажмете на Присоединяйтесь к Apple Music по ссылке, вы попадете на другой экран, где вам нужно будет выбрать план. Есть два плана на выбор. Эти Индивидуальной и Семейные планы. Индивидуальный план стоит 9.99 долларов в месяц после окончания пробного периода. Семейный план подходит для шести человек, которые используют семейный доступ. Это стоит 14.99 долларов в месяц.
Начните процесс регистрации, используя свою учетную запись iTunes. Введите свои учетные данные, чтобы начать. Выберите предпочитаемый жанр нажав на один из кругов, которые вы видите на экране. Нажмите еще раз, чтобы увеличить его известность. Если вам нравится альтернативная музыка, она будет более заметной.
Если вам не нравится определенная категория музыки, вы можете полностью исключить ее, нажав и удерживая ее. Это удаляет его полностью. Затем нажмите кнопку «Далее», которую вы видите в верхней правой части экрана.
Вы получите тот же интерфейс, но на этот раз в кругах указаны имена художников. Выберите предпочитаемого исполнителя, нажимая на кружки. Вы можете перейти в раздел «Другие исполнители», если хотите увидеть больше. Нажмите кнопку Готово в верхней правой части экрана.
Если вы хотите зарегистрироваться с помощью Mac, просто выполните следующие действия.
В верхней части страницы вы увидите кнопку «Для вас». Это связано с тем, что функции Apple Music проверяются на Общие настройки вашего iTunes. Нажмите на кнопку «Для вас».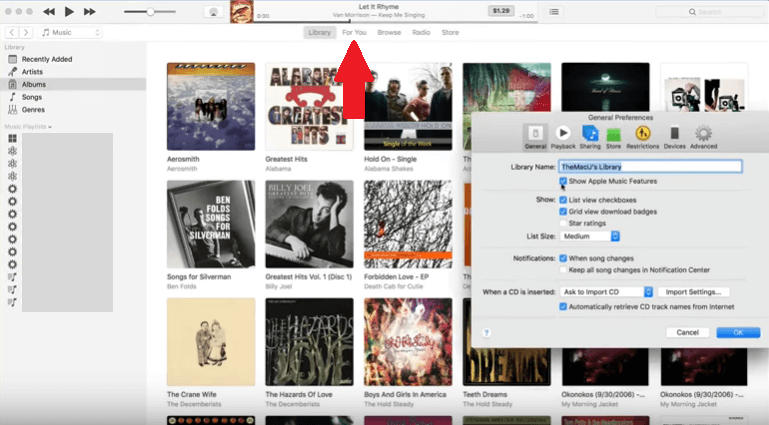
Вы попадете на другую страницу, где вам нужно будет выбрать свой план. Просто нажмите на Кнопка «Выберите свой план» посмотреть планы. Когда закончите, нажмите кнопку «Присоединиться к Apple Music».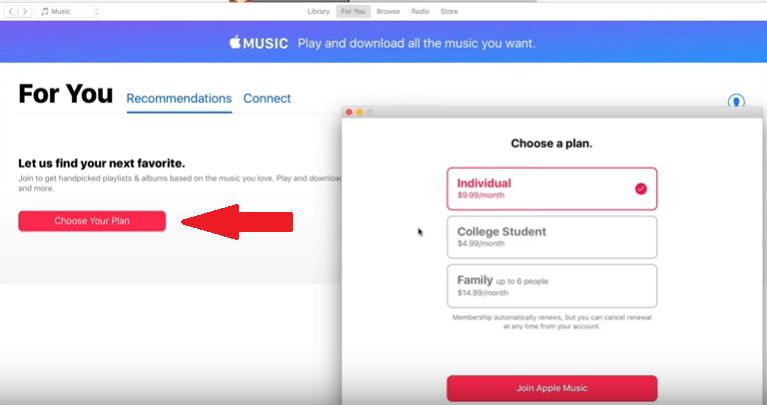
Вы попадете на другую страницу, где вам нужно будет выбрать предпочитаемые жанры. Просто нажмите на круги, которые вы видите на экране. Жанры в самых больших красных кругах — ваши любимые. Жанры в белых кружках — это те, которые вы почти не слушаете. Если вам не нравится определенный жанр, просто нажмите на х который появляется при наведении курсора мыши. Нажмите кнопку «Далее», когда закончите.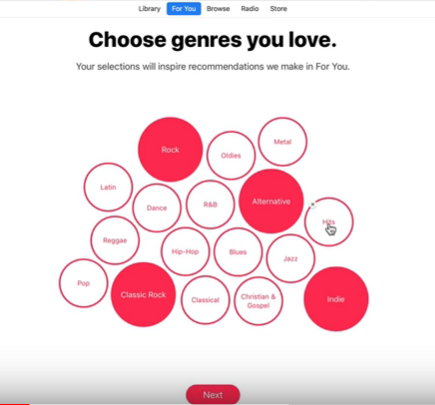
Сделайте то же самое, когда вы перейдете на следующую страницу, где вам нужно будет выбрать предпочитаемых исполнителей. Чтобы увидеть больше исполнителей, нажмите на Показать больше вкладка в нижней части экрана. Когда закончите, нажмите на кнопку Готово.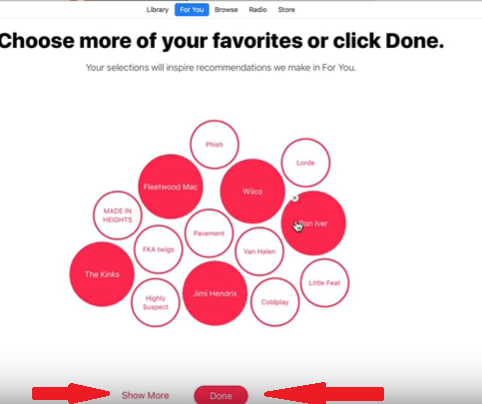
Нет никаких сомнений в том, насколько великолепна Apple Music. С трехмесячной пробной версией вы определенно захотите зарегистрироваться после. Вы не можете пользоваться бесплатной пробной версией вечно. Их студенческая скидка распространяется только на студентов. Если у вас ограниченный бюджет, вам может быть трудно воспользоваться планом после окончания бесплатной пробной версии.
У вас есть другой вариант, и это использовать DumpMedia Конвертер Apple Music для загрузки любимых треков из приложения. Таким образом, вы могли слушать их в любое время. Если вы считаете, что это хороший вариант для вас, ознакомьтесь с приведенными ниже инструкциями по использованию DumpMedia Конвертер Apple Music.
Ниже приведены подробные шаги, которые помогут вам понять, как DumpMedia Apple Music Converter работает.
Бесплатная загрузка Бесплатная загрузка
Нажмите ссылке. и вы сразу окажетесь на DumpMedia Страница Apple Music Converter. Наведите курсор на ссылку, в которой говорится, что мне нужна версия для Mac. Нажмите на эту ссылку, чтобы начать загрузку. Когда вы закончите загрузку, запустите и откройте DumpMedia Apple Music Converter на вашем Mac. Вы увидите простой интерфейс, которым очень легко пользоваться.
Команда DumpMedia Apple Music Converter автоматически подключается к вашему музыкальному приложению. Это означает, что все, что вам нужно сделать, это нажать на библиотеку, которую вы видите в левой части экрана, чтобы получить доступ к музыке. Как только вы нажмете «Библиотека», на главном экране будут загружены все ваши песни. Проверьте песни, которые вы хотите преобразовать и загрузить с DumpMedia Конвертер Apple Music.

После того, как вы выбрали песни, перейдите в нижнюю часть страницы, чтобы выберите место где вы можете сохранить свои песни на вашем Mac. В этой области вы также можете выбрать формат файла ваших песен. DumpMedia Apple Music Converter предлагает множество форматов файлов на выбор. Он также отключает DRM, чтобы вы могли переносить песни с вашего Mac на другие устройства.
Взгляните на экран и убедитесь, что у вас все на месте. Проверьте формат файла, который вы выбрали. Когда все выглядит хорошо, вы, наконец, можете нажать на кнопку Кнопка конвертировать в правой нижней части экрана. Все ваши песни начнут конвертироваться. Кнопка на верхней странице с надписью Преобразование будет красной. Когда это будет сделано, кнопка Converted станет красной.

Вот так просто пользоваться DumpMedia Конвертер Apple Music.
Apple Music великолепна. Вы получаете доступ ко многим песням. Одним щелчком мыши вы можете прослушать любую песню, которую захотите. Неудивительно, почему многие люди хотят знать, как зарегистрироваться в Apple Music. Справедливости ради Apple, зарегистрироваться довольно просто. Независимо от того, зарегистрируетесь ли вы на iPhone на Mac, это займет всего пару кликов, чтобы сделать это.
Единственное, что может ограничить вас от регистрации, это цена. Итак, пока вы используете бесплатную пробную версию, рассмотрите возможность использования DumpMedia Конвертер Apple Music. Таким образом, вы можете конвертировать и загружать все понравившиеся песни и сохранять их на свой Mac. Это сэкономит много денег.
Вы зарегистрировались в Apple Music? Вы используете бесплатную пробную версию или платный план? Поделитесь с нашими читателями своими мыслями и идеями об использовании Apple Music. Они хотели бы услышать от вас.
