
Раздел радио в приложении Apple Music великолепен. Тем не менее, это становится более удивительным, если вы являетесь платным подписчиком. Вы можете персонализировать радиостанции in Apple Music если у вас платный план.
Если вы не слишком заинтересованы в обновлении своего бесплатного плана до платного плана, то вы непредвзято относитесь к этому. У вас будет не только доступ к радиостанциям, таким как Bloomberg Radio, Beats 1 и новости ESPN, но вы также сможете персонализировать способ их прослушивания на различных устройствах, таких как смартфон Android, Apple TV, IPad, iPhone, ПК и Mac.
Подумайте обо всем, что вы можете сделать. Продолжайте читать, чтобы узнать, как персонализировать радиостанции в Apple Music.
Содержание Руководство Часть 1. Требования к персонализации радиостанций в Apple MusicЧасть 2. Персонализируйте радиостанции в Apple Music на различных устройствах Часть 3. Добавление музыкальных станций Apple в библиотекуЧасть 4. Бонус: слушайте Apple Music без перехода на платный план Apple MusicЧасть 5. Вывод
Персонализация ваших радиостанций в Apple Music — достаточно веская причина для перехода на платную учетную запись. Однако платная учетная запись Apple Music — это еще не все, что вам нужно. Вам также потребуется следующее, чтобы иметь возможность персонализировать радиостанции в Apple Music.
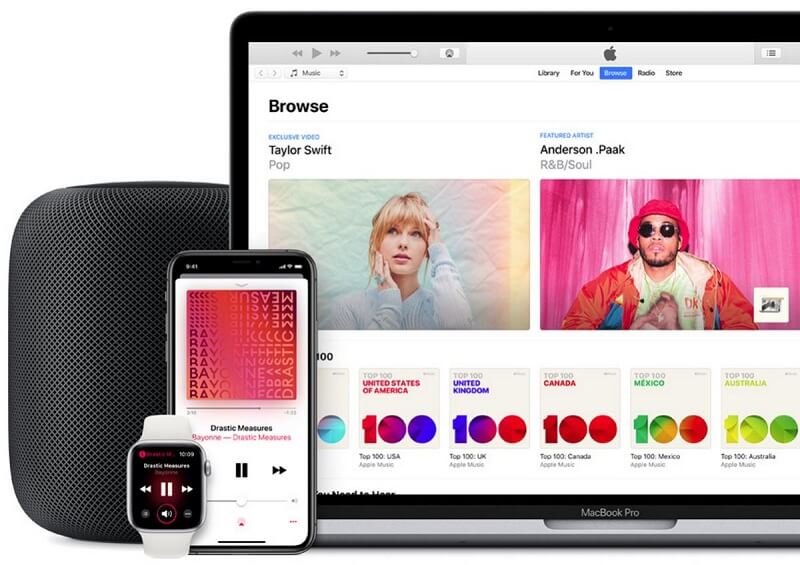
Как только вы станете платным подписчиком Apple Music, вы сможете персонализировать свои радиостанции, что является отличным способом услышать новую музыку, которая, скорее всего, вам понравится. Приведенные ниже шаги покажут вам, как персонализировать радиостанции в Apple Music на различных устройствах.
Давайте рассмотрим создание станции в iTunes и iOs на вашем ПК и Mac. Ознакомьтесь с приведенными ниже инструкциями, чтобы узнать больше.
Выполните поиск в верхней левой части экрана. Введите имя исполнителя и перейдите на его страницу. Найдите кнопку «Действие», представленную тремя точками. Вы можете делать все что угодно. Вы можете нажать на нее и делать разные вещи с художником.
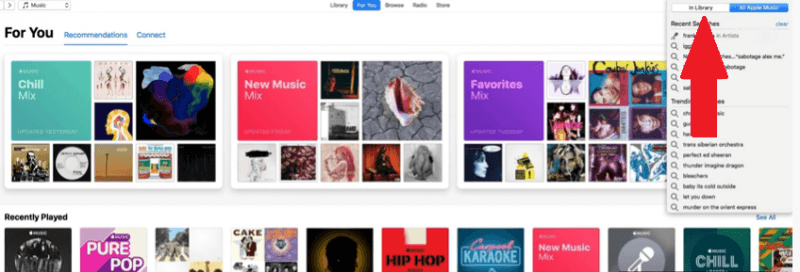
После того, как вы нажмете на три точки, вы увидите «Создать станцию» в раскрывающемся списке. Нажмите здесь. Начнется воспроизведение песни выбранного вами исполнителя. Перейдите к концу этой песни, чтобы увидеть, что она играет дальше.
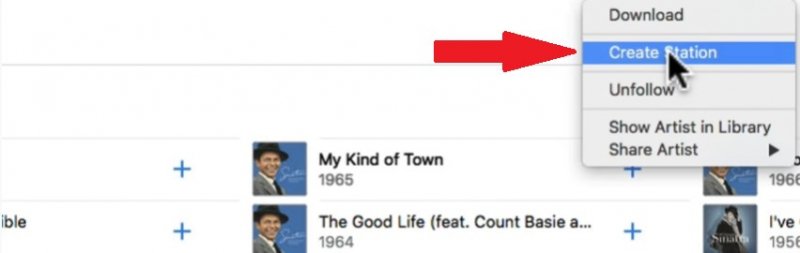
Нажмите на маленькую иконку исполнителя. Это заставит iTunes уйти и вместо этого запустить MiniPlayer. В миниплеере есть кнопка со звездочкой. Вы можете видеть не только музыку, которую слушаете в данный момент, но и то, что играло в прошлом.
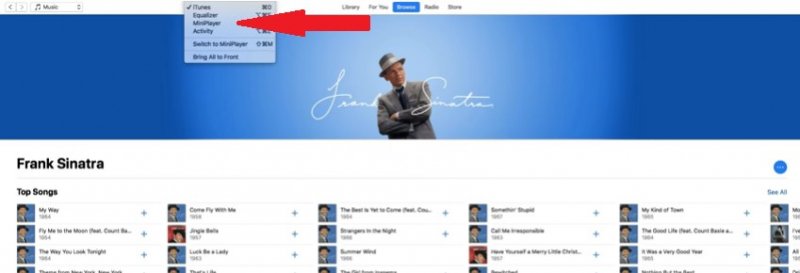
Нажмите на кнопку со звездочкой под песней, которая играет. Там вы увидите два варианта. Эти два варианта: «Воспроизвести больше подобных песен» или «Никогда не воспроизводить эту песню». Вы можете улучшить музыку, которую слушаете, с помощью этих двух опций. Например, если выбранная вами песня не подходит для станции, о которой вы думали, просто выберите вариант «Никогда не воспроизводить эту песню» до тех пор, пока ваша станция не станет лучше.
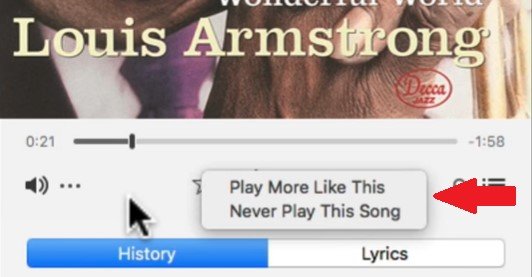
Закройте миниплеер. Затем перейдите в «Для вас» в верхнем меню и нажмите на него. После того, как вы нажмете на нее, вы увидите в области «Недавно воспроизведенные» вашу станцию. Это один из способов вернуться на станцию. Вы также в конечном итоге увидите свою новую станцию в разделе «Радио».
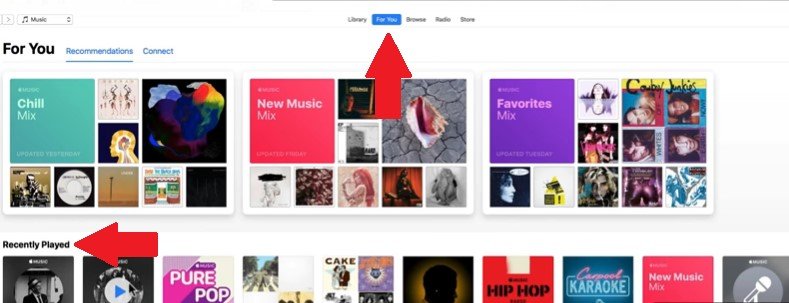
Шаги ниже покажут вам, как вы можете персонализировать свои радиостанции в Apple Music на вашем iPhone и iPad.
Щелкните значок «Музыка» на экране. Ваше приложение Apple Music запустится на вашем экране.
После запуска приложения Apple Music на экране выберите песню или исполнителя. Затем найдите три точки.
Нажав на три точки, вы увидите варианты. Выбирайте, какой вариант вам подходит. Это может быть «Новая станция от исполнителя» или «Новая станция от песни». После того, как вы сделаете выбор, будет создана новая станция на основе исполнителей и песен, которые вы играете.
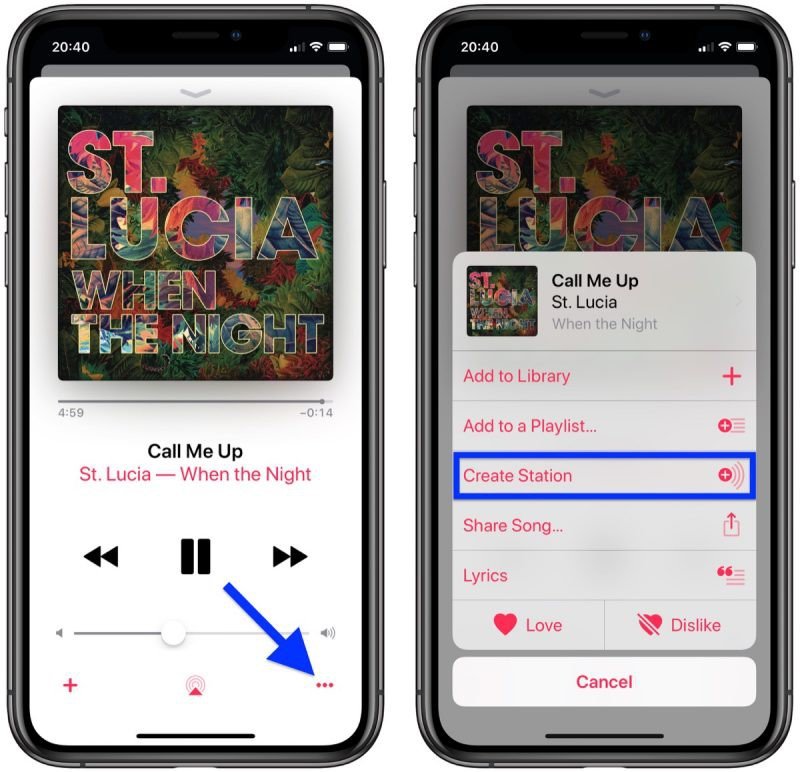
Если у вас есть Apple TV, вам очень пригодятся приведенные ниже шаги. Продолжайте читать, чтобы узнать, как персонализировать свои радиостанции в Apple Music на Apple TV.
Запустите приложение «Музыка» на Apple TV. После этого начните поиск песни или альбома, который хотите воспроизвести.
Чтобы открыть меню «Параметры», возьмите пульт Siri. Нажмите и удерживайте трекпад, пока на экране не появится меню «Параметры».
Теперь вы можете начать выбирать песни для своей новой станции. Вы можете сделать это, выбрав Start Station из Song.
Теперь вы знаете, как персонализировать радиостанции в Apple Music на различных устройствах. Удивительно, но это не так сложно сделать. Не останавливайтесь на достигнутом, потому что вы также можете добавлять свои персонализированные радиостанции в Apple Music в библиотеку своих различных устройств. Таким образом, вы сможете повысить качество прослушивания музыки Apple.
Приведенные ниже шаги покажут вам, как добавить персонализированную Apple Music в библиотеку вашего ПК или Mac.
Откройте iTunes на ПК или Mac. Наведите курсор на название песни.
Когда вы нажмете на название песни, вы увидите три точки. Нажмите на три точки.
Теперь, когда вы нажали на три точки, вы увидите следующие параметры. Это «Добавить в плейлист» и «Добавить в библиотеку». Вы можете нажать на последний, чтобы добавить в библиотеку.
Приведенные ниже шаги покажут вам, как вы можете добавить свои персонализированные радиостанции в Apple Music на других устройствах, таких как Android, iPad или iPhone.
Откройте приложение «Музыка», щелкнув значок музыки на экране.
На главном экране, который вы видите на своем экране, переключитесь на экран «Сейчас исполняется», коснувшись песни, которую вы играете.
Вы увидите три точки в правой части воспроизводимой песни. Нажмите на три точки, чтобы увидеть варианты «Добавить в библиотеку» и «Добавить в список воспроизведения». Выберите, какой из них вы предпочитаете добавить в свою библиотеку.
Приведенные ниже шаги покажут вам, как добавить персонализированные радиостанции в Apple Music на Apple TV.
Запустите приложение «Музыка» на Apple TV. Затем перейдите на радио и включите его.
Получите пульт дистанционного управления вашим Apple TV. На сенсорной поверхности нажмите и удерживайте ее.
Удерживая сенсорную поверхность пульта дистанционного управления, вы увидите следующие варианты: «Добавить в библиотеку» и «Добавить в список воспроизведения». Выберите первое, чтобы добавить в библиотеку на Apple TV.
Как видите, персонализировать радиостанции в Apple Music на различных устройствах довольно просто. Дело в том, что вам придется перейти на платный план Apple Music. Если по какой-то причине вы не хотите обновлять свой план Apple Music до платной версии, вы можете рассмотреть возможность использования DumpMedia Конвертер Apple Music скачать песни.
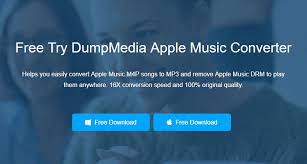
Для DumpMedia Apple Music Converter позволяет создать список воспроизведения из песен, которые вы слышите на любимых радиостанциях. Вы можете просто найти некоторые из своих любимых песен в своей бесплатной учетной записи Apple Music, а затем загрузить и конвертировать их с помощью DumpMedia Конвертер Apple Music.
Другой выполнимый вариант для вас скачать песни вы только что добавили в свою библиотеку с помощью DumpMedia Конвертер музыки Apple. Вы можете многое сделать с помощью DumpMedia Apple Music Converter для повышения качества прослушивания благодаря бесплатной подписке Apple Music. Что еще более важно, он имеет Удаление DRM из iTunes. Нажмите это ссылке. чтобы узнать больше о DumpMedia Конвертер Apple Music.
Бесплатная загрузка Бесплатная загрузка
Идите вперед и персонализируйте свои радиостанции в Apple Music. Теперь вы можете делать это на своем компьютере, мобильных телефонах и даже на Apple TV.
Вы когда-нибудь персонализировали свои радиостанции в Apple Music? Если да, то как вы собирались это сделать? Наши читатели хотели бы услышать от вас.
