
В сегодняшнюю цифровую эпоху создание снимков экрана является важным навыком для захвата важной информации, обмена контентом или документирования проблем. Если вы используете ноутбук или настольный компьютер HP, вы можете быть удивлены, как легко делать снимки экрана на вашем устройстве. Это руководство проведет вас через различные методы как сделать скриншот на HP ноутбуки и настольные компьютеры, гарантирующие вам возможность эффективно захватывать и обмениваться любым необходимым содержимым экрана.
Содержание Руководство Часть 1. Зачем вам может понадобиться сделать снимок экранаЧасть 2. Как сделать снимок экрана на ноутбуке и настольном компьютере HP: основные методыЧасть 3. Резюме
Прежде чем углубляться в детали, давайте поговорим о том, почему важно знать, как сделать снимок экрана. Скриншоты можно использовать для:
Вот два разных способа сделать снимок экрана с помощью клавиши Print Screen:
Шаг 1. Чтобы сделать снимок экрана, нажмите клавишу PrtScn, которая часто находится в правом верхнем углу клавиатуры.
Шаг 2. Вы копируете весь экран в буфер обмена.
Шаг 3. Вставьте снимок экрана (Ctrl+V) в инструмент редактирования изображений (например, Paint или Photoshop), чтобы отредактировать или сохранить его.
Шаг 4. Вы можете отредактировать и сохранить снимок экрана, сделанный с помощью Microsoft Paint.
Шаг 5. Хотя этот процесс прост, для сохранения изображения необходимы дополнительные шаги.
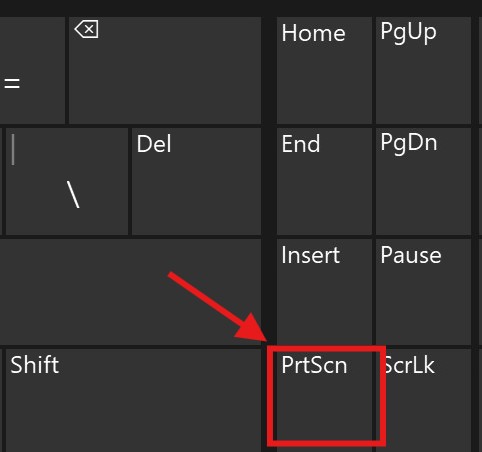
Шаг 1. Нажмите PrtScn и Winодновременно нажмите клавишу dows.
Шаг 2. Если захват прошел успешно, экран на мгновение потемнеет.
Шаг 3. Папка «Снимки экрана» в папке «Изображения» — это место, куда автоматически сохраняются снимки экрана.
Шаг 4. Если вы хотите сразу же сохранить быстро уловленную рыбу, этот метод вам подойдет.
В комплект поставки входят два инструмента для создания снимков экрана. Winсистема dows:
Snip & Sketch — это универсальный инструмент для создания снимков экрана. Windows, предлагая большую гибкость, чем базовая функция Print Screen.
Шаг 1. Хит Winодновременно нажмите клавишу «вниз» + Shift + S.
Шаг 2. Ваш экран потемнеет, а курсор превратится в перекрестие.
Шаг 3. Щелкните и перетащите, чтобы выделить область экрана, которую вы хотите захватить.
Шаг 4. Скриншот будет скопирован в буфер обмена, и появится уведомление.
Шаг 5. Нажмите на уведомление, чтобы получить доступ к Snip & Sketch для дальнейшего редактирования и сохранения.
Шаг 6. В приложении Snip & Sketch вы можете добавлять аннотации, обрезать или вносить другие изменения в снимок экрана перед его сохранением.
Хотя Snip & Sketch — это новый инструмент, классический Ножницы по-прежнему доступен и полезен для многих пользователей.
Шаг 1. Искать "Ножницы »В меню« Пуск ».
Шаг 2. Нажмите "Создать ” или нажмите Ctrl + N для создания нового фрагмента.
Шаг 3. Выбирайте прямоугольный, произвольный, оконный или полноэкранный фрагмент.
Шаг 4. Выберите область, которую хотите захватить.
Шаг 5. Сохраните снимок экрана как файл PNG или JPEG.
Шаг 6. Инструмент «Ножницы» также позволяет делать основные аннотации перед сохранением.
Некоторые ноутбуки HP оснащены встроенным инструментом для создания снимков экрана; инструкции следующие:
Шаг 1. Проверьте наличие значка камеры на клавиатуре; возможно, он позволит вам мгновенно сделать снимок экрана.
Шаг 2. Если это так, нажмите функциональную клавишу с символом камеры, чтобы сделать снимок экрана.
Шаг 3. Этот встроенный инструмент может иметь такие возможности, как сохранение в реальном времени и загрузка в облако.
Все три метода, упомянутые выше, затрагиваются устройством и могут не применяться к каждому устройству, но стороннее программное обеспечение, упомянутое сейчас, не затрагивается устройством. Оно применимо к различным моделям устройств, пока вы используете Windows или macOS. Это DumpMedia Screen Recorder.
Бесплатная загрузка Intel Mac Mac серии M Бесплатная загрузка
Применимы следующие системы:
WinОС dows: Windows 11/10/8.1/8/7/Vista/XP (32 бит и 64 бит)
Mac OS: Mac OS X 10.12 или выше (macOS Ventura)
Шаги следующие:
Шаг 1. Загрузить и установить
Нажмите кнопку «Загрузить», чтобы бесплатно загрузить программу и установить ее на свой компьютер.
Шаг 2. Запустите и выберите «Захват»
Откройте программу и выберите опцию захвата экрана.

Шаг 3. Установите индивидуальный размер
Нажать на "Обычный размер " возможность выбора пользовательского размера. Удерживайте левую кнопку мыши и перетащите, чтобы выбрать нужную область. Отпустите кнопку мыши, чтобы открыть панель с инструментами редактирования.

Шаг 4. Завершите захват
Нажмите на галочку, чтобы завершить снимок экрана, который будет автоматически сохранен на вашем компьютере. Чтобы скопировать снимок экрана в буфер обмена и одновременно сохранить его, нажмите кнопку Копировать. Чтобы отменить текущий снимок экрана и сделать другой, нажмите кнопку Отмена.

Шаг 5. Редактирование скриншотов
Используйте инструменты аннотации панели инструментов для редактирования скриншотов. Инструменты включают линии, круги, прямоугольники, треугольники, стрелки, текст, кисти и ластики.
В заключение, создание снимков экрана на ноутбуке или настольном компьютере HP является важным навыком, который может быть достигнут несколькими удобными методами. Независимо от того, выбираете ли вы базовую функцию Print Screen, используйте Winинструменты dows, такие как Snip & Sketch или классический Snipping Tool, или выбрать стороннее программное обеспечение, такое как DumpMedia Каждый метод записи экрана предлагает уникальные преимущества, соответствующие вашим конкретным потребностям.
От захвата всего экрана до выбора определенных областей, вы можете легко документировать важную информацию, устранять неполадки или делиться контентом с другими. Освоив эти методы, вы будете хорошо подготовлены к эффективному захвату и сохранению любого контента экрана на вашем устройстве HP.
