
Будучи Spotify пользователь позволяет человеку наслаждаться всеми песнями и даже его немузыкальным содержанием. Если вы очень привязаны к нему и хотели бы разблокировать все его удивительные возможности, то подписка на премиум и внесение определенной платы ежемесячно наверняка сработает для вас.
Если у вас довольно ограниченный бюджет, то бесплатная версия вам не повредит. Просто приходится сталкиваться с мелкими минусами и недостатками. Даже если вы являетесь премиум-пользователем или бесплатным пользователем, вам, вероятно, интересно, как вы можете скачать альбомы с Spotify к компьютеру. Что ж, если это была дилемма и постоянно преследует вас, считайте эту проблему решенной, так как вы столкнулись с этим постом.
На самом деле метод слишком прост, если вы являетесь премиум-пользователем, вам нужно всего лишь выполнить шаги, которые будут выделены и обсуждены в первой части этого поста.
Содержание Руководство Часть 1. Скачать альбомы с Spotify На компьютер: для премиум-пользователейЧасть 2. Скачать альбомы с Spotify На компьютер: для бесплатных пользователейЧасть 3. Резюме
Как упоминалось изначально, для премиум-пользователя было бы очень эффективно и легко загружать альбомы с Spotify прямо на ваш персональный компьютер. В отличие от бесплатных пользователей, которые не могут избежать рекламы при прослушивании песен в Spotify, премиум-пользователи должен плавно наслаждаться всеми песнями, не сталкиваясь с проблемами рекламы.
Как премиум-пользователь, у вас есть возможность выбирать любые песни, которые вы можете слушать, и делать неограниченное количество пропусков. Преимущество подписки на премиум заключается в том, что вы можете скачивать альбомы с Spotify на компьютер, который вы можете сохранить на своем телефоне для потоковой передачи в автономном режиме. Если вам интересно, как это сделать, вы можете продолжить чтение этого поста, чтобы узнать больше.
Мы будем обсуждать все эти три упомянутых один за другим.
Как мы уже неоднократно говорили, будет необходимо подписаться на Spotify премиум за успешную загрузку. На самом деле вы можете выбрать даже семейный план, который позволяет вашим друзьям и членам семьи делиться подпиской. После того, как вы подписались, вы можете просто открыть и запустить свой Spotify настольное приложение.
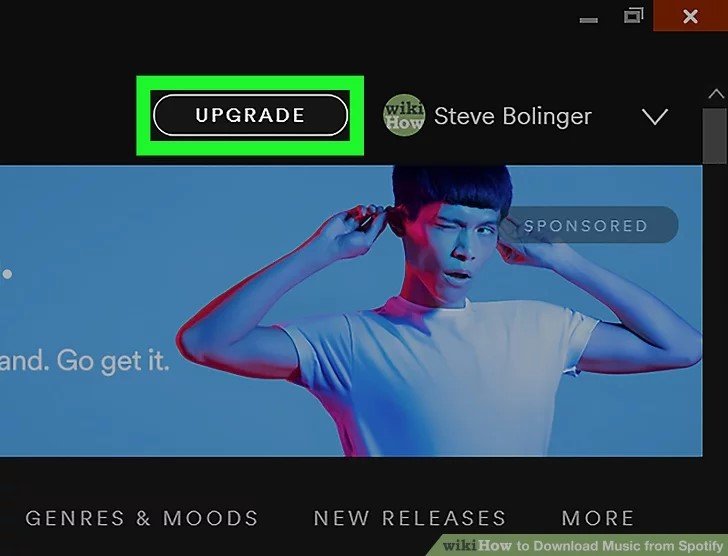
После того, как вы открыли свое приложение, не забудьте предоставить необходимые данные, чтобы продолжить процесс входа. Это необходимо сделать в том случае, если вы еще не авторизовались на своем персональном компьютере. После этого вы сразу увидите его основной интерфейс. Вы можете перейти в левую часть экрана, чтобы увидеть все свои плейлисты.
Вам просто нужно будет поставить галочку на скачивание альбомов с Spotify к компьютеру. После того, как вы выбрали конкретный плейлист, вы можете просто переключить ползунок «Загрузить», который вы увидите в правом верхнем углу каждого альбома. Если он станет зеленым, это будет означать, что процесс загрузки, наконец, начнется.
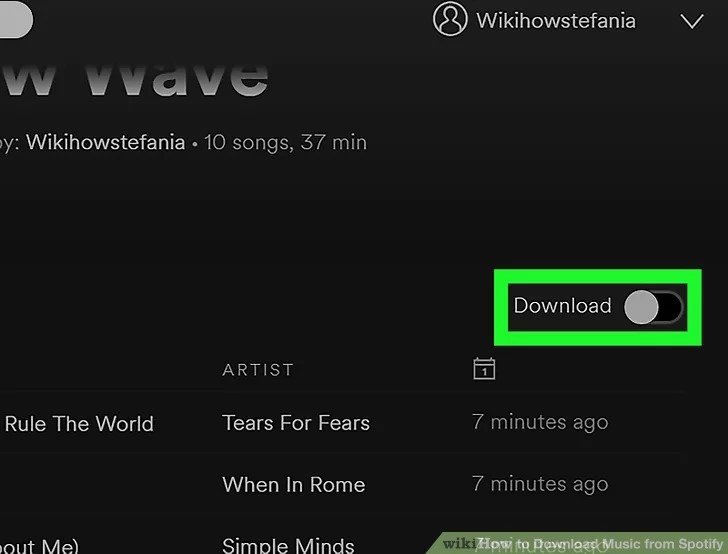
После того, как вы закончите первые два шага, вы увидите стрелку загрузки на каждой успешно загруженной песне. Теперь вы можете наслаждаться скачиванием альбомов с Spotify к компьютеру. Просто убедитесь, что вы отметили «Автономный режим», чтобы все песни были доступны, даже если вы не подключены к Интернету.
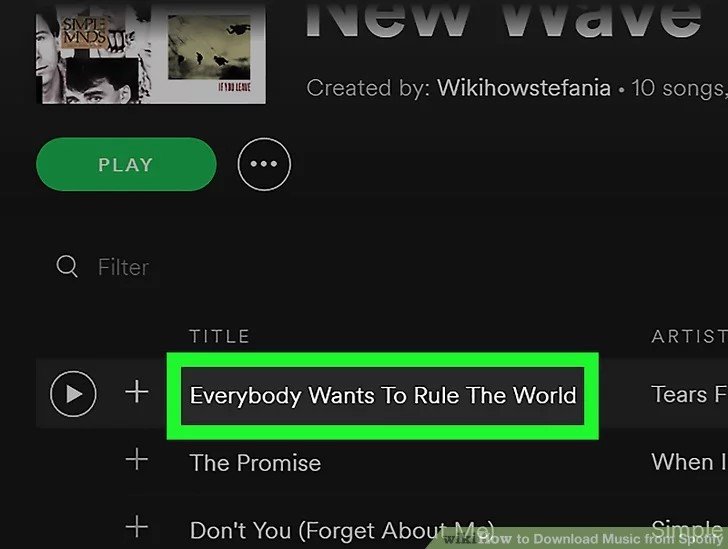
Выполнив три шага, изложенных в этой части поста, вы получили удовольствие и скачали все Spotify песни и альбомы, которые вы любите. Однако при этом вы должны помнить обо всех приведенных ниже примечаниях.
Приступая к выполнению этих шагов, это также хорошо. Но помните, что это относится только к премиальным Spotify пользователи. Что делать, если вы используете бесплатную версию?
Каким будет ваш курорт? И этот метод на самом деле имеет недостатки даже для премиум-пользователей. Поэтому вы определенно ищете другое лучшее программное приложение, которое вы можете использовать. Теперь давайте перейдем к ответам на вопросы, которые вы имеете в виду.
Как указано в первой части этой статьи, как бесплатные пользователи, у вас нет возможности сохранять все эти избранные Spotify песни, альбомы и плейлисты, которые вы хотите. Вот почему вам понадобится определенный инструмент, который может загружать альбомы с Spotify к компьютеру для вас.
На самом деле, есть много замечательных профессиональных программных приложений, которые вы можете сразу же увидеть, как только у вас появится ключ к ключевым словам в Интернете. Список наверняка вас удивит. Тот, который мы должны представить, был проверен и протестирован как лучший среди многих вариантов, которые вы можете попробовать. Имя приложения DumpMedia Spotify Music Converter.
На самом деле, причина, по которой вы не можете есть твой любимый Spotify песни загружены на ваши персональные компьютеры напрямую, потому что они DRM (управление цифровыми правами) защищен. Это предотвращает и предотвращает копирование и воспроизведение песен или файлов на нескольких неавторизованных гаджетах и устройствах.
Что ж, DumpMedia Spotify Music Converter позволяет снять такую защиту Spotify песни есть. В дополнение к этой функции вы можете конвертировать песни и альбомы в любые другие форматы по вашему желанию. Этот DumpMedia Spotify Music Converter на самом деле поддерживает ряд форматов, включая MP3, FLAC, AAC, WAV, M4A и другие.
Давайте посмотрим, как бесплатный или даже премиальный пользователь может использовать это. DumpMedia Spotify Music Converter.
Давайте рассмотрим эти шаги дальше.
Конечно, первое, что вам нужно сделать, это иметь это DumpMedia Spotify Music Converter скачан и установлен на ваш персональный компьютер. После этого просто откройте и запустите программу, чтобы наконец начать процесс. Убедитесь также, что ваш Spotify приложение было открыто вместе с запуском этого инструмента.
Бесплатная загрузка Бесплатная загрузка
Вы можете начать добавлять файлы (ваши самые любимые Spotify песни, которые вы хотели преобразовать), выполнив процесс перетаскивания или даже просто добавив URL-адрес файла (ссылку).
Известно, что эта программа также поддерживает пакетное преобразование, что позволяет конвертировать не только конкретную песню, но и номер, если вам это нужно. Преобразование нескольких песен одновременно не будет проблемой, если вы хотите преобразовать множество.

После завершения импорта и загрузки песен для преобразования следующим шагом будет выбор формата результирующего файла. Убедитесь, что вы выберете любой желаемый формат среди тех, которые вы будете видеть на экране.
В этом случае нам следует конвертировать песни в любой формат, желаемый пользователем, например FLAC, MP3, WAV или любые другие форматы, воспроизводимые на вашем устройстве. Вы можете сделать это, нажав кнопку «Преобразовать все задачи в», которую вы можете легко найти в правом верхнем углу экрана.

Наконец, последним шагом будет нажатие кнопки «Конвертировать», чтобы начать процесс конвертации. Это займет некоторое время, так как программа разработана и создана для работы в пять раз быстрее, чем любые другие конвертеры, которые вы видели в Интернете.
Во время преобразования на экране будут отображаться строки состояния, в которых вы можете следить за ходом процесса для каждой песни. Поэтому, выполняя процесс преобразования и загрузки, вы также можете использовать свое свободное время для выполнения любых других задач.

Видеть? Просто выполнив все эти три простых и простых шага, вы сможете Spotify песни, преобразованные в любой желаемый формат, и, наконец, сохраните их на любых устройствах, которые у вас есть для офлайн-воспроизведение и потоковая передача! В дополнение к этому вы даже можете поделиться этими файлами с любым из ваших друзей и близких, поскольку формат также был преобразован.
Для людей больше не является дилеммой скачивать альбомы с Spotify к компьютеру. Два способа были обсуждены и представлены в этом посте. Вы можете сделать это, даже если вы платный или бесплатный Spotify пользователь.
Что вы думаете? Будет ли вам полезен этот пост? Вы тоже давно ищете ответы и решения? Почему бы не попробовать вышеуказанные способы? Вы обязательно получите желаемое!
