
Если бы вы назвали сервис потоковой передачи музыки, вероятно, Spotify приходит на ум или Apple Music. Google Music Play — один из продуктов технологического гиганта в рамках линейки сервисов Google Play. Google Play Music вышла на сцену потокового аудио примерно через три года после Spotify, на данный момент самый большой и популярный по количеству подписчиков.
Преимуществом Google Play Music является его второстепенная функция онлайн-хранилища музыки, которое позволяет бесплатно хранить до 50,000 XNUMX песен в вашей личной библиотеке. Вы можете захотеть экспорт Spotify плейлист в Google Play по той или иной причине. Тем не менее, эта статья расскажет вам, как это сделать! Если идея кажется невероятной, давайте рассмотрим некоторые факты о переносе потоковой музыки на другой сервис или приложение.
Содержание Руководство Часть 1. Можете ли вы экспортировать Spotify Плейлист в Google Play?Часть 2. Как экспортировать Spotify Плейлист в Google Play?Часть 3. Вывод
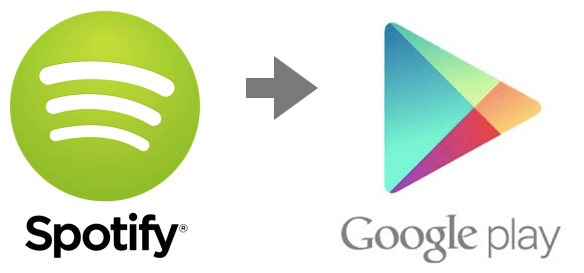
Замена потокового сервиса — это простое решение, когда у вас есть предпочтения в отношении одного из них. Но есть одна загвоздка — созданные вами плейлисты (созданные в течение длительного периода времени и прошедшие разные этапы вашего музыкального пути) не будут перенесены, а значит, вам придется снова курировать свою коллекцию на новом сервисе. Очень неудобно, правда?
Spotify защищает свою музыку с помощью DRM. Вы можете загружать аудиоконтент с премиальной подпиской, но защита разрешает воспроизведение только в своем приложении. Чтобы удалить DRM, вам понадобится программный инструмент для расшифровки Spotify Файлы формата Ogg Vorbis. Таким образом, вы не можете напрямую экспортировать Spotify плейлист в Google Play Music. Однако такая передача музыки не является невозможной.
В предыдущем разделе упоминался инструмент, который может читать Spotifyзащищенные аудиофайлы, чтобы преодолеть препятствие миграции. Настоятельно рекомендуется DumpMedia Spotify Music Converter обеспечивает полное решение вашей проблемы с программным обеспечением.
Он может загружать и конвертировать ваши Spotify песни даже без Spotify премиум подписка. Программное обеспечение снимает защиту DRM что мешает вам играть и передавать Spotify музыку в другом приложении или устройстве.
Экспортировать Spotify плейлист в Google Play, следуя инструкциям ниже.
Шаг 1. Загрузите и установите программу-конвертер
Загрузите установщик бесплатно на свой Windows или Mac, затем запустите установщик. Установка занимает всего несколько минут.
Бесплатная загрузка Бесплатная загрузка
Шаг 2. Бежать DumpMedia Spotify Music Converter и добавьте свой Spotify плейлист
Запустите конвертер. Ваш Spotify приложение также откроется, если оно еще не запущено. На Spotify, щелкните и перетащите список воспроизведения в поле ввода конвертера. Вы можете скопировать и вставить ссылку из Spotify так же.

Шаг 3. Настройте выходной формат
Выберите выходной аудиоформат. Google Play Музыка поддерживает MP3, AAC, WMA, FLAC, Ogg или ALAC. Так MP3 или FLAC подойдет. Вы также можете установить предпочитаемый образец и битрейт. Затем найдите папку вывода.

Шаг 4. Конвертировать Spotify плейлист
Нажмите на кнопку Конвертировать, чтобы начать процесс конвертации. Вам будет предложено по завершению.

DumpMedia Spotify Music Converter скачаю ваш Spotify плейлисты, песни или альбомы с высокой скоростью без потери исходного качества. Он также будет включать теги ID3 и метаданные, поэтому вы сохраните информацию о песне, такую как название, исполнитель, обложка и т. д.
Итак, обладая обширной коллекцией Spotify Музыка не будет проблемой, учитывая тот факт, что Google Play позволяет хранить до 50 XNUMX треков. DumpMedia Spotify Music ConverterПолная версия поддерживает экспорт с полноценным преобразованием песен, без ограничений по времени и другими преимуществами.
Читайте дальше, чтобы экспортировать Spotify плейлист в Google Play Music полностью.
Шаг 1. Войдите в Google Play Музыку
Посетите магазин Google Play в веб-браузере и войдите в систему, используя данные своей учетной записи Google. Слева нажмите «Музыка», затем выберите «Моя музыка».
Шаг 2. Используйте Менеджер музыки
В «Моей музыке» щелкните значок меню в виде гамбургера (3 строки) в левом верхнем углу и выберите «Слушать сейчас». Нажмите «Загрузить музыку» в нижней части меню. Войдите в Music Manager с помощью своей учетной записи Google или будьте готовы загрузить его, если он еще не установлен.
Шаг 3. Начните загрузку
Нажмите «Меню», затем «Загрузить песни в Google Play», затем кнопку «Далее».
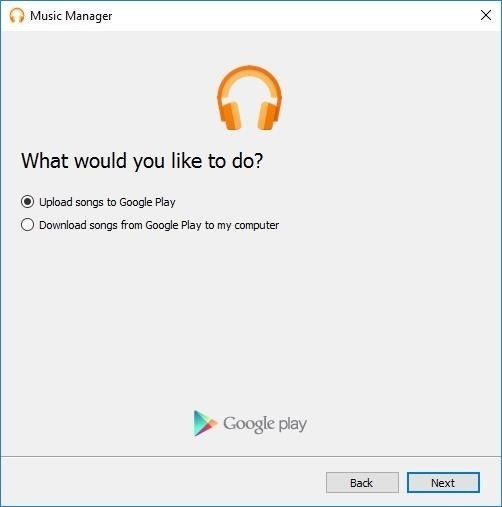
Шаг 4. Выберите папку для вашего плейлиста
Теперь вы можете выбрать папку назначения для сохранения преобразованного плейлиста. Music Manager найдет, отсканирует и отобразит списки воспроизведения и количество музыки, доступной в вашей папке.
Шаг 5. Завершите загрузку
После выбора папки загрузки Music Manager предложит вопрос: «Хотите ли вы автоматически загружать песни, которые вы добавите в выбранные вами папки в будущем?» Нажмите «Да» и перейдите к загрузке песен из вашего плейлиста. Если загрузка прерывается, например, из-за закрытия браузера или отключения питания, не беспокойтесь. Music Manager возобновит процесс автоматически, как только сможет снова запуститься.
Ну вот, твой Spotify плейлист экспортирован в Google Play Music!
Google Play Music не уступает конкурентам благодаря простому интерфейсу, столь же большой коллекции музыки и альбомов, системе поиска аудио и особенно бесплатному облачному хранилищу в дополнение к уже огромному потоковому архиву. Регистрация практически мгновенная, если у вас есть существующая учетная запись Google. (Сообщается, что нынешние пользователи Gmail достигли примерно двух миллиардов и продолжают расти!)
Чтобы помочь вам перейти на Google Play, в руководстве из этой статьи приведены шаги по переносу вашего Spotify треки и использовать бесплатное онлайн-хранилище музыки Google. Что еще более важно, вы познакомились с DumpMedia Spotify Music Converter. Этот инструмент облегчит большую часть работы при экспорте. Spotify плейлист в Google Play Music.
