
Были зарегистрированы запросы от многих пользователей о том, что они сталкиваются с проблемами при попытке включить эти Spotify песни (даже если они используют премиум-аккаунт), которые им нравятся, в свои видеоролики iMovie с целью использования их в качестве фоновой музыки.
Создание отличных видеороликов с использованием программ для редактирования с потрясающей музыкой в качестве фона в настоящее время является тенденцией. И одна из платформ, на которой вы можете получить популярные и модные песни, — это Spotify заявление. Вам также интересно как добавить музыку в iMovie из Spotify заявление?
Что ж, процесс может быть сложным для тех, кто не знает, что это возможно, даже если вы платный или бесплатный Spotify пользователь. Продолжайте читать, чтобы узнать больше.
Содержание Руководство Часть 1. Можете ли вы добавить музыку в iMovie из Spotify?Часть 2: лучший способ добавить музыку в iMovie из SpotifyЧасть 3: Как добавить музыку в iMovie из Spotify [Мак]Часть 4: Как добавить музыку в iMovie из Spotify [iPhone/iPad]Часть 5. Часто задаваемые вопросы о добавлении музыки в iMovie из SpotifyЧасть 6: Итог

Возможность создавать видео после редактирования с помощью таких инструментов, как iMovie, определенно была бы отличной, особенно для людей, которые занимаются редактированием видео и созданием контента своей работой или временем. Spotify предлагает миллионы треков, из которых можно выбирать. Если вы ищете песни, соответствующие содержанию видеороликов, которые вы снимаете, это определенно отличная платформа, которую вы можете использовать.
Но почему в iMovie нельзя добавить музыку из Spotify приложения напрямую, даже если вы платите ежемесячную премиум-подписку? Бьюсь об заклад, вы давно искали ответ на этот вопрос.
Что ж, это действительно правильно, если вы используете премиум Spotify учетной записи, у вас есть возможность скачать до трех тысяч (на устройство) Spotify песни на вашем гаджете. Но это не заставляет вас добавлять музыку в iMovie из Spotify напрямую. Вы можете играть только через Spotify Приложение.
Позвольте нам узнать больше о приложении iMovie, прежде чем перейти к ответам на вышеупомянутый вопрос.
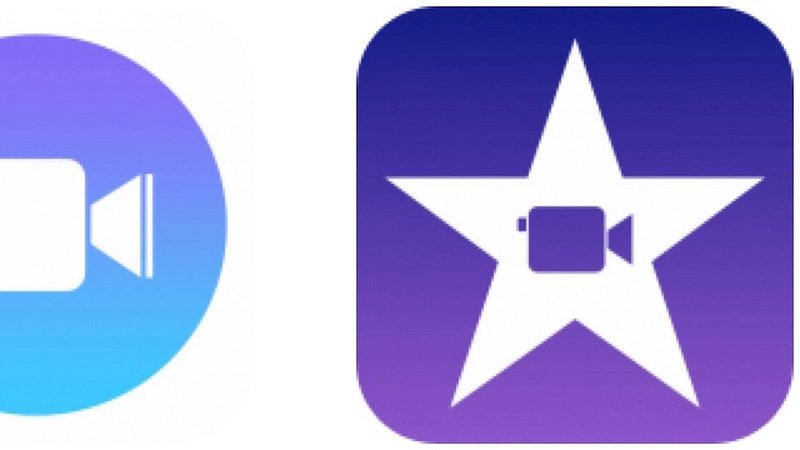
IMOVIE известно как одно из лучших и наиболее часто используемых программ для редактирования. На самом деле она была разработана Apple Inc., и в нее очень хорошо играть на устройствах Mac и iOS. Вы можете использовать этот инструмент для редактирования видео, фотографий и даже аудио, используя предлагаемые им эффекты. Однако это приложение способно поддерживать только несколько форматов файлов.
Это означает только то, что если файл, который вы пытаетесь загрузить, не соответствует форматам, которые он поддерживает, вы не сможете открыть их в этом приложении. Итак, зная, как добавить музыку в iMovie из Spotify это важно.
Подводя итог, можно сказать, что простые ответы на изначально сформулированный вопрос заключаются в следующем.
Так что же делать, чтобы разрешить вышеупомянутую дилемму? Узнайте о самом простом решении в следующей части статьи.
Чтобы добавить музыку в iMovie из Spotify, вы можете использовать профессиональное программное обеспечение, способное скачать Spotify Песни напрямую, не беспокоясь, являетесь ли вы платным или бесплатным Spotify пользователь или попробуйте использовать онлайн и бесплатно Spotify загрузчики в сети.
Мы начнем обсуждение с лучшего приложения, о котором вы должны знать. И решить, как добавить музыку в iMovie из Spotify.
Один из многих инструментов, которые вы можете найти в любой поисковой системе после ввода нескольких слов, — это DumpMedia Spotify Music Converter. Что ж, на самом деле это наша лучшая рекомендация для решения основной темы этого поста.
DumpMedia Spotify Music Converter это программное приложение, которое вы можете использовать для загрузки Spotify песни напрямую, даже если вы являетесь премиум-пользователем или бесплатным пользователем. Помимо этого, вам не нужно беспокоиться о защите DRM, поскольку она будет удалена сразу же в процессе.
Более того, вы можете использовать приложение для преобразования имеющихся у вас файлов из одного формата в другой, поскольку оно поддерживает множество форматов файлов — от наиболее используемых до наименее используемых. MP3, FLAC, AAC и WAV — это лишь некоторые из доступных форматов. Интерфейс программного обеспечения также прост в использовании и навигации.
Бесплатная загрузка Бесплатная загрузка
Если вы думаете о процедуре, которую необходимо выполнить, чтобы использовать упомянутое, вот основные шаги, которые вам необходимо выполнить. Нажмите кнопку выше, чтобы загрузить и попробовать бесплатно.
Короткие шаги слишком легкие, правда? Но, тем не менее, мы также помещаем описания для каждого из следующих текстов для вашей справки.
Первое, что вам нужно сделать, это загрузить приложение и успешно установить его на свой персональный компьютер. Приложение хорошо работает со многими типами компьютеров – Windows или даже Mac. Наряду с установкой, вам необходимо убедиться, что ваш Spotify Приложение также запущено и работает.
Как только вы дойдете до основного интерфейса программы, вы можете просто перетащить на него файлы. Беспокоитесь, сможет ли он обработать более одного файла? Да! Вы можете импортировать несколько файлов песен одновременно, поскольку он поддерживает пакетное преобразование. Через несколько минут все перетаскиваемые элементы отобразятся на главном экране.
После того, как песни были добавлены в систему, вы можете приступить к вводу полученного формата. В этом случае вы можете конвертировать файлы в MP3 или любой другой формат, упомянутый изначально, если он поддерживается iMovie. На этом этапе вы также можете выполнить базовое редактирование, поскольку инструмент способен на это.

Последний и последний шаг — продолжить преобразование. Вы можете сделать это, просто нажав кнопку «Конвертировать», которую легко увидеть на экране. Есть строки состояния, которые вы также можете видеть на экране. Это будет означать, завершен ли процесс или все еще продолжается. Скорость конвертации в 5 раз выше обычной. Таким образом, вам не придется ждать какое-то время для завершения.

Помимо знания того, как используются профессиональные программные приложения, вы также должны знать, что у вас также могут быть онлайн-загрузчики в качестве опции для загрузки Spotify песни и как добавить музыку в iMovie из Spotify очень простым способом.
В сети есть множество инструментов. И мы представим одно из лучших в этой части — AllTo.MP3.
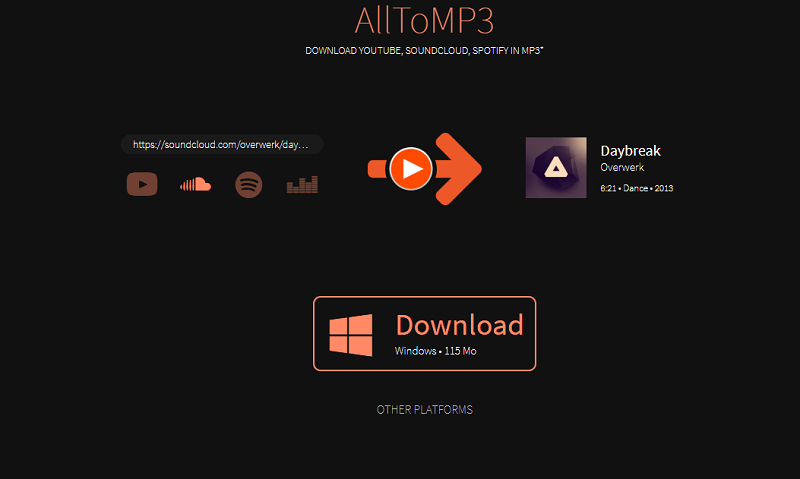
AllToMP3 является одним из наиболее часто используемых онлайн-загрузчиков. Помимо возможности скачивания Spotify песни, это также полезно, если вы хотите получить копии файлов с других социальных сетей, таких как YouTube, Deezer, SoundCloudИ многое другое.
Используя это, вы можете просто скопировать и вставить песни, название альбома или плейлисты, а затем нажать кнопку «Ввод», чтобы продолжить процесс. Идея состоит в том, что при этом также выполняется поиск в онлайн-библиотеках, что может быть невыгодно для пользователей, поскольку могут быть случаи, когда загруженные песни неверны или загрузка не будет продолжена, поскольку песни недоступны.
Использование онлайн-инструментов, конечно, хорошо, потому что вы можете пользоваться ими бесплатно. Однако есть некоторые проблемы, с которыми вы можете столкнуться при этом. Что ж, всегда ожидается, что бесплатные и онлайн-инструменты будут иметь некоторые ограничения по сравнению с платными.
Теперь, когда мы знаем два способа, которыми мы можем Spotify песни, загруженные и сохраненные на наших персональных компьютерах, следующее, что нам нужно знать, это как добавить музыку в iMovie из Spotify. Об этом будет сказано в следующей части статьи.
После того, как все песни были сохранены и преобразованы в любой формат, поддерживаемый iMovie, вы можете импортировать их в приложение iMovie. Если вы не знаете, как можно следовать приведенному ниже руководству.
Шаг 1. Откройте приложение iMovie
Первое, что вам нужно сделать, это убедиться, что ваше приложение iMovie открыто и что проект, над которым вы работаете, также готов. Имейте ввиду, что все скачано и конвертировано Spotify песни также должны быть сохранены в iTunes.
Шаг 2. Перейдите к опции «Аудио» и найдите загруженный Spotify песни
Теперь вам нужно обязательно перейти к опции «Аудио», которая находится в верхней части экрана. Выберите «iTunes» из вариантов и выберите среди сохраненных Spotify песни, которые вы хотите загрузить. К этому времени вы сможете перетащить песню на редактируемое видео и выполнить базовые процессы редактирования, такие как вырезание или обрезка клипа.
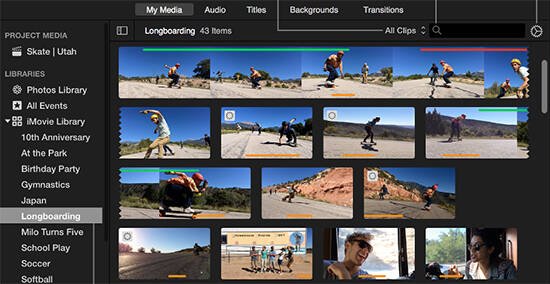
Если вы хотите добавить музыку в iMovie из Spotify шаги по добавлению Spotify музыку в iMovie на вашем iPhone или iPad:
Шаг 1. Запустите iMovie на своем iPhone или iPad и импортируйте видеоклип.
Шаг 2: Нажмите кнопку «+», чтобы начать процесс добавления Spotify песню в свой проект iMovie.
Шаг 3: Нажмите на опцию «Аудио». Затем получите доступ к своей музыке, нажав «Моя музыка», которая содержит песни, хранящиеся на вашем устройстве.
Шаг 4: Выберите желаемое Spotify песни, которые вы хотите включить в свой проект iMovie. Нажмите на них, чтобы просмотреть и подтвердить свой выбор.
Вопрос 1. Можно ли включить мою музыку в iMovie?
iMovie предлагает возможность включать в проект собственные музыкальные файлы. Вы можете импортировать песни из своей музыкальной библиотеки в приложении Apple Music. Кроме того, у вас есть возможность добавлять различные аудиофайлы, хранящиеся на вашем устройстве, в iCloud Drive или из других источников.
Q2: Можно ли использовать Spotify Музыка в iMovie?
Как правило, вы не можете напрямую интегрировать Spotify песни в iMovie, даже если вы загрузили их официально. Однако, используя DumpMedia Spotify Music Converter, вы можете отключить защиту DRM от Spotify треки и конвертировать их в аудиофайлы, совместимые с iMovie. Этот процесс позволяет легко включить Spotify музыку в свои проекты iMovie, когда возникнет такая необходимость.
Q3: Как скачать песни с Spotify?
Чтобы скачать песни с Spotify, вы могли бы использовать DumpMedia Spotify Music Converter. Он обеспечивает гибкие форматы вывода и бесшовный вывод.
Чтобы добавить музыку в iMovie из Spotify, их необходимо сначала загрузить и преобразовать в любой формат, поддерживаемый iMovie. В этой статье подробности были полностью объяснены.
Мы очень надеемся, что это руководство вам помогло. Можете ли вы придумать какие-либо другие рекомендации помимо упомянутых здесь?
