
Winмедиаплеер dows это приложение, которое можно найти только на WinУстройства, поддерживаемые dows. Помимо того, что это приложение позволяет вам прослушивать выбранную вами музыку, вы также можете использовать его для просмотра некоторых изображений или фотографий, а также видео. Поскольку приложение бесплатное, вы всегда можете использовать все его функции.
Главное преимущество воспроизведения треков на WinПриложение dows Media Player по сравнению с такими сайтами потоковой передачи музыки, как Spotify, Apple Music или Pandora заключается в том, что вы можете управлять всеми сохраненными треками и организовывать их в несколько библиотек, тогда как в вышеупомянутой музыке это нелегко сделать в потоковых приложениях.
Для пользователей, которым интересны как Spotify приложение и WinПриложение dows Media Player, как импортировать музыку из Spotify в Windows Media Player может быть проблемой. Было бы здорово, если бы был способ наслаждаться потоковым вещанием Spotify треки, используя самый удобный плеер или инструмент. Если вы думали о том, как импортировать музыку из Spotify в Windows Media Player, то вам повезло, потому что именно это и будет основной темой обсуждения в этой статье.
Содержание Руководство Часть 1. Можете ли вы передавать музыку с Spotify в Windows Media Player?Часть 2. Как импортировать музыку из Spotify в Windows Media Player?Часть 3. Как перенести конвертированное Spotify Музыка на Windows Media Player?Часть 4. Бонус: как сжечь Spotify Музыка на CD с Winмедиаплеер dowsЧасть 5. Резюме
Прежде чем узнать, как импортировать музыку из Spotify в Windows Media Player, вы должны сначала узнать ответ на этот вопрос – «можно ли перенести музыку с Spotify в Windows Media Player?».
Технически, ответ на вышеизложенное — «ДА». Но для осуществления переноса необходимо наличие подходящих инструментов. Если вы использовали Spotify приложение уже довольно давно (независимо от того, являетесь ли вы владельцем бесплатной или премиальной учетной записи), вы, возможно, уже знаете, что нет прямого способа загрузить или сохранить Spotify отслеживать и иметь доступ к нему на любых других устройствах из-за «ограничения DRM» на треках.
Это правда, что если вы Премиум Spotify пользователя учетной записи (поскольку вы платите ежемесячную абонентскую плату), одним из преимуществ, которыми вы можете воспользоваться, является возможность загрузки любого Spotify трек или список воспроизведения, а затем воспроизводить их в автономном режиме. Однако на этом все заканчивается.
Если вы хотите транслировать их за пределами приложения, это невозможно (через Spotify), что вы можете использовать их, если, как уже упоминалось, вы не полагаетесь на сторонние программные приложения, которые могут выполнять процесс загрузки.
Если приведенное выше утверждение кажется вам немного запутанным, проще всего сказать, что вам нужно иметь приложение, которое имеет эти три важные функции: возможность удалить шифрование DRM, преобразовать Spotify треки к поддерживаемым Winподдерживаемые Dows Media Player форматы, а также для загрузки песен.
Если вышеизложенное вам все еще кажется сложным, тогда следующий раздел этой статьи будет вам полезен. Почему? Переходя к следующей части, вы узнаете об инструменте, который может делать все, что мы упомянули изначально. Таким образом, отвечая даже на этот вопрос «как импортировать музыку из Spotify в WinВопрос «Dows Media Player». Давайте узнаем об этом больше во второй части.
Узнав, что перевод немного сложен (поскольку вы не можете сделать это напрямую через Spotify приложение), теперь мы перейдем к обсуждению того, как импортировать музыку из Spotify в Windows Media Player. Конечно, с помощью лучшего инструмента, который мы рекомендуем – DumpMedia Spotify Music Converter.
Бесплатная загрузка Бесплатная загрузка
Если вы только что внимательно прочитали первую часть, вы уже знаете основные особенности DumpMedia Spotify Music Converter. У него есть эта функция, которая поможет в снятие защиты DRM Spotify треки. Он может преобразовать те Spotify треки в несколько выходных форматов, которые он поддерживает, и, наконец, загрузить их всего за несколько минут.
Но помимо этих трех, есть еще много вещей, которыми вы можете наслаждаться, используя DumpMedia Spotify Music Converter. Даже если вы только что обработали несколько треков через приложение, вы все равно можете быть уверены, что результат будет высокого качества. Теги ID3 и информация метаданных также будут сохранены.
Помимо этого, есть и другие расширенные функции, которые вы можете использовать в дальнейшем. Приложение многоязычное, имеет настраиваемые настройки, поддерживает пакетную обработку треков и легко импортирует файлы. Это также очень просто в использовании и обращении.
Для справки, у нас есть метод, который поможет вам в процессе конвертации и загрузки. Нам надо есть Spotify треки загружены сначала, прежде чем узнать, как импортировать музыку из Spotify в Winмедиаплеер dows.
Вот процедура. Это всего лишь трехэтапный процесс, так что это должно быть так просто для вас.
Рекомендуется посетить главный веб-сайт приложения, чтобы узнать требования к установке. Как только они будут выполнены и удовлетворены, вы можете запустить приложение и начать с добавления Spotify треки, которые вы хотите транслировать на своем Windows Media Player. Поддерживаются механизмы перетаскивания, поэтому загрузка треков будет очень простой.

В разделе «Преобразовать все задачи в:» (в правой верхней части экрана) вы можете выбрать, в какой выходной формат вы хотите преобразовать треки. Обязательно выберите формат, поддерживаемый Windows Media Player. Выбор MP3 было бы самым безопасным.
В будущем, если вы захотите преобразовать некоторые другие треки в другие форматы, вы можете использовать другие доступные форматы. Также рекомендуется указать выходной путь, чтобы можно было легко найти файлы преобразования после завершения преобразования.

Треки должны быть преобразованы через несколько минут после нажатия кнопки «Конвертировать». Одновременно будет снята и защита DRM.

Теперь, после конвертации файлов, вы можете увидеть загруженные файлы. Spotify песни в новом формате, сохраненные в месте, которое вы указали на втором шаге. Следующее, что нужно знать, это как импортировать музыку из Spotify в Windows Media Player, который мы также рассмотрим в этом разделе.
Теперь, когда у вас есть преобразованный Spotify треков, вам просто нужно научиться импортировать музыку из Spotify в Windows Media Player. Следуя процедуре, которой мы здесь поделимся, вы сможете сделать это нормально. Итак, вот оно.
Шаг 1. Открой Windows Media Player на вашем ПК.
Шаг 2. В верхней части экрана есть кнопка «Организовать». Нажмите на него, а затем выберите кнопку «Управление библиотеками», а затем выберите меню «Музыка». Теперь просто нажмите кнопку «Добавить» и просто найдите преобразованный Spotify песни.
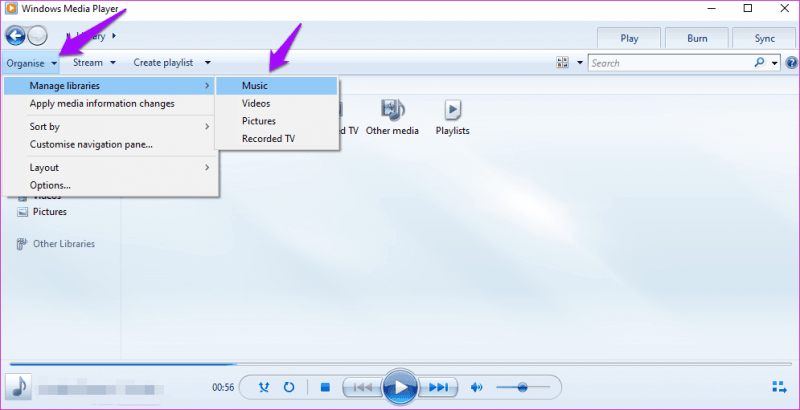
Шаг 3. Теперь отметьте кнопку «Включить папку», а затем нажмите «ОК».
Так же просто, как и выше, вы можете преобразовать их Spotify файлы, транслируемые на ваш Winмедиаплеер dows.
Кроме того, как мультимедийная платформа, Windows Media Player предлагает широкий спектр функций. Они включают в себя возможность извлечения музыки с компакт-дисков, копирования музыки на компакт-диски и синхронизации контента с цифровым аудиоплеером, таким как Spotify Уокман. Если вы решите загрузить Spotify плейлист как MP3 файлы и импортируйте их в свой WinБиблиотека Dows Media Player, у вас также есть возможность создать CD с помощью Winмедиаплеер dows.
Это позволяет вам наслаждаться осязаемой копией любимого человека. Spotify плейлист на альтернативных устройствах, например на автомобильной стереосистеме. Теперь посмотрим, как сжечь Spotify Музыка на CD с Winмедиаплеер dows.
Учимся импортировать музыку из Spotify в Windows Media Player наверняка будет вам полезен. Конечно, хорошо иметь Premium Spotify подписка, поскольку она может дать вам возможность слушать любую музыку, которую вы захотите.
Бесплатная загрузка Бесплатная загрузка
Однако имейте в виду, что даже после того, как вы загрузите их под своей учетной записью, они все равно исчезнут после отмены подписки (или ее завершения). Сохранение любимых треков на вашем Windows Media Player предоставит вам постоянный доступ, даже если вы не подключены ни к одному Wi-Fi или интернет-провайдеру.
