
Одна из самых популярных программ для интеграции Spotify это Дискорд. После реализации этой функции пользователи смогут делиться треками, одновременно слушать любимые песни и выполнять другие задачи. Ниже мы рассмотрим как играть Spotify плейлист в дискорде и как слушать Spotify с друзьями в Discord. Знание этих аспектов позволяет существенно расширить функциональные возможности Spotify и Discord и находите новую музыку от своих друзей.
Содержание Руководство Часть 1. Игра Spotify в Discord для ПК/мобильного устройстваЧасть 2. Слушайте музыку с друзьями в Discord с помощью Spotify ПремиумЧасть 3. Слушайте музыку с друзьями в Discord без Spotify ПремиумЧасть 4. Резюме
Вы можете играть Spotify через Discord? Да, независимо от того, являетесь ли вы пользователем Spotify Свободный или Spotify Премиум, вы можете отображать то, что слушаете в данный момент, на Spotify как ваш статус Discord. Вот как играть Spotify плейлист на Discord, подключив свой Spotify учетную запись в Discord, используя настольную версию Discord или мобильное приложение.
Шаг 1. Запустите приложение Discord на своем iPhone или устройстве Android. Затем проведите пальцем вправо, чтобы открыть браузер серверов/каналов, и коснитесь изображения своего профиля в правом нижнем углу экрана. На следующей странице нажмите на вкладку «Подключения».
Шаг 2. Нажмите «Добавить», чтобы подключить приложение к Discord. Выбирать Spotify из списка приложений, которые появляются.

Шаг 3. Откроется новая страница, на которой вы сможете войти в свою учетную запись и разрешить Discord подключиться. После успешного входа в систему соединение завершено!
Шаг 4. Вернитесь в приложение Discord и в разделе «Подключения» найдите подключенный Spotify учетной записи и включите переключатель «Отображать в профиле».
Шаг 1. Откройте настольное приложение Discord или веб-приложение. Теперь нажмите на значок шестеренки рядом с именем пользователя в левом нижнем углу, чтобы открыть «Настройки».
Шаг 2. Он открывает пользовательские настройки Discord. Выберите параметр «Соединения» на левой боковой панели, чтобы подключиться к Spotify.
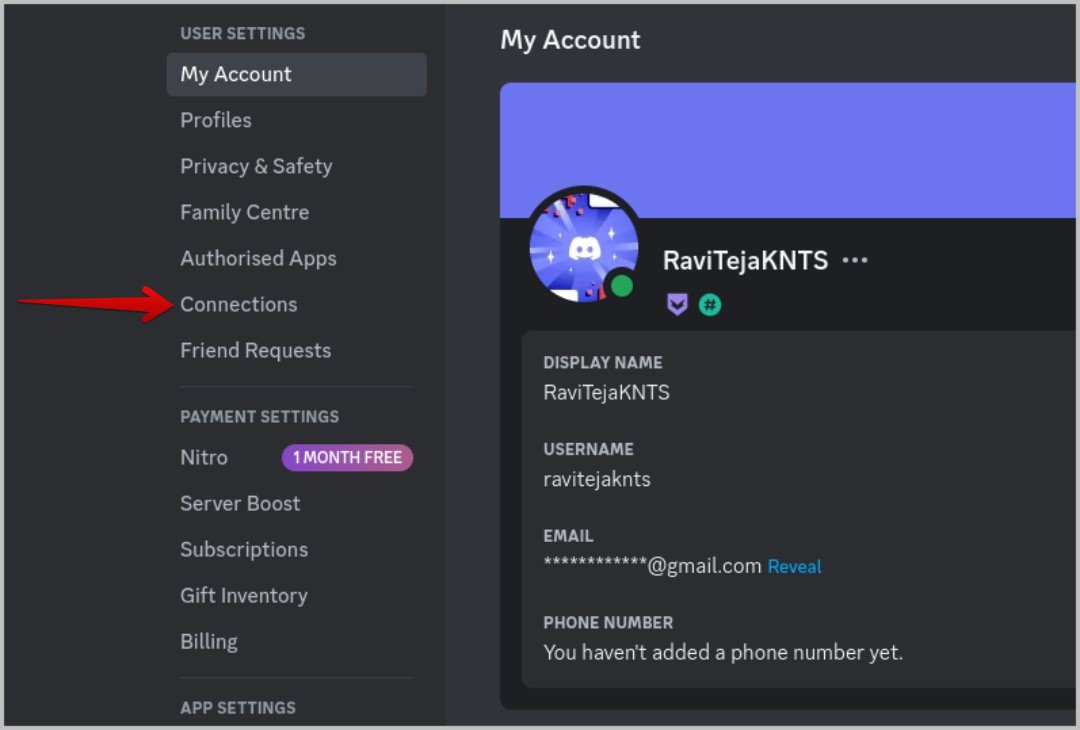
Шаг 3. Нажмите Spotify кнопка. Откроется окно и предложит вам войти в свой аккаунт. Spotify аккаунт, войдите, чтобы продолжить.
Шаг 4. Как только вы авторизуете свой Discord и Spotify аккаунты для подключения, в разделе «Подключения» будет показано, что Spotify подключен к Дискорду. В разделе «Подключения» вы можете выбрать, хотите ли вы, чтобы другие пользователи видели то, что вы слушаете. Spotify.

После подключения и включения всякий раз, когда вы воспроизводите песню или плейлисты на Spotify, Discord должен автоматически отобразить список «Прослушивание» Spotify статус в вашем Discord.
Как играть Spotify плейлист в Discord с друзьями? Если вы являетесь пользователем Премиум, вы сможете слушать вместе со своими друзьями. Но вы не можете приглашать других слушать вас на мобильном телефоне. Просто отправьте им приглашение в настольном приложении, если хотите пригласить друзей присоединиться к музыкальному веселью:
Шаг 1. Убедитесь, что ваш Spotify работает на вашем компьютере.
Шаг 2. Зайдите в Discord во время воспроизведения музыки Spotify, вы увидите зеленый значок воспроизведения на кнопке «+» загрузки файла в окне сообщения. Нажмите на него и выберите «Пригласить [пользователя/канал] прослушать». Spotify«. Вы можете использовать эту функцию на общедоступных/частных каналах Discord, а также в личных личных сообщениях.

Шаг 3. Как играть Spotify плейлист в Discord с друзьями? Выберите, кого вы хотите пригласить из своего списка друзей, или вы можете скопировать и даже отправить ссылку для приглашения, показанную внизу, чтобы вы могли поделиться ею со своими друзьями по электронной почте, в социальных сетях или любым другим предпочтительным способом.
Шаг 4. Ваш друг (или участники канала) теперь получит ссылку для приглашения. Теперь все, что им нужно сделать, это нажать кнопку «Присоединиться» в приглашении, чтобы принять участие в прослушивании. А поскольку ссылка динамическая, она автоматически меняет предварительный просмотр при переключении песен.
Как играть Spotify плейлист в Discord с друзьями бесплатно? Если вы Spotify бесплатный пользователь, вы не можете пропустить DumpMedia Spotify Music Converter, который поможет вам удалить DRM из Spotify и получите защиту без защиты Spotify песни в автономном режиме для загрузки в Discord для потоковой передачи и обмена.
DumpMedia Spotify Music Converter можно легко скачать Spotify песни, плейлисты, альбомы, подкасты и аудиокниги для MP3, AAC, WAV, AIFF или FLAC с сохранением всей информации музыкальных метаданных. Нет необходимости в каких-либо Spotify Премиум-план. С помощью DumpMedia, Вы можете удалить защиту DRM с Spotify. Итак, теперь вы можете перенести свой Spotify аудиофайлы с легкостью передаются на любой проигрыватель или устройство для воспроизведения в автономном режиме. Даже если Spotify приложение останавливается на своем устройстве, вы можете сразу же воспроизводить их на других музыкальных проигрывателях.
DumpMedia Spotify Music Converter также предлагает 100% оригинала Spotify битрейт до 320кбит/с. Рабочая скорость в 35 раз выше DumpMedia тоже похвально. Кроме того, с помощью этого прекрасного инструмента вы можете изменять битрейт и частоту дискретизации. Вы также можете изменить теги ID3. С этим гибким конвертером можно использовать различные настройки.
В любом случае, DumpMedia Spotify Music Converter также кажется отличным выбором для скачивания Spotify песни без премии для использования в Discord. Ниже приведено руководство о том, как загрузить и поделиться. Spotify песни в Дискорде.
Бесплатная загрузка Бесплатная загрузка
Шаг 1. После установки DumpMedia Spotify Music Converter правильно, запустите программное обеспечение и откройте его встроенный Spotify веб-плеер, чтобы авторизовать его через ваш Spotify счет. Доступен вход через Spotify Премиум или бесплатный аккаунт. Затем перетащите песни или плейлисты непосредственно на плавающий значок «+», чтобы добавить их в очередь преобразования и подготовиться к загрузке.

Шаг 2. В интерфейсе преобразования вы можете выбрать выходной формат как MP3 для загрузки в Discord, чтобы играть и делиться.

Шаг 3. Наконец, когда настройки завершены, пользователи могут выполнить преобразование, нажав значок «Конвертировать». Затем DumpMedia Spotify Music Converter позволит загружать песни в автономном режиме за считанные секунды благодаря своей сверхбыстрой скорости.

Шаг 4. Вернитесь в приложение Discord и нажмите значок + рядом с окном чата, чтобы выбрать опцию «Загрузить файл». Или используйте функцию перетаскивания, чтобы поделиться преобразованными Spotify Музыка в Дискорде.
Итак, вот как играть Spotify плейлист на Discor и устраивайте вечеринки для прослушивания с друзьями. Если у вас нет Spotify Premium и все еще хотите делиться музыкой в Discord, выберите DumpMedia Spotify Music Converter. Этот простой в использовании инструмент потоковой передачи поможет вам сохранять песни в желаемом формате без необходимости Spotify Премиум-версия: вы можете хранить загруженные песни постоянно и делиться ими с кем угодно. Не забудьте поделиться с нами своим опытом в разделе комментариев. Кроме того, если у вас есть какие-либо вопросы, дайте нам знать ниже.
