
Использование приложения Microsoft PowerPoint, безусловно, является самым распространенным занятием. Но если вам нравится Google Slides, вы когда-нибудь задумывались, как повысить уровень своей презентации? Когда-либо думал о как добавить музыку в Google Slides ?
Интеграция ваших любимых песен, особенно из вашего Spotify приложение в вашу презентацию Google Slide, будет привлекать к вам внимание всей аудитории. Но сложность в том, что в слайды Google, в отличие от презентаций PowerPoint, нельзя легко добавить музыку. Итак, как добавить музыку в Google Slide?
Если вы обдумываете идею использования Google Slides, то вам следует знать, как успешно добавлять в него песни. Песни добавят пикантности, вы, наверное, согласитесь, не так ли? Здесь мы научим вас двум простым способам добавления музыки в Google Slides. Но прежде чем перейти к этому, мы сначала дадим вам общее представление о том, что такое Google Slides и какими функциями вы можете воспользоваться при его использовании.
Содержание Руководство Часть 1. Что такое Google Slides и его особенности?Часть 2. Преимущества размещения музыки в Google SlidesЧасть 3. Как разместить музыку в Google Slides?Часть 4. Часто задаваемые вопросы о размещении музыки в Google SlidesЧасть 5: чтобы все обернуть
Google Слайды ранее назывался Google Presentations. Оно было представлено в марте 2006 года. Это бесплатное веб-приложение, которым пользуется множество людей по всему миру. Это также не сильно отличается от приложения Microsoft PowerPoint. Google Slides также поддерживает несколько форматов файлов, таких как .ppt, .pptx, .pot, .ppsx и другие.
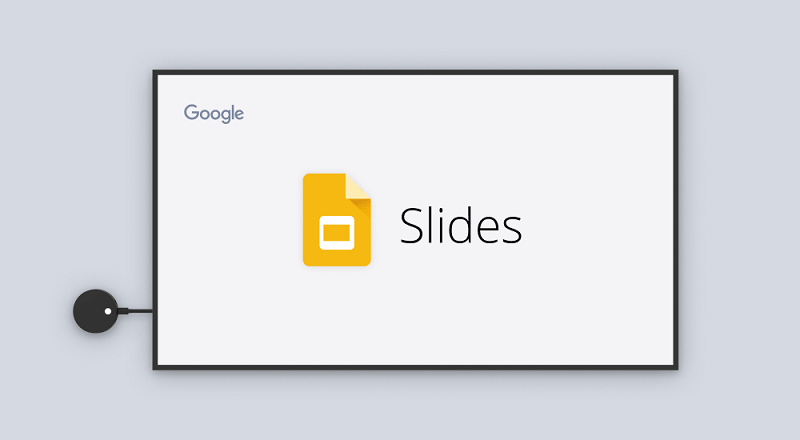
Теперь, когда мы многое узнали о Google Slides, мы начнем обсуждение, чтобы выяснить преимущества добавления музыки в презентации Google Slides.
Добавление музыки в презентацию Google Slides может улучшить вашу презентацию в целом и привлечь аудиторию более захватывающим и эмоциональным образом. Вот некоторые преимущества размещения музыки в Google Slides:
Добавляя музыку в Google Slides, помните об авторских правах и лицензировании. Убедитесь, что у вас есть соответствующие права на использование музыки в вашей презентации, и при необходимости укажите авторов или источники. Кроме того, учитывайте громкость и время воспроизведения музыки, чтобы не перегружать и не отвлекать аудиторию. Оно должно усиливать, а не затмевать ваше послание.
В этой части мы должны выделить два простых способа, как вы, наконец, можете добавить свои самые любимые Spotify песни в презентацию Google Slides.
Первый способ добавить музыку в презентации Google Slides — использовать ссылку на Spotify песни. Вот шаги, которые необходимо выполнить.
Чтобы узнать больше о каждом шаге, обязательно продолжайте читать следующие тексты.
Конечно, первое, что вам нужно сделать, это убедиться, что ваша презентация Google Slides открыта на вашем персональном компьютере. Вы должны перейти на определенный слайд или страницу, на которой вы хотите Spotify песня, которую нужно воспроизвести и вставить.
После того, как вы выбрали, вам нужно навести указатель мыши на раздел панели инструментов и найти кнопку «Текст». Теперь вы можете просто щелкнуть в любом месте слайда, чтобы создать текстовое поле, которое вы будете использовать позже.
После того, как вы выполнили первый шаг, вы должны перейти на рабочий стол. Spotify приложение. Откройте его и перейдите в свою музыкальную библиотеку. Найдите песню, которую вы хотите использовать в своей презентации Google Slides. После выбора щелкните правой кнопкой мыши и из вариантов на экране выберите «Поделиться». Будут представлены новые варианты. Один из них — «Копировать ссылку на песню». Нажмите эту кнопку, чтобы наконец скопировать ссылку на Spotify песня выбрана.
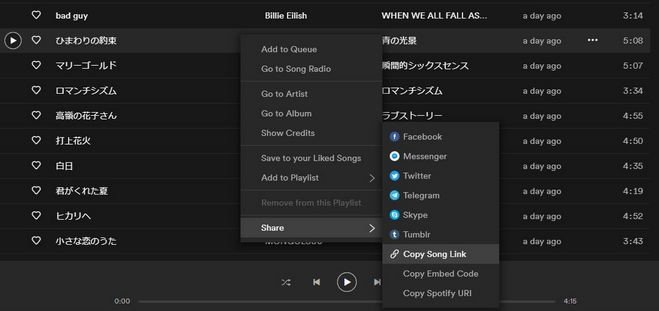
После успешного копирования ссылки Spotify песню, которую вы хотели использовать, вы можете просто вернуться к своей презентации Google Slides и вставить скопированную ссылку в текстовое поле, которое вы изначально создали на первом шаге.
После этого просто нажмите кнопку «Применить», чтобы сохранить ссылку на файл. Spotify песня. Теперь вы можете просто пометить кнопку «Присутствовать», чтобы проверить, была ли песня полностью и успешно интегрирована в презентацию.
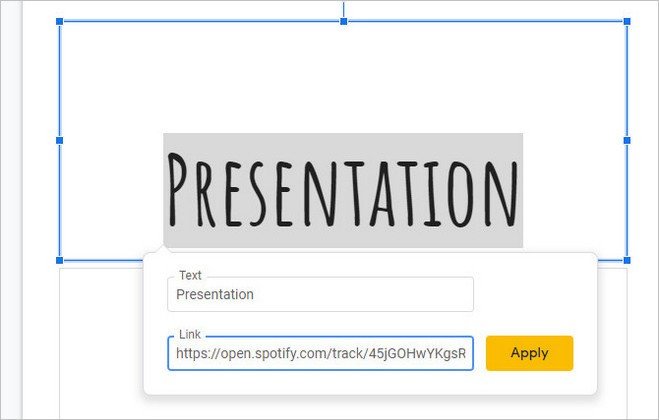
Следующим вариантом для вас, наконец, добавить музыку в презентацию Google Slides, является использование вашего Google Диска. Но как ты собираешься это сделать? Ответ заключается в использовании замечательного стороннего программного обеспечения, DumpMedia Spotify Music Converter.
DumpMedia Spotify Music Converter это программное приложение, которому доверяют многие пользователи с точки зрения преобразования звука. Помимо наличия вашего Spotify песни, преобразованные в несколько других форматов, таких как MP3, WAV, WMA, FLAC, AACи многое другое, вы также можете получить Spotify песни легко загружаются на ваше устройство, что позволяет делиться ими и воспроизводить их на любых гаджетах или медиаплеерах.
Ну, причина в том, что Spotify песни DRM (управление цифровыми правами) защищен, что затрудняет воспроизведение пользователями на неавторизованных устройствах, таких как Apple Music. Через DumpMedia Spotify Music Converter, снятие защиты DRM это намного проще. После этого вы можете переместить плейлист из Spotify в Apple Music и воспроизведите его в Apple Music.
Вот подробное пошаговое руководство, которому нужно следовать.
Давайте рассмотрим эти шаги дальше. Нажмите кнопку ниже, чтобы загрузить и попробовать!
Бесплатная загрузка Бесплатная загрузка
Шаг 1: скачать и установить DumpMedia Spotify Music Converter
Конечно, первое, что вам нужно сделать, это иметь этот DumpMedia Spotify Music Converter скачать и установить на свой персональный компьютер. После этого просто откройте и запустите программу, чтобы начать, а также ваш Spotify Приложение.
Вы можете начать добавлять файлы, перетаскивая их или даже добавляя только URL-адрес файла (ссылку). Эта программа поддерживает пакетное преобразование, что позволяет конвертировать не только файл, но и число. Преобразование большого количества файлов за раз не является проблемой.

Шаг 2: выберите любой желаемый формат в качестве результирующего.
После импорта и загрузки песен для конвертации следующим шагом будет выбор выходного формата. Убедитесь, что вы выбрали любой формат из тех, которые вы увидите на экране. В этом случае нам следует преобразовать песни в формат, который обычно поддерживается многими медиаплеерами.
Вы можете конвертировать песни в MP3 формат или любой другой, который вы предпочитаете. Вы можете сделать это, нажав кнопку «Преобразовать все задачи в», расположенную в правом верхнем углу экрана.

Шаг 3. Продолжите преобразование, нажав кнопку «Преобразовать»
Последним шагом будет нажатие кнопки «Конвертировать», чтобы начать процесс преобразования. Это займет некоторое время, поскольку программа разработана для работы в пять раз быстрее, чем любые другие преобразователи. Во время преобразования на экране будут отображаться строки состояния, в которых вы можете отслеживать ход процесса для каждой песни.

После выполнения этих трех простых шагов все те Spotify песни, которые вы хотите конвертировать, будут преобразованы в любой формат, поддерживаемый приложением Google Slides. Как только вы закончите преобразование, вам просто нужно загрузить песни на свой Google Диск.
После загрузки на Google Диск вы можете просто вернуться к своей презентации Google Slides и нажать кнопку «Вставить», а затем «Аудио». В окне вы увидите: выберите конвертированные песни, которые вы загрузили на свой диск. После выбора просто нажмите кнопку «Выбрать», и песня наконец будет добавлена в презентацию.
Вопрос 1. Какие форматы аудиофайлов поддерживаются в Google Slides?
Google Slides поддерживает как WAV, так и MP3 форматы файлов. Если у вас возникли трудности с добавлением звука в презентацию Google Slides, убедитесь, что файл имеет соответствующий аудиоформат и что вы предоставили зрителям разрешения на обмен ссылкой, прежде чем повторить попытку.
В2. Как включить музыку на всех слайдах?
В проводнике выберите музыкальный файл, который хотите использовать, и выберите «Вставить». Выбрав на слайде значок аудио, на вкладке «Воспроизведение» выберите «Воспроизвести в фоновом режиме». Функция «Воспроизведение в фоновом режиме» автоматически запускает аудиофайл во время слайд-шоу, а также воспроизводит звук на нескольких слайдах.
Вопрос 3. Можно ли воспроизводить видео в виде слайдов?
Google Slides теперь автоматически воспроизводит видео, как и другую анимацию или переходы между слайдами. Чтобы запустить видео и продвинуть слайд, выберите один из вариантов: нажмите любую клавишу. Щелкните мышью.
В этой статье мы представили два простых способа добавления музыки в презентации Google Slides. У вас есть возможность использовать Spotify ссылку на песню или продолжить преобразование. Выбор любого из двух будет полезен для вас.
Бесплатная загрузка Бесплатная загрузка
В DumpMedia, ты можешь играть Spotify Музыка на нескольких устройствах из-за удаления DRM. Теперь вы можете не только добавлять музыку в Google Slide, но и поместите это на свой USB-накопитель когда хочешь послушать любимую Spotify музыка в твоей машине.
Вы тоже ищете таких? Какой из двух вариантов вы воспользуетесь?
