
Discord — это популярная платформа для общения, которая позволяет вам организовывать своих друзей и сообщества для совместного времяпрепровождения. Вы можете отправлять сообщения и фотографии своим друзьям, совершать голосовые вызовы и встречи с ними и даже разговаривать с ними во время игры. Но знаете ли вы, что вы также можете связать Spotify в Discord, чтобы слушать вместе с друзьями и делиться выбранной музыкой?
Spotify — один из крупнейших сервисов потоковой передачи цифровой музыки, который сотрудничает с Discord с 2018 года. Spotifyболее 80 миллионов треков, вы можете легко пригласить своих друзей или присоединиться к их вечеринкам для прослушивания, чтобы играть вместе, играя в игры. Если вы заинтересованы в этом и хотите начать, я хотел бы рассказать вам, как ссылке. Spotify раздор и проблемы, с которыми вы можете столкнуться.
Содержание Руководство Часть 1. Как связать Spotify раздорЧасть 2. Почему Spotify Не работаете в Discord?Часть 3. Бонус: Поделиться Spotify Музыка в Discord без премиумаЧасть 4. Резюме
Вы должны подключить свой Spotify учетную запись в Discord, прежде чем вы сможете наслаждаться Spotify-связанные функции в Discord. В этой части я покажу вам, как связать их и пригласить друзей или присоединиться к ним для прослушивания на вашем компьютере и мобильном устройстве.
№1. Запустить Discord app на своем компьютере и войдите в свою учетную запись Discord
№2. Нажмите на принадлежности значок (Настройки пользователя) в левом нижнем углу экрана
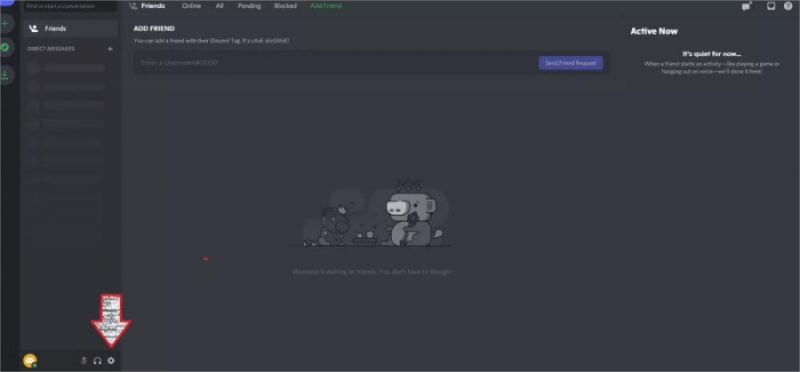
№3. Нажмите Связь из меню слева
№ 4. Выбрать Spotify значок (три черные линии внутри зеленого круга) справа
№ 5. Войдите в свой Spotify аккаунт и нажмите Соглашаться
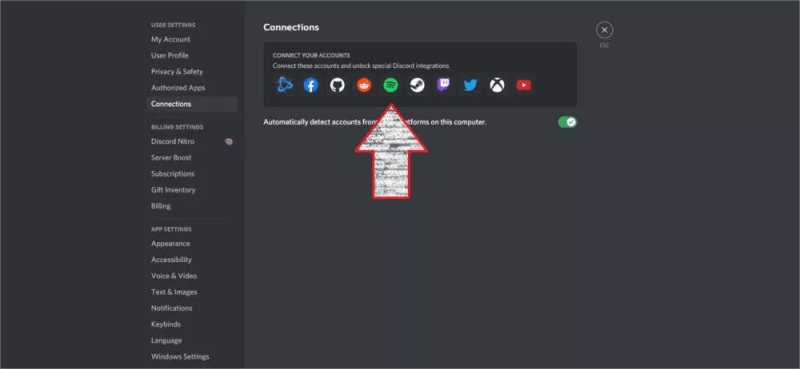
№1. Запустите приложение Discord на своем мобильном устройстве и войдите в свою учетную запись Discord.
№ 2. Смахните вправо или нажмите на три горизонтальные линии в верхнем левом углу.
№3. Коснитесь значка своего профиля в правом нижнем углу экрана.
№ 4. Под ПОЛЬЗОВАТЕЛЬСКИЕ НАСТРОЙКИ нажмите Связь снизу
# 5 Нажмите ДОБАВИТЬ , а затем выбрать Spotify во всплывающем списке
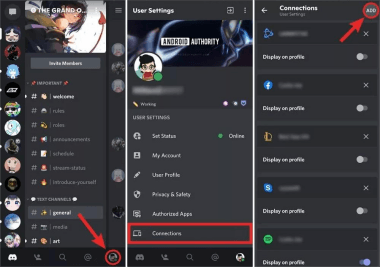
№ 6. Войдите в свой Spotify аккаунт и нажмите Готово/X в верхнем левом углу
№1. На Связь страница, включите Показать в профиле и Дисплей Spotify как ваш статус переключатель
№ 2. Воспроизвести песню на Spotify приложение
№3. Нажмите на + кнопку в текстовом поле и выберите друзей в приложении Discord
№ 4. Предварительный просмотр и добавление комментариев к слушать вместе пригласить окна и нажмите Отправить приглашение
Теперь просто подождите, пока ваши друзья получат приглашение, и нажмите кнопку «Присоединиться», чтобы организовать Spotify группируйтесь и наслаждайтесь музыкой вместе! Если ваши друзья войдут, значки их профилей появятся в левом нижнем углу.
Кроме того, поле приглашения будет другим, когда вы меняете песню, которую слушаете. Вы также можете присоединиться к своему другу, который слушает Spotify нажав Слушайте вместе значок (плюс на человеческом плече) справа.
Хотя кажется, что легко связать Spotify к Discord, некоторые случайные проблемы, такие как Discord, не отображающий Spotify так как статус может ослабить вашу мягкость. Если твой Spotify не работает в Discord, и вы понятия не имеете, что делать, вот несколько приемов, которые могут вам помочь.
№1. Только при использовании Spotify на вашем рабочем столе статус будет отображаться в приложении Discord.
№ 2. Попробуйте возобновить связь между Spotify и Дискорд. Запустите приложение Discord на своем телефоне; коснитесь трехстрочного значка в верхнем левом углу; коснитесь значка своего профиля в правом нижнем углу; нажмите Связь недооценивают ее Настройки пользователя; Найди Spotify логотип и нажмите на X; затем снова подключитесь.
№3. Попробуйте отключить статус игры в приложении Discord. Запустите Discord на своем компьютере; щелкните принадлежности значок (Настройки пользователя) и расширение Игровая активность; выключить Отображать текущую игру в виде сообщения о состоянии.
№1. Попробуйте пообщаться по тексту. В настоящее время прослушивание в одиночку во время голосового чата запрещено. Говорят, что некоторые Spotify Дискорд-боты могут помочь. Идти Вершина. гарантированная победа и найдите Spotify Discord Bots; выберите бота, которого хотите использовать, и нажмите кнопку Пригласить .
№ 2. Подпишитесь на Spotify премиальный план. Вам понадобится Spotify премиум-аккаунт, чтобы поделиться своим Spotify песни с друзьями, а также присоединиться к их музыкальному потоку. Хотя и бесплатно и премиум Spotify пользователи могут принимать чужие приглашения, премиум-пользователи будут слышать тишину, а бесплатные пользователи слышат рекламу.
Выше приведены две распространенные проблемы и их решения. Вы также можете попробовать перезагрузить устройства, переустановить приложения, повторно открыть Статус трансляции устройства on Spotify, и так далее. Вы можете обратиться к Spotify и Discord для помощи, если все эти методы не работают. Но иногда даже сотрудники могут не знать, что делать.
Вы можете обнаружить, что ничего не получаете и все еще не знаете, как связать Spotify в Discord, но только тратит много времени на то, чтобы иногда продолжать пробовать методы в Интернете. Здесь я рекомендую альтернативное решение, которое поможет вам избавиться от некоторых беспокоящих вещей.
Хотя каждый бесплатный и премиум-пользователь может ссылаться Spotify в Discord функция «Прослушивание» доступна только для Премиум-пользователей. Но хорошая новость заключается в том, что Discord позволяет вам загружать музыкальные файлы во время общения с друзьями. Однако, Spotify имеет защиту DRM, вам придется использовать профессиональную Spotify загрузчик музыки для конвертации и загрузки музыки без DRM с Spotify.
Не беспокойся. Мощный Spotify загрузчик музыки вроде DumpMedia Spotify Music Converter может помочь скачать все песни без авторских прав с Spotify на ваше компьютерное устройство — премиум-подписка не требуется! С помощью DumpMedia, Вы можете удалить защиту DRM с Spotify. DumpMedia может конвертировать Spotify аудиофайлы в MP3, AAC, M4A, M4B, WAV и FLAC. После этого вы сможете воспроизводить эти песни на любом устройстве в автономном режиме или делиться ими с друзьями в Discord. Даже если Spotify приложение останавливается на своем устройстве, вы можете сразу же воспроизводить их на других музыкальных проигрывателях. Бесплатно Spotify пользователи могут слушать Spotify музыку, не слушая рекламы.
Почти 100% исходное качество песни будет сохранено после процесса конвертации. Благодаря увеличенной в 35 раз скорости загрузка каждой песни с сайта занимает всего несколько секунд. Spotify. После более детального знакомства с DumpMedia Spotify Music Converter, теперь, пожалуйста, потратьте несколько минут, чтобы узнать, как загрузить музыку без DRM с Spotify к использованию программного обеспечения:
№ 1. Запуск DumpMedia Spotify Music Converter и откройте Spotify веб-плеер
Скачать Windows или Mac версию на ваш компьютер. После установки дважды щелкните значок программного обеспечения на рабочем столе, чтобы запустить его. В главном интерфейсе DumpMedia Spotify Music Converter, нажмите кнопку Открыть Spotify веб-плеер кнопка. Нажмите Логин в правом верхнем углу, чтобы войти в свой Spotify счет.
Бесплатная загрузка Бесплатная загрузка
№ 2. Откройте плейлист, который хотите загрузить, и нажмите на зеленое облачко.
В Spotify веб-плеер, откройте плейлист или альбом, который вы хотите загрузить, и нажмите на зеленое облачко в правом нижнем углу, чтобы перейти на панель конвертации. Вы можете выбрать некоторые из песен, которые вам не нужны, и нажать кнопку Удалить .

№3. Измените настройки вывода и начните загрузку

На панели преобразования нажмите кнопку «Обзор» в левом нижнем углу, чтобы просмотреть и выбрать выходную папку. Вы также можете изменить формат вывода в правом верхнем углу. Нажмите «Конвертировать», чтобы загрузить плейлист в MP3.
№ 4. Просмотр выходных файлов и прослушивание их
Как только песни будут успешно загружены, вы можете перейти к Построенные Вкладка. Нажмите Просмотр выходного файла справа, чтобы получить их местоположение. Теперь вы можете слушать их без данных и рекламы и передавать их на любые другие устройства, которые вы хотите.

Это, конечно, здорово для обоих Spotify и пользователей Discord, чтобы узнать, как ссылке. Spotify раздор и наслаждайтесь музыкой с друзьями. Слушайте вместе это замечательная функция, если вы и ваши друзья просто хотите поделиться своими плейлистами во время текстового чата. Но вы не можете совершить голосовой вызов во время прослушивания музыки.
И есть ограничения бесплатно Spotify пользователей. DumpMedia Spotify Music Converter может помочь вам избавиться от некоторых ограничений и в полной мере насладиться любимой музыкой без перерыва.
