
Spotify было признано одним из лучших музыкальных приложений в городе. Все популярные и устаревшие песни здесь! Его действительно очень легко использовать, особенно если у вас есть свои собственные плейлисты. Вы задаетесь вопросом: «Может ли Spotify восстановить плейлисты"? И как восстановить удаленный Spotify плейлист если вы случайно удалили их? И как скачать удаленные песни Spotify?
Если вы столкнулись с упомянутой проблемой, будьте уверены, что после прочтения этой статьи. Мы обсудим упрощенные способы восстановления удаленных Spotify плейлист и даже песни в этой статье! Вы научитесь позволять Spotify легко восстанавливайте плейлисты и настраивайте плейлисты, которые вы либо случайно удалили, либо планировали удалить, но внезапно поняли, что они вам все равно понадобятся.
Теперь давайте рассмотрим самый простой способ загрузки удаленных песен из Spotify.
Содержание Руководство Часть 1. Как восстановить удаленное Spotify Плейлист и песниЧасть 2. Как создать резервную копию вашего Spotify Плейлисты и песниЧасть 3. Часто задаваемые вопросы о восстановлении удаленных файлов Spotify Плейлисты и песниЧасть 4. В заключение
Как упоминалось во введении ранее в этой статье, восстановление удаленных Spotify плейлисты и песни на вашем Spotify учетная запись стала проще и удобнее. Вам не нужно беспокоиться о потере Spotify плейлисты навсегда, если случайно удалил песню из плейлиста Spotify, потому что Spotify будет хранить их в течение определенного периода времени, прежде чем полностью удалить. Итак, как только вы обнаружите, что случайно удалили какой-либо Spotify список воспроизведения, вы можете загрузить его обратно как можно быстрее, прежде чем Spotify удаляет его.
Следующее практическое руководство покажет вам процесс восстановления удаленных плейлистов из Spotify на разных устройствах. Вы можете выполнить следующие шаги, используя свои собственные Spotify учетную запись без необходимости создавать еще один плейлист или искать песни, которые вы ранее добавили вручную или одну за другой!
Связанный: Как восстановить плейлисты (Spotify)
Чтобы восстановить удаленное Spotify Список воспроизведения и песни. Сначала вы можете попробовать использовать Spotify счет. Теперь взгляните на эту процедуру.
Шаг 1. Отправляйтесь в свой Spotify приложение и введите данные для входа.
Шаг 2. Перейдите к опции «Восстановить список воспроизведения».
Шаг 3. Восстановите удаленные плейлисты и песни.
Давайте углубимся в эти шаги, упомянутые выше.
Шаг 1. Отправляйтесь в свой Spotify приложение и введите свои данные для входа
Чтобы иметь возможность начать, первый шаг, который необходимо сделать, это открыть свой Spotify приложение и введите свои данные для входа. В этом процессе вы можете использовать Spotify настольный клиент или Spotify Веб-плеер.
Если вы используете Spotify настольный клиент, найдите имя своего профиля в правом верхнем углу экрана. Обязательно отметьте стрелку вниз, которая будет отображаться рядом с вашим именем. Вы увидите пять вариантов: «Частный сеанс», «Учетная запись», «Обновить свою учетную запись», «Настройки» и «Выход».
Из этих пяти выберите кнопку «Аккаунт». Нажав кнопку «Учетная запись», вы увидите Spotify Страница интернета. Теперь вам нужно будет предоставить и ввести свою регистрационную информацию, чтобы продолжить.
Если вы используете Spotify Веб-плеер, для восстановления удаленных Spotify Плейлист, отметьте свое имя пользователя, которое вы сможете найти в нижней части интерфейса приложения. Следующим шагом будет нажатие кнопки «Просмотреть учетную запись». К тому времени вы будете перенаправлены на страницу своей учетной записи.
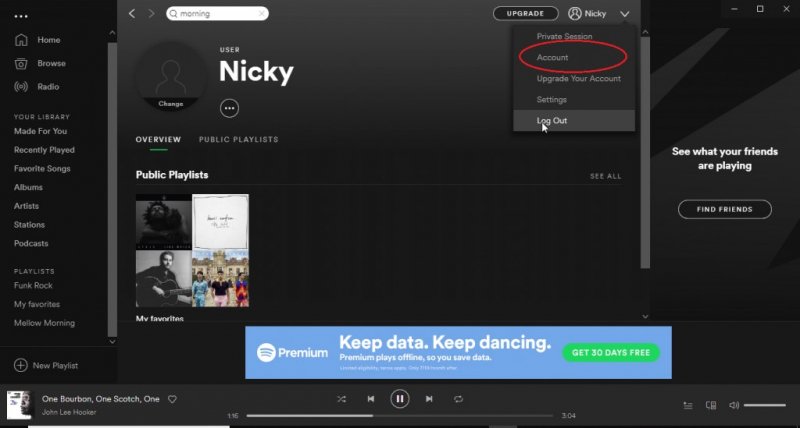
Шаг 2. Перейдите к опции «Восстановить плейлист».
После входа в систему вы сможете увидеть множество опций в интерфейсе. На экране будет отображаться вся информация и данные, относящиеся к вашему Spotify счет.
В левой части экрана необходимо нажать кнопку «Восстановить плейлист» из тех элементов, которые вы увидите.
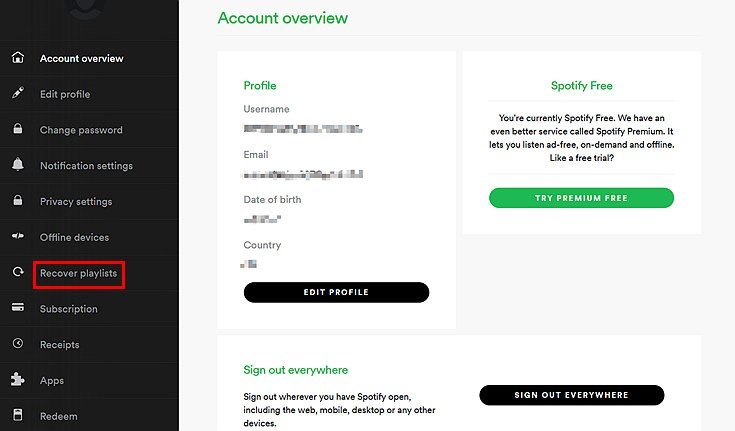
Шаг 3. Восстановите удаленный Spotify плейлисты и песни
Сделав второй шаг, Spotify будут показаны все те элементы или плейлисты, которые вы недавно или ранее удалили. Другая важная информация, такая как дата удаления, название этих списков воспроизведения и песни, также будет выделена и отображена на экране. Кроме того, вы также можете сразу заметить кнопку «Восстановить» рядом с каждым элементом.
Отсюда вы можете выбрать любой элемент, который хотите «Восстановить» или восстановить. Приняв решение, просто нажмите на упомянутый плейлист, чтобы восстановить удаленные файлы. Spotify плейлист.
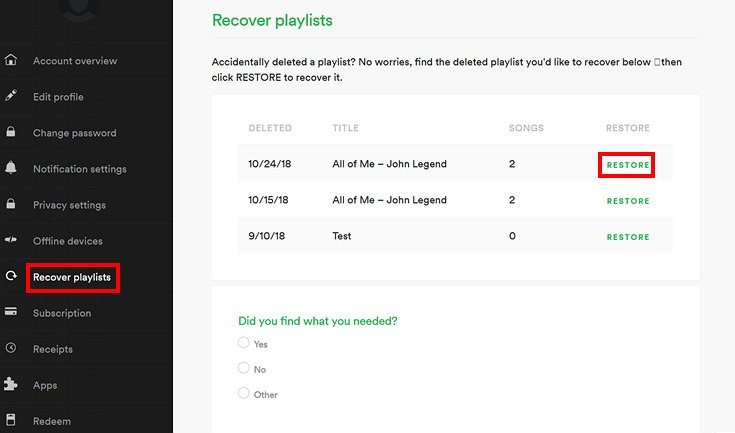
Этот первый метод будет лучшим для использования в случае, если вы давно удалили песню или плейлист. Это может помочь вам сразу найти и увидеть список песен и плейлистов.
Просто выполнив три простых шага, вам не нужно беспокоиться об этих песнях, потому что вы можете легко их восстановить.
Этот второй метод восстановления удаленных элементов с помощью Команда «Отменить», лучше всего подходит, если вы случайно удалили определенную песню или плейлист или намеревались это сделать, но сразу поняли, что нужно отменить действие, поскольку вам все равно потребуется удалить элементы.
Это можно сделать, нажав одновременно кнопки «Control» и «Z», если вы используете Windows computer или кнопки «Command» и «Z», если вы делаете это на компьютере Mac.
Выполнив этот шаг, ваше последнее действие (удаление песни или плейлиста) будет отменено. Однако имейте в виду, что вы не можете сделать это, если используете Spotify Веб-плеер.
Если вы уже выполнили какой-либо из двух вариантов или методов, первоначально обсуждавшихся, но все еще не смогли восстановить те песни и списки воспроизведения, которые вы ранее удалили или удалили, вы можете обратиться к другому способу. Spotify Команда поддержки.
Команда Spotify Команда поддержки очень отзывчива на любые вопросы, поступающие от их постоянных пользователей. У них также есть учетные записи в социальных сетях, таких как Twitter, где вы также можете сообщать о своих проблемах и проблемах.
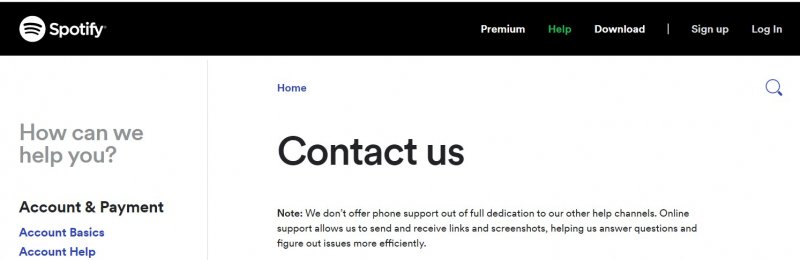
Теперь, когда у вас есть упрощенные способы решения вопроса, как восстановить удаленные Spotify плейлист или песни на вашем Spotify учетной записи, в следующей части будет подсказка, чтобы избежать проблемы, обсуждаемой в этом посте. Как всегда, имейте в виду, что профилактика все же лучше, чем лечение.
Если вы не хотите столкнуться с вышеуказанной проблемой и избегаете выполнения какой-либо из трех описанных мер (которые каким-то образом займут некоторое время для восстановления удаленного Spotify плейлист), возможно, вы захотите, чтобы ваш Spotify песни и плейлисты, сохраненные на вашем устройстве. Что ж, самый простой способ сделать это — использовать программное приложение с именем DumpMedia Spotify Music Converter.
DumpMedia, помимо того, что это отличный инструмент, предлагающий видео- и аудиоконвертеры для нуждающихся, он также имеет другие удивительные функции. Имея возможность конвертировать Apple Music в любой возможный формат, они также запустили возможность использовать его в качестве Spotify Music Converter!
Эти DumpMedia Spotify Music Converter позволяет легко удалить DRM (Управление цифровыми правами), которая приведет к простая загрузка для потоковой передачи даже в автономном режиме.
Бесплатная загрузка Бесплатная загрузка
С помощью этого инструмента вы сможете конвертировать ваши любимые Spotify песни в любой желаемый формат – MP3, WAV, FLAC, или даже M4A. В дополнение к этому, это обеспечивает более быструю загрузку и скорость преобразования, не думая о потере исходного качества каждой песни. Вы не найдете другого замечательного конвертера, поскольку он слишком удобен для пользователя.
Как вы сможете использовать это DumpMedia Spotify Конвертер в преобразовать свой Spotify песни в любой другой формат как MP3 и в конечном итоге получить их Spotify песни, сохраненные на вашем персональном компьютере?
Вот как вы можете это сделать.
Шаг 1. Загрузить и установить DumpMedia Spotify Конвертер.
Шаг 2. Выберите любой желаемый формат в качестве результирующего.
Шаг 3. Продолжите конвертацию, отметив кнопку «Конвертировать».
Давайте подробно рассмотрим эти шаги.
Конечно, первое, что вам нужно сделать, это иметь этот DumpMedia Spotify Music Converter скачан и установлен на ваш персональный компьютер. После этого просто откройте и запустите программу, чтобы начать.
Вы можете начать добавлять файлы, перетаскивая их или даже просто добавляя URL-адрес песни (ссылку). Эта программа поддерживает пакетное преобразование, что позволяет преобразовать не только файл, но и число.

После импорта и загрузки песен для преобразования следующим шагом будет выбор выходного формата. Убедитесь, что вы выберете любой желаемый формат среди тех, которые вы увидите на экране. Вы можете сделать это, перейдя к кнопке «Преобразовать все задачи в», расположенной в правом верхнем углу экрана.

Последним шагом будет нажатие кнопки «Конвертировать», чтобы начать процесс преобразования. Это займет некоторое время, поскольку программа разработана для работы в пять раз быстрее, чем любые другие преобразователи.
Пока выполняется преобразование, на экране будут отображаться строки состояния, в которых вы можете отслеживать ход процесса для каждой песни.
Выполнив всего три простых шага, вы сможете Spotify песни, преобразованные в любой формат, который вы хотите, гарантируя, что песни также резервируются на вашем устройстве (поскольку у вас есть возможность сохранить эти преобразованные файлы на вашем персональном компьютере после процесса преобразования).
Вы все еще пытаетесь восстановить удаленные Spotify плейлисты? Прочтите ответы на эти часто задаваемые вопросы, которые могут вам помочь.
Вопрос 1: Как найти удаленные песни на Spotify?
Быстрый способ найти удаленные песни на Spotify предполагает посещение официального сайта вместо использования мобильных приложений или настольного приложения. После входа в систему перейдите в раздел «Обзор учетной записи» вашего профиля, где вы найдете модуль «Восстановить плейлисты». Отсюда вы можете быстро найти и восстановить удаленные песни на Spotify.
Q2: Как решить проблему Spotify Восстановить плейлисты не отображаются?
Если вы выполнили действия по восстановлению удаленных Spotify плейлисты, но они по-прежнему не отображаются в списке восстановления, попробуйте эти методы, чтобы они снова появились. Сначала очистите кеш браузера, а затем обновите страницу, чтобы увидеть, отображаются ли удаленные плейлисты. Кроме того, убедитесь, что вы вошли в учетную запись, связанную с удаленным Spotify плейлисты. Выход из системы и последующий вход могут решить проблему.
Как восстановить удаленные Spotify плейлист и песни больше не являются проблемой. Методы, которые вы можете использовать для решения такой проблемы, были упрощены и подчеркнуты на этой странице. Более того, есть один удивительный инструмент — DumpMedia Spotify Music Converter, также было представлено в этой статье. Вы пробовали использовать это приложение? Почему бы не попробовать?
Бесплатная загрузка Бесплатная загрузка
У тебя есть другие идеи? Поделитесь ими в разделе комментариев!
