
Потеря тщательно подобранного Spotify плейлист может стать душераздирающим опытом для любого любителя музыки. Был ли он случайно удален или исчез из-за технического сбоя, разочарование от потери часов тяжелой работы и музыкальных воспоминаний может быть огромным.
Однако паниковать не стоит! В этой статье мы предоставим вам пошаговые инструкции и ценную информацию о том, как восстановить удаленный Spotify плейлисты легко. От встроенных функций до сторонних инструментов — мы предоставим вам все необходимое. Итак, давайте погрузимся и восстановим ваши любимые плейлисты, вернув гармонию в вашу музыкальную библиотеку.
Содержание Руководство Часть 1. Как восстановить Удалить Spotify ПлейлистыЧасть 2. Скачать Spotify Песни для прослушивания в автономном режиме, чтобы не терять плейлистыЧасть 3. Подводя итоги
Функция «Восстановить плейлист» на Spotify позволяет пользователям восстанавливать списки воспроизведения, которые были случайно удалены или удалены из их библиотеки. Эта функция предназначена для того, чтобы помочь пользователям восстановить потерянные списки воспроизведения без необходимости использования внешних инструментов или помощи.
При удалении плейлиста на Spotify, он не удаляется сразу навсегда. Вместо этого он временно перемещается в раздел «Восстановить плейлисты» или «Корзина», где у вас есть возможность восстановить его. Функция «Восстановить список воспроизведения» обеспечивает удобный способ доступа к этому разделу и восстановления удаленных списков воспроизведения.
Вот пошаговые инструкции для восстановление удаленных плейлистов на Spotify с помощью функции «Восстановить плейлист», которая доступна как на настольных, так и на мобильных устройствах:
На рабочем столе:
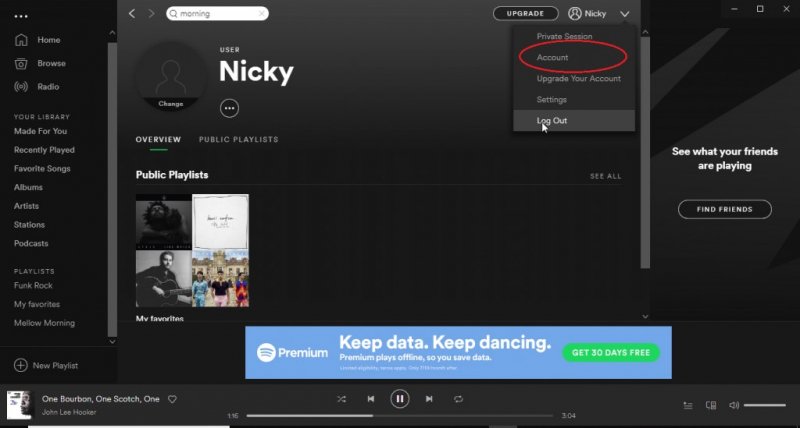
4. Это откроет ваш Spotify Страница учетной записи в веб-браузере.
5. Прокрутите страницу «Учетная запись» вниз, пока не найдете раздел «Восстановить плейлисты».
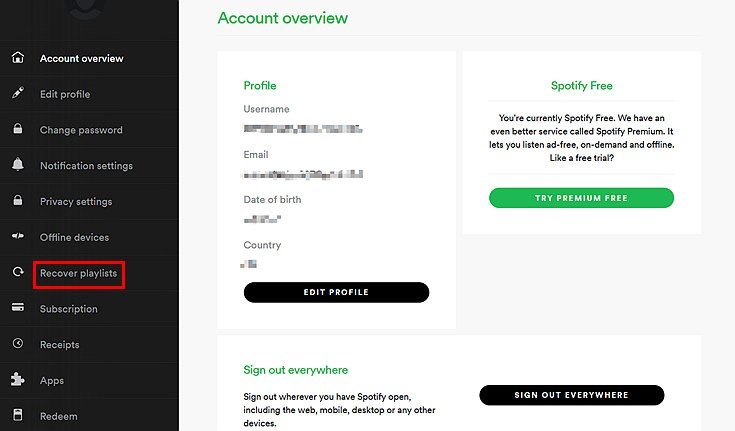
6. В разделе «Восстановить плейлисты» вы увидите список плейлистов, которые вы недавно удалили.
7. Чтобы восстановить список воспроизведения, просто нажмите кнопку «Восстановить» рядом со списком воспроизведения, который вы хотите восстановить.
8. Плейлист будет восстановлен на прежнее место в вашей медиатеке, и вы сможете найти его в разделе «Плейлисты».
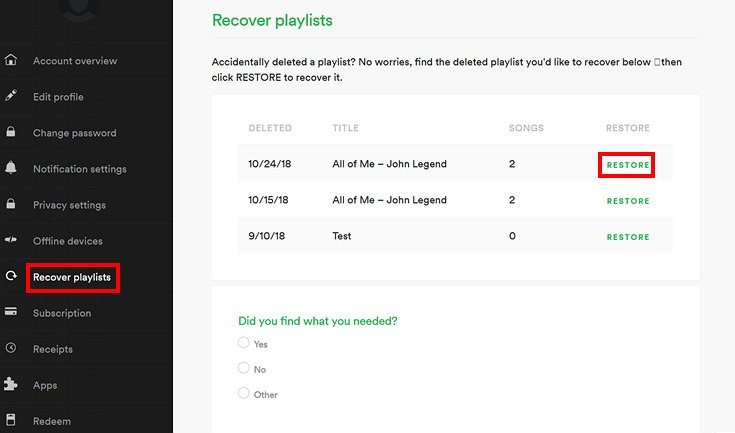
На мобильном телефоне:
Выполняя эти шаги как на настольных, так и на мобильных устройствах, вы можете легко восстановить удаленные плейлисты с помощью Spotifyвстроенная функция «Восстановить плейлист».
Вот пошаговое руководство о том, как проверить раздел «Корзина» на Spotifyнастольное приложение:
Выполнив эти шаги, вы можете легко проверить раздел «Корзина» на Spotifyприложение для ПК и восстановить все удаленные плейлисты, которые еще можно восстановить.
Если вы пробовали официальные методы и все еще не можете восстановить удаленные плейлисты на Spotify, обращаясь к Spotify Служба поддержки может оказать вам дополнительную помощь. Вот как вы можете обратиться за помощью к Spotify Клиентская поддержка:
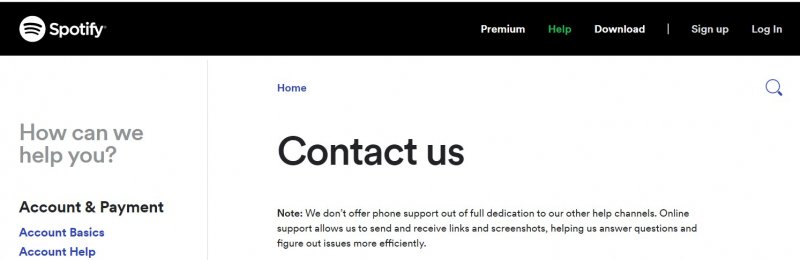
Дождитесь ответа: после отправки запроса в службу поддержки, SpotifyСлужба поддержки рассмотрит ваше дело и ответит вам по электронной почте или через платформу поддержки. Время отклика может варьироваться, но Spotify стремится как можно быстрее отвечать на запросы пользователей.
Важно отметить, что при этом Spotify Служба поддержки может предоставить рекомендации и помощь, нет никакой гарантии, что они смогут восстановить ваши удаленные плейлисты. Поэтому рекомендуется изучить другие методы, такие как функция «Восстановить плейлист» или проверить раздел «Корзина», прежде чем обращаться за помощью к Spotify Поддержка.
Если вы исчерпали официальные методы и все еще не можете восстановить удаленный Spotify плейлисты, вы можете рассмотреть возможность использования сторонних инструментов. Эти инструменты разработаны сторонними разработчиками и предлагают дополнительные функции и возможности, помимо тех, что Spotify обеспечивает. Вот что вам нужно знать об использовании сторонних инструментов для восстановления удаленных Spotify плейлисты:
Помните, что использование сторонних инструментов является альтернативным вариантом и сопряжено с собственным набором рисков. Будьте внимательны к инструментам, которые вы выбираете, и внимательно ознакомьтесь с их условиями обслуживания и политиками конфиденциальности, чтобы понять, как будут обрабатываться ваши данные.
Один популярный сторонний инструмент для преобразования Spotify музыка это DumpMedia Spotify Music Converter. DumpMedia Spotify Music Converter также очень быстро. Он может конвертировать песни со скоростью до 4 раз, поэтому вы сможете мгновенно получить конвертированные музыкальные файлы.
Бесплатная загрузка Бесплатная загрузка
Помимо того, что он быстрый и простой в использовании, DumpMedia Spotify Music Converter также сохраняет исходное качество ваших музыкальных файлов. Это означает, что вы можете наслаждаться конвертированными музыкальными файлами в том же высоком качестве, что и оригиналы.
Вот как использовать инструмент:

3. Добавить Spotify треки или плейлисты: В DumpMedia Spotify Music Converter, у вас обычно будет возможность просмотреть и выбрать Spotify треки или плейлисты, которые вы хотите преобразовать. Вы можете вручную искать определенные песни или импортировать целые плейлисты.
4. Выберите выходной формат и настройки: выберите желаемый выходной формат для преобразованного Spotify музыкальные файлы. Общие форматы включают в себя MP3, FLAC и WAV. У вас также могут быть возможности настроить качество звука, битрейт или другие параметры в зависимости от ваших предпочтений.
5. Запустите процесс преобразования: после выбора выходного формата и настройки параметров запустите процесс преобразования, нажав кнопку «Преобразовать» или «Пуск». DumpMedia Spotify Music Converter затем преобразует выбранный Spotify дорожки или списки воспроизведения в указанный выходной формат и сохраните их в указанном месте на вашем компьютере.

Доступ к преобразованным музыкальным файлам: после завершения процесса преобразования вы можете найти преобразованные музыкальные файлы на своем компьютере. Эти файлы можно передавать на другие устройства или медиаплееры для автономного воспроизведения.
В этой статье мы рассмотрели различные методы восстановления удаленных Spotify плейлисты, гарантируя, что вы сможете восстановить доступ к своим заветным музыкальным коллекциям. Мы начали с того, что представили тему и рассказали о разочаровании, вызванном потерей тщательно подобранных плейлистов.
В заключение, восстановление удаленных Spotify плейлисты возможны благодаря сочетанию официальных функций, предлагаемых Spotify, такие как опция «Восстановить плейлист» и проверка раздела «Корзина», а также обращение за помощью к Spotify Поддержка, когда это необходимо. Кроме того, сторонние инструменты, такие как DumpMedia Spotify Music Converter могут быть рассмотрены как альтернативные варианты.
DumpMedia Spotify Music Converter это мощный инструмент, который позволяет загружать и конвертировать Spotify песни, плейлисты и альбомы для MP3, M4A, WAV, FLAC и т. д. Это означает, что вы можете слушать любимые Spotify музыку на любом устройстве, даже без подключения к интернету.
DumpMedia Spotify Music Converter это отличный инструмент для тех, кто хочет слушать их любимых Spotify музыка в автономном режиме. Он прост в использовании, быстр и сохраняет исходное качество ваших музыкальных файлов. Если вы хотите получить лучшие песни из своих плейлистов на Spotify, вы должны взять инструмент сегодня! Это отличный способ не потерять свои плейлисты на Spotify убедившись, что у вас есть копии любимых треков. Rap инструмент сейчас!
