
Если вы страстный любитель музыки, вы наверняка слышали о потоковой передаче. Spotify на Соносе. Как крупнейший музыкальный стриминговый сервис, Spotify имеет огромную музыкальную библиотеку с более чем 70 миллионами песен и 2.9 миллионами подкастов.
Между тем, Sonos — совершенная беспроводная домашняя звуковая система, наиболее известная своими многокомнатными аудиопродуктами. Эти две ведущие компании имеют партнерские отношения, которые позволяют вам играть во все существующие Spotify плейлисты и весь их каталог в каждой комнате вашего дома. Не терпится попробовать? Вот руководство, чтобы показать вам, как играть Spotify на Соносе.
Содержание Руководство Часть 1. Как добавить Spotify на СоносеЧасть 2. Как играть Spotify на СоносеЧасть 3. Как исправить ситуацию, если Spotify Не работает на SonosЧасть 4. Как конвертировать Spotify Музыка для SonosЧасть 5. Часто задаваемые вопросы О программе Spotify и СоносЧасть 6. Резюме
Для начала необходимо убедиться, что установлены последние версии обоих Spotify приложение и приложение Sonos уже загружены и установлены на вашем устройстве. И все устройства, которые вы будете использовать, находятся в одной сети Wi-Fi. Затем вы можете подключить Spotify к Sonos и напрямую контролировать Sonos из Spotify приложение с помощью быстрых шагов ниже.
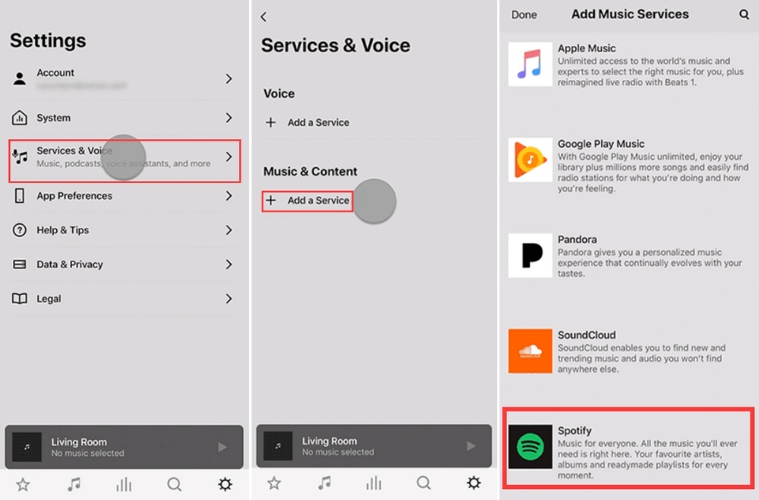
Примечание: если вы хотите добавить Spotify в Sonos на ПК, откройте приложение Sonos, перейдите на Выберите источник музыки, нажмите Добавить музыкальные услуги, и выберите Spotify. Затем следуйте инструкциям на экране.
Теперь вы можете наслаждаться Spotify музыка, играющая на динамике Sonos. Если у тебя есть Spotify Бесплатная учетная запись, вы можете искать исполнителей, альбомы и плейлисты в приложении Sonos, но пропуски, как обычно, ограничены шестью песнями в час.
Вы также можете добавить свой Spotify учетную запись в разных системах Sonos, но вы можете играть только со своей Spotify учетную запись в одной системе одновременно. Если вы хотите играть Spotify в нескольких системах одновременно, добавляйте разные Spotify учетных записей в каждой системе Sonos.
После успешного подключения к Spotify, вы будете автоматически перенаправлены в приложение Sonos. Отсюда вы можете начать наслаждаться любимыми исполнителями, альбомами, плейлистами или песнями на Spotify. Вот шаги для начала:
Важно отметить, что на данный момент прямой интеграции между Spotify и голосовое управление Sonos. Однако, если вам нравится эта функция, вы можете изучить варианты интеграции с другими сервисами потоковой музыки, такими как Apple Music, Amazon Music, Deezer и другими.
Несмотря на то, что Spotify и Sonos - две опытные компании, вы все равно можете столкнуться с некоторыми проблемами при игре Spotify на Соносе. Здесь я рассмотрю наиболее распространенные причины, вызывающие ошибки, а также что делать, если Spotify не подключается к Sonos.
Как я упоминал в начале, Spotify является потоковым сервисом. Значит, для работы нужен интернет. Если вы не включите автономный режим и не воспроизведете загруженные песни, Spotify не будет работать без стабильного сетевого подключения.
Вы можете просто проверить статус Интернета, просмотрев панель уведомлений вверху. Попробуйте перезагрузить или выключить и включить модем или маршрутизатор. Тем временем, Spotify Connect может не работать, если вы не предоставите ему доступ к мобильным данным. И не забудьте убедиться, что ваши устройства находятся в одной сети Wi-Fi.
Вы помните, что играть можно только со своего Spotify аккаунт в одной системе одновременно? Возможно, вы оставили свою учетную запись на устройствах своих друзей. Или, может быть, член вашей семьи использует систему Sonos дома, поэтому вы не можете пока использовать другую систему в своем офисе.
Вы можете либо попросить их выйти из вашей учетной записи, либо нажать кнопку Выйти везде на странице своей учетной записи и в целях безопасности сбросьте пароль. Кроме того, перейдите на страницу приложений и выберите Удалить доступ для отключения партнерских устройств, таких как динамики Sonos.
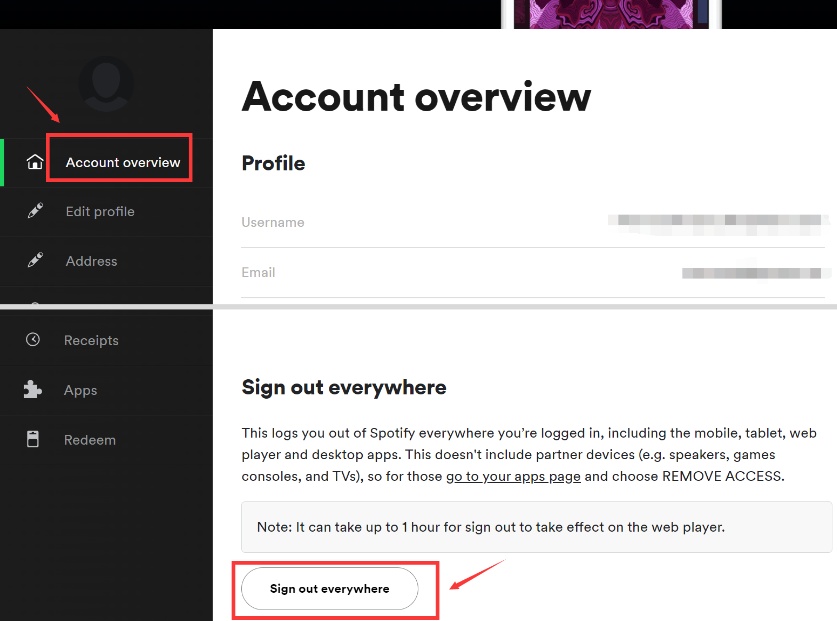
Иногда возникает сбой, который останавливает работу приложения. А переустановка приложения устраняет многие распространенные проблемы. Лучше всего удалить папки, содержащие Spotify сначала данные. Перейти к Настройки и Мини аппы, найти Spotify, нажмите Место хранения, и Очистить данные для чистой переустановки. Нажмите Удалить и перейдите в Google Play Store, чтобы установить Spotify приложение. Загруженную музыку и подкасты необходимо загрузить снова. Вы можете сделать то же самое с приложением Sonos.
Если вы используете приложение Sonos версии 10.3 или более ранней, вы, вероятно, столкнетесь с некоторыми проблемами при воспроизведении. Spotify на Соносе. Вы можете обновить свою систему Sonos, перейдя на Настройки > Система > Обновления системы > Проверить наличие обновлений.
Вы также можете перейти к Обновления системы > Автоматически чтобы включить его, и коснитесь Плановый чтобы установить периоды, в которые вы хотите, чтобы он обновлялся. Чтобы обновить Spotify app, просто зайдите в Google Play Store или App Store. Всегда не забывайте получать последнюю версию своего приложения, чтобы иметь доступ к новым функциям и обновлениям безопасности.
Вы также можете попробовать перезагрузить свои устройства, удалить и снова добавить Spotify Сервис для приложения Sonos, звоните Spotify или Sonos за помощью и так далее. Иногда найти решение довольно сложно. Это может испортить вам настроение после исчерпания методов решения проблемы. Есть лучший способ избежать этой ситуации.
Поскольку Sonos позволяет воспроизводить музыку, хранящуюся локально на вашем устройстве, я рекомендую вам загружать любимую музыку с DumpMedia Spotify Music Converter так что вы можете контролировать и играть Spotify в приложении Sonos. Загруженные песни сохранятся. 100% качество звука без потерь. Кроме того, приложение поддерживает такие типы выходных файлов, как WAV, FLAC и M4A. Ты можешь слушать Spotify музыка без сети или прерывание рекламы.
DumpMedia также может помочь вам преобразовать Spotify музыку в нужных вам форматах. Кроме того, вы можете воспользоваться его способностью удалять DRM от Spotify песни во время конвертации. Нажмите кнопку ниже, чтобы загрузить и следовать пошаговому руководству, которое поможет вам в полной мере насладиться любимой музыкой.
Бесплатная загрузка Бесплатная загрузка
Шаг 1: установить DumpMedia Spotify Music Converter, и откройте Spotify веб-плеер.
Сначала загрузите и установите программное обеспечение на свой компьютер. Если вы хотите воспроизвести музыку, хранящуюся на вашем мобильном устройстве, перенесите песни позже с компьютера на телефон. После запуска нажмите кнопку Откройте приложение Spotify Веб-плеер для входа в Spotify веб-плеер.
Шаг 2. Войдите в свой Spotify учетную запись, откройте список воспроизведения и щелкните зеленый пузырь.

Это необходимый шаг, чтобы войти в свой Spotify учетная запись. Мы не будем хранить вашу личную информацию. Он используется для получения и анализа музыкального URL. После входа в систему откройте список воспроизведения, который вы хотите загрузить, а затем щелкните зеленое облачко со значком плюса. Затем вы перейдете к панели преобразования.
Шаг 3. Установите путь вывода и формат вывода и начните загрузку.

На панели преобразования песни из выбранного вами плейлиста будут автоматически загружены. Нажмите на Браузер Кнопка внизу, чтобы изменить путь вывода. Выходной формат может быть MP3, M4A, WAV и FLAC. Это приложение также будет удалить DRM Spotify в то же время, чтобы вы могли слушать эти треки на любой платформе, которая вам нравится.
Нажмите Конвертировать скачать песню. Если есть куча песен. Выберите выходной формат в правом верхнем углу и нажмите Конвертировать все в правом нижнем углу, чтобы скачать все песни.
Шаг 4. Откройте Построенные панели и просмотрите выходную папку.
Нажмите Построенные кнопка вверху внизу, и все загруженные песни там. Нажать на Просмотр выходного файла чтобы найти их, чтобы вы могли легко найти их или перенести на другие устройства на последующих этапах.
Шаг 5: Откройте приложение Sonos и добавьте свою музыкальную библиотеку.
Из издания Управление меню в приложении Sonos выберите Настройки музыкальной библиотеки. Щелкните значок плюса на Mac или Добавить on Windows. Если вы используете телефон, откройте приложение Sonos и нажмите Это мобильное устройство из Вставить вкладка Затем выберите музыку, которую хотите воспроизвести.
Почему Sonos не может воспроизводить всю мою музыку?
Некоторая приобретенная музыка может быть защищена системой управления цифровыми правами (DRM). Это предотвращает распространение этих файлов через сторонние приложения, такие как приложение Sonos. Вам следует проверить, защищены ли ваши музыкальные файлы DRM.
Почему Sonos иногда не подключается?
Сообщение «Невозможно подключиться к Sonos» означает, что у приложения Sonos возникли проблемы с подключением к вашим продуктам Sonos. Некоторые распространенные причины — отключение продуктов Sonos от источника питания или подключение вашего мобильного устройства к неправильной сети Wi-Fi. Узнайте больше о том, что еще может вызвать это сообщение об ошибке и как его исправить.
Почему мои плейлисты продолжают исчезать на Sonos?
Если ваши плейлисты по-прежнему отсутствуют после добавления папки с музыкой, возможно, файлы ваших плейлистов хранятся в другой папке на вашем компьютере. Узнайте, где хранятся файлы вашего плейлиста, а затем добавьте эту музыкальную папку в свою библиотеку, чтобы Sonos мог индексировать нужные файлы.
приятно наслаждаться Spotify на Соносе. Хотя Spotify и Sonos — два хорошо сделанных продукта, иногда могут возникнуть сложности, когда они не работают должным образом. Чтобы сэкономить время и усилия, мы настоятельно рекомендуем вам скачать Spotify песни заранее с DumpMedia Spotify Music Converter так что вы можете без проблем слушать их на Sonos.
