
Если вы используете Spotify, как и у большинства людей, у вас, скорее всего, уже есть множество плейлистов.
Именно по этой причине полный переход на Apple Music так как ваше любимое музыкальное приложение может быть довольно сложным, поскольку вы не хотите начинать все сначала или терять то, что вы уже создали.
Вы же не хотите отказываться от всех этих плейлистов, верно? И вы бы не хотели воссоздать их вообще, верно? Тебе следует передать Spotify плейлист в Apple Music. Вопрос в том, как? В этой статье вы узнаете, как перенести Spotify плейлист в Apple Music.
Содержание Руководство Часть 1. Зачем нам нужен трансфер Spotify Плейлист для Apple Music?Часть 2. Как происходит передача музыки?Часть 3. Два варианта передачи Spotify Плейлист для Apple MusicЧасть 4. Бонус: как сделать резервную копию Spotify ПлейлистыЧасть 5. Вывод
Если вам уже удобно Spotify, это нормально. Вы получаете качественную музыку от обоих Spotify и Apple. В этом нет никаких сомнений. Однако есть одно слово, над которым стоит подумать. Это слово — собственность.
В Spotify, ты не являешься владельцем своей музыки. Вам просто предоставляется доступ ко всем песням, которые они предлагают. Независимо от того, используете ли вы бесплатный или платный план, вы просто получаете доступ к их музыке. Вы можете играть в нее на ограниченном количестве устройств.
С Apple все по-другому. У вас есть своя музыка, и вам не нужно платить ежемесячную плату. Итак, подумайте об этом. Имеет смысл перенести Spotify плейлист в Apple Music, чтобы вы могли пользоваться сервисом, который дает вам больше прав на владение вашей музыкой.
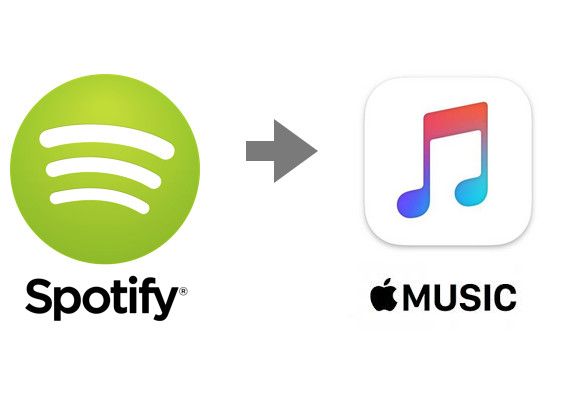
Чтобы перенести свои плейлисты из Apple Music, вам необходимо выбрать стороннюю службу, поскольку передача плейлистов не является встроенной или автоматической функцией приложения. Отличным выбором является DumpMedia Spotify Music Converter. Это позволяет вам с легкостью выбирать источник, плейлисты, которые вы хотите перенести, и место назначения.
Эти службы сканируют метаданные трека вашего плейлиста и сопоставляют их с музыкой в базе данных службы потоковой передачи, на которую вы передаете. Хотя и редко, но могут возникать ошибки, особенно с менее известными исполнителями с недостаточными или неверными метаданными. Когда они возникают, вы можете решить эти проблемы вручную.
При переносе плейлистов из Spotify в Apple Music или между любыми двумя платформами, служба, обеспечивающая передачу, потребует доступ к обеим вашим музыкальным учетным записям. Это может вызывать беспокойство, если вы обычно не делитесь своими паролями. Однако эти сторонние службы получают доступ только к определенной информации, и разрешение может быть отозвано на соответствующих страницах настроек в любое время.
Кроме того, вы можете отозвать сторонние разрешения через меню настроек любого потокового сервиса. Чтобы получить доступ к разрешениям на Spotify, вам необходимо использовать веб-браузер, поскольку само по себе приложение не обеспечивает разрешенный доступ. В следующей части мы познакомим вас с двумя способами передачи Spotify плейлист в Apple Music.
Вот несколько способов, если вы хотите перенести плейлист из Spotify в Apple Music. Продолжайте читать, чтобы узнать, как перенести Spotify плейлист в Apple Music.
StAMP — это инструмент, который может помочь вам передать Spotify плейлист в Apple Music. Это аббревиатура, где каждая буква означает следующее Spotify плейлист в Apple Music. Это бесплатное приложение, использующее CSV-файл, созданный через Exportify, для передачи Spotify плейлисты в Apple Music. Обратите внимание, он не передает его автоматически. Прочитайте шаги ниже, чтобы узнать больше об этом.
Нажмите на Свяжитесь с нами вкладку, которую вы видите в середине окна. Вам будет предложено войти в свой Spotify аккаунт для доступа к вашему плейлисту.
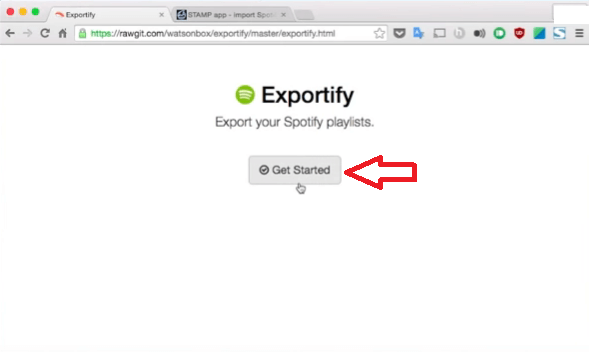
Теперь вы видите список всех ваших плейлистов. Вы увидите Экспортировать вкладку напротив каждого из ваших плейлистов. Если вы хотите экспортировать все Spotify плейлисты, нажмите Кнопка «Экспортировать все» наверху.
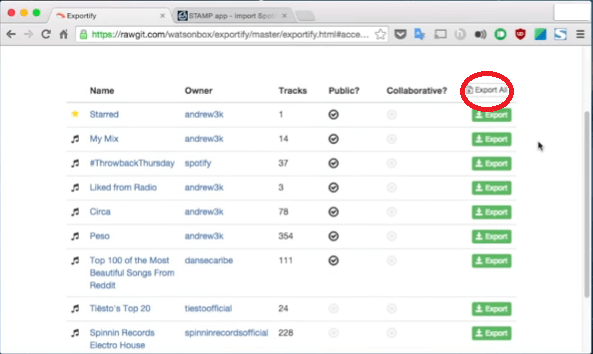
Теперь у вас есть файл CSV в папке «Загрузки». Если вы загрузили все свои плейлисты, вам придется сначала разархивировать заархивированный файл.
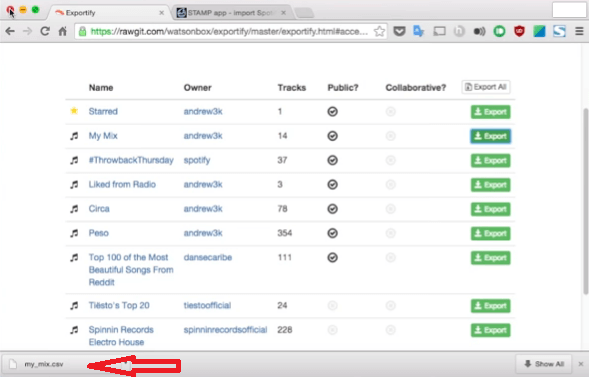
Извлеките файл и переместите его в папку приложений. Перейдите в Системные настройки и нажмите Безопасность и конфиденциальность.
На вкладке «Общие» нажмите «Где угодно» в разделе «Разрешить загрузку приложений из». Затем перейдите на вкладку «Конфиденциальность» и убедитесь, что установлен флажок StAMP. Если флажок не установлен, нажмите значок блокировки в левой нижней части экрана и введите свой пароль, чтобы разблокировать его.
Нажмите на вкладку Открыть. Нажмите на папку «Загрузки» в левой части экрана. Выберите файл CSV, который вы только что загрузили. Это заставит iTunes автоматически начать поиск и добавление ваших песен.
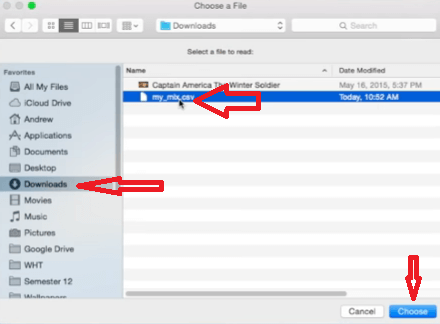
Вы также можете использовать MusConv для передачи Spotify список воспроизведения в Apple Music из разных учетных записей потоковой передачи музыки, которые у вас есть. Следуйте инструкциям ниже, чтобы использовать MusConv.
Вы можете скачать MusConv с их сайта. Он предлагает загрузку как для Mac, так и Windows. Помните, что это платная услуга. Установите и запустите ее.
Вы найдете главное меню в левой части программы. Там вы увидите список сервисов потоковой передачи музыки. Вы также найдете Настройки учетной записи в верхней правой части окна.
Как только вы это сделаете, вы увидите все плейлисты в своей учетной записи.
Нажмите на Spotify вкладку в левой части окна MusConv. Это предложит вам войти в свой Spotify учетная запись. Нажмите кнопку «ОК», чтобы подтвердить подключение к MusConv. Отметьте тот, который вы хотите передать Spotify плейлист в Apple Music.
Вы можете либо щелкнуть по Перевод выбран или вы можете нажать на каждую из кнопок напротив вашего Spotify плейлист. Независимо от того, какую кнопку вы решите нажать, вы найдете другую кнопку, которая покажет Spotify. Когда вы нажимаете на Spotify, вам нужно будет нажать «Обычный перенос», чтобы начать процесс.
Идите прямо вперед и войдите в систему. После этого вам будет предложено другое окно, где происходит передача. Как только это будет сделано, вы можете проверить свой Spotify плейлист в Apple Music.

Если по какой-то причине вы не хотите переносить плейлисты из Spotify в Apple Music, вы можете просто преобразовать их и сохранить на свой компьютер. Обычно это непростая задача, потому что вам приходится иметь дело с DRM который поставляется с сервисами потоковой передачи музыки.
Хорошей новостью является то, что вы можете создать резервную копию своих Spotify Плейлисты от удаление DRM из Spotify плейлист. С DumpMedia Spotify Music Converter, вы можете сохранить Spotify Музыку, которую вы любите, на своем компьютере и конвертируйте ее в Apple Music в более портативный формат файлов, когда захотите.
В конечном итоге вы можете обойтись без службы потоковой передачи музыки, поскольку вы можете загружать музыку прямо на свой компьютер или на внешний жесткий диск. Благодаря этому вы можете воспроизвести свой плейлист в автономном режиме куда бы вы ни пошли.
Бесплатная загрузка Бесплатная загрузка
Команда DumpMedia Spotify Music Converter — это конвертер и инструмент для удаления DRM в одном. Он доступен как для ПК, так и для Mac, и вы можете загрузить бесплатную пробную версию программного обеспечения. Этот инструмент высоко ценится многими клиентами, поскольку он быстрый, безопасный и надежный. Это не то бесплатное программное обеспечение или онлайн-конвертеры, которые делают ваш компьютер уязвимым для атак. Он может содержать рекламное ПО, вредоносное ПО и шпионских программ. Всегда лучше покупать оригинальное качественное программное обеспечение. Это где DumpMedia хорош в.
ЗА:
🥰 Сверхвысокая скорость конверсии.
🥰 Регулируемые настройки, включая музыкальный формат.
🥰 Поддержка клиентов и гарантия возврата денег в течение 1 месяца.
🥰 Дружественный графический интерфейс, простой в использовании.
🥰 Оно доступно как для ПК, так и для Mac.
Благодаря разнообразию приложений для потоковой передачи музыки в наши дни вам не нужно беспокоиться о выборе и выборе только одного. Так как перенос с одного сервиса на другой очень прост, как и способ переноса плейлиста с Spotify к Apple Music, вы можете изучить все доступные приложения для потоковой передачи музыки.
Если вы решили обойтись без музыкального стримингового сервиса, вы можете воспользоваться DumpMedia Spotify Music Converter чтобы удалить DRM ваших плейлистов и конвертировать Spotify плейлист в Apple Music, чтобы вы могли воспроизводить их в любом месте и в любое время.
Вам когда-нибудь приходилось переводить Spotify плейлист в Apple Music? Как ты сделал это? Поделитесь с нашими читателями некоторыми своими советами и рекомендациями.
