
Spotify Premium теперь дороже, чем несколько известных музыкальных сервисов. С таким количеством вариантов музыкальных потоковых сервисов, и они все могут показаться похожими, вы, вероятно, задумывались о переходе на более дешевый, например YouTube Music. Хотя качество звука на YouTube Music уступает Spotify, обновление до YouTube Music Premium, как и в случае с Spotify, удаляет всю рекламу, разрешает загрузку и предоставляет вам полный спектр функций.
Но начинать все заново с нуля на другом сервисе может быть раздражающе. Плюс, Spotify и YouTube Music не имеют встроенной функции, позволяющей вам переносить плейлисты. Так что это оставляет вас на милость сторонних инструментов для загружать Spotify музыкальный плейлист на YouTube Музыка. Если вы не хотите потерять все свои идеально подобранные плейлисты на Spotify После перехода на YouTube Music следуйте самым простым способам, которые мы перечислили, чтобы перенести ваши Spotify плейлисты на YouTube Music и продолжайте прослушивание!
Содержание Руководство Вариант 1. Загрузить Spotify Плейлист на YouTube Music вручнуюВариант 2. Загрузить Spotify Плейлист на YouTube Music Online через Playlist BuddyВариант 3. Загрузить Spotify Плейлист на YouTube Music Online через TuneMyMusicЗаключение
Можно ли загружать музыкальные плейлисты на YouTube Music? К счастью, YouTube Music позволяет пользователям загружать до 100,000 XNUMX песен в свою библиотеку YouTube Music. Но почему люди сообщают, что им не удалось загрузить Spotify загрузки на YouTube Music? Важно помнить, что вся музыка, загруженная с Spotify имеет формат Ogg Vorbis с шифрованием по технологии управления цифровыми правами (DRM), а загрузка на YouTube Music ограничена незашифрованным контентом.
Чтобы безопасно загрузить Spotify музыкальный плейлист на YouTube Music, вам нужно решение, которое может удалить защиту DRM с Spotify песни и конвертировать их в поддерживаемые YouTube Music аудиоформаты, такие как FLAC, M4A, MP3, OGG и WMA. Вот где DumpMedia Spotify Music Converter вступает в игру.
Есть ли у вас Spotify Премиум или нет, DumpMedia Spotify Music Converter может помочь вам скачать и конвертировать Spotify синглы, альбомы, плейлисты и подкасты в различные форматы без DRM, такие как MP3, M4A, WAV, FLAC, AIFF, AAC и ALAC. Таким образом, вы можете легко управлять ими как безопасными резервными копиями или слушать их офлайн, используя любое медиаустройство, которым вы владеете. Вы также можете держать Spotify музыка после отмены подписки.
Как я могу загрузить Spotify Музыкальный плейлист в YouTube Music вручную Перед добавлением музыки в YouTube Music выполните следующие действия, чтобы преобразовать музыку в файлы, поддерживаемые YouTube Music, с помощью DumpMedia Spotify Music Converter.
Шаг 1. Скачайте и установите DumpMedia Spotify Music Converter на ваш Mac/PC. Запустите его и вы увидите интерфейс. Используйте ваш Spotify Премиум/бесплатная учетная запись для входа.
Бесплатная загрузка Бесплатная загрузка
Шаг 2. Затем перетащите песни или плейлисты, которые вы хотите загрузить на YouTube Music, на плавающий значок «+» для добавления в очередь конвертации и подготовки к загрузке.

Шаг 3. Добавить Spotify песни в YouTube Music, нажмите на панель «Формат», чтобы выбрать MP3 или FLAC в качестве выходного формата. Другие оставшиеся настройки выходных параметров также могут быть изменены по вашему желанию.

Шаг 4. После того, как вы все завершили, вы можете начать преобразование выбранных треков, нажав кнопку «Конвертировать». После завершения процесса преобразования вы, наконец, сможете просмотреть выбранный вами трек в папке, которую вы установили ранее.

После того, как вы преобразовали свой Spotify Музыкальный плейлист в файлы без DRM, все готово для загрузки на YouTube Music. Загрузка музыкальных файлов на YouTube Music вручную довольно проста. Мы упомянули шаги ниже:
Шаг 1. На компьютере перейдите на music.youtube.com. А затем войдите в свою учетную запись.
Шаг 2. Нажмите на значок вашего профиля в правом верхнем углу экрана. Выберите опцию «Загрузить музыку».
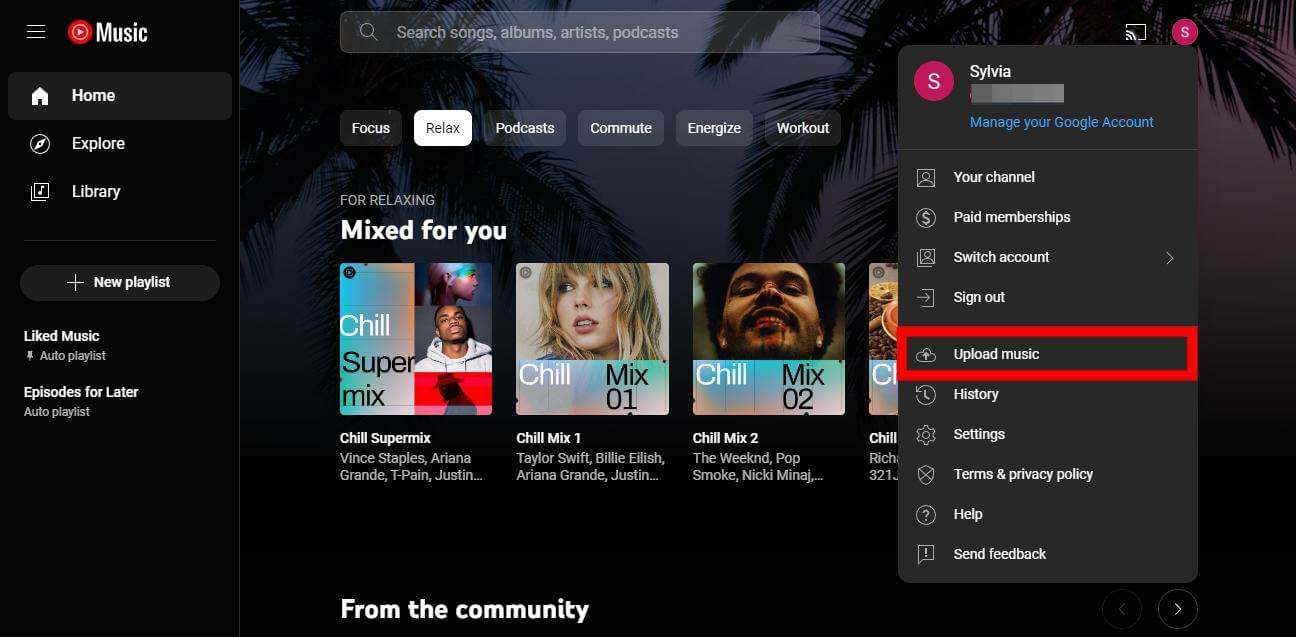
Шаг 3. Теперь откроется окно браузера файлов. Найдите Spotify загрузки, которые вы хотите загрузить, и выберите их для загрузки.
Шаг 4. Перед загрузкой песен вам необходимо принять пользовательскую политику YouTube. Нажмите «Принять».
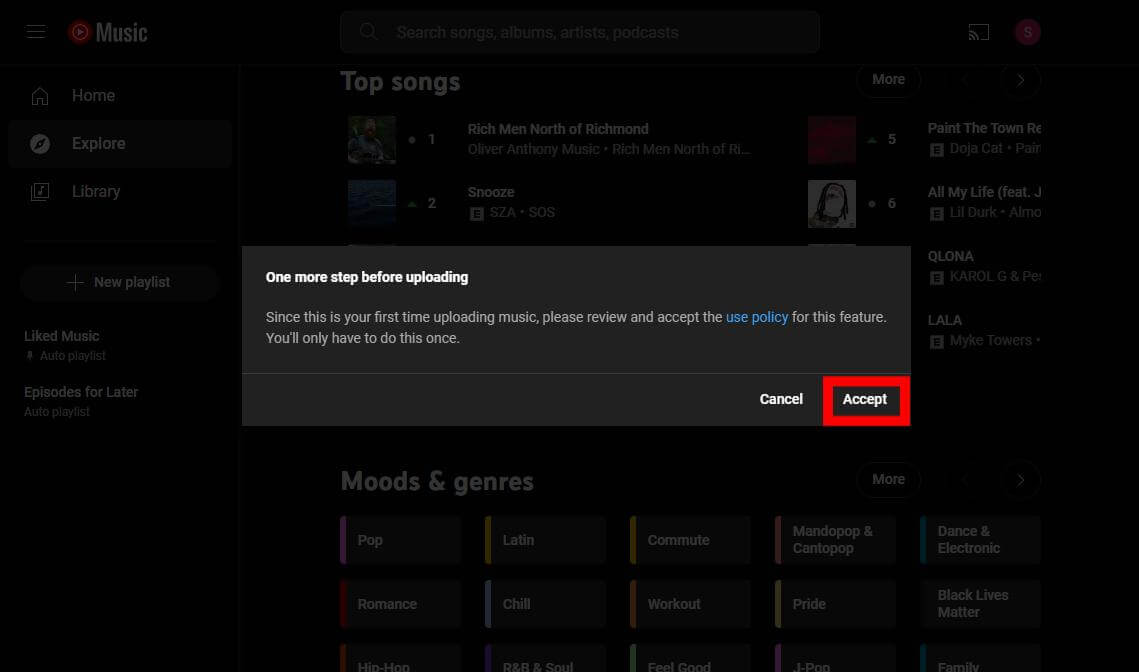
Шаг 5. Вы можете видеть ход загрузки каждого файла в окне. Вы также можете отменить или приостановить загрузку в любое время, нажав на кнопку Stop.
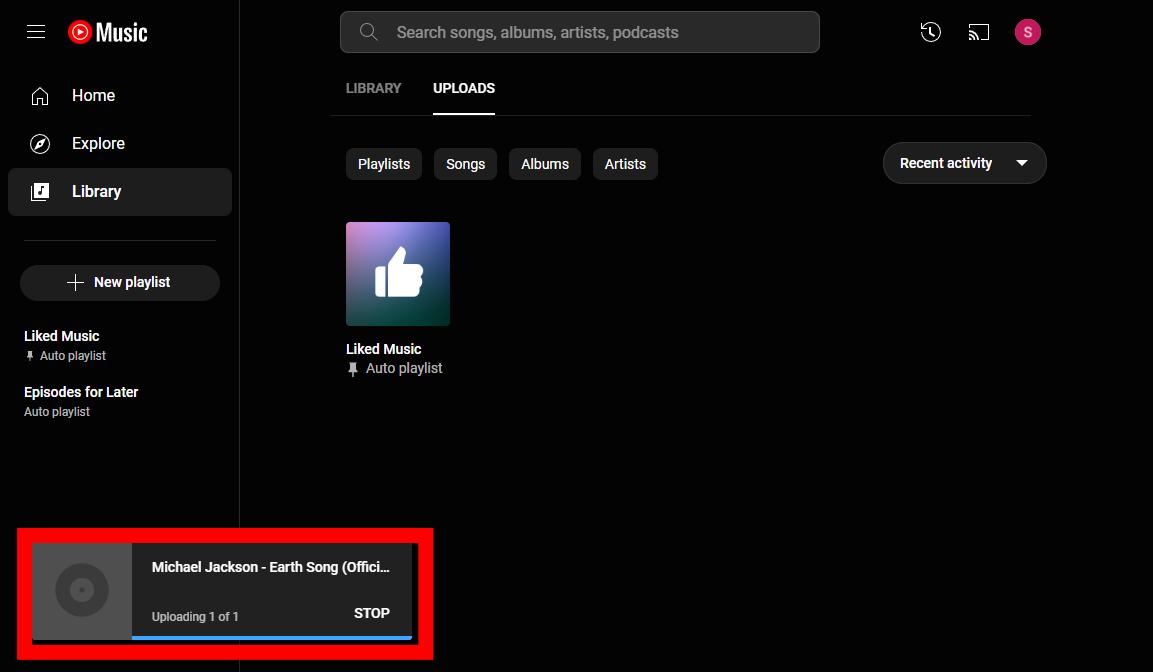
После завершения загрузки и обработки вы сможете найти свою музыку на вкладке «Библиотека» в разделе «Загрузки». Вот и все! Вы только что узнали, как загружать Spotify плейлист музыки в YouTube Music вручную за несколько простых шагов.
Playlist Buddy — это бесплатное приложение для конвертации плейлистов, которое можно использовать для переноса Spotify плейлисты онлайн. Однако это веб-приложение предлагает только конвертацию плейлистов между Spotify и YouTube Music. Другими словами, вы не можете использовать его с другими музыкальными потоковыми сервисами.
Загрузить Spotify Чтобы загрузить музыкальный плейлист на YouTube Music, выполните следующие действия:
Шаг 1. Перейдите на сайт Playlist Buddy в вашем браузере. Нажмите на кнопку «Войти», чтобы Spotify .
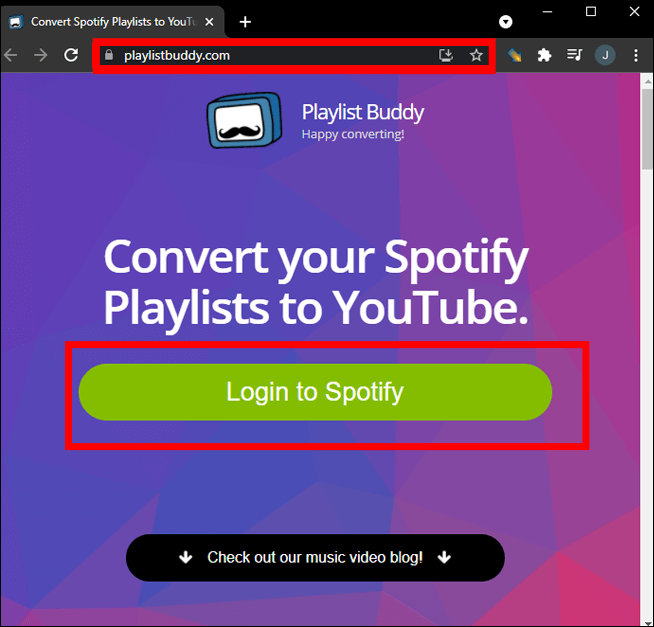
Шаг 2. Затем выберите «Согласен», чтобы разрешить Playlist Buddy доступ к вашему Spotify данные учетной записи.
Шаг 3. Нажмите кнопку «Войти в YouTube» в правой части экрана.
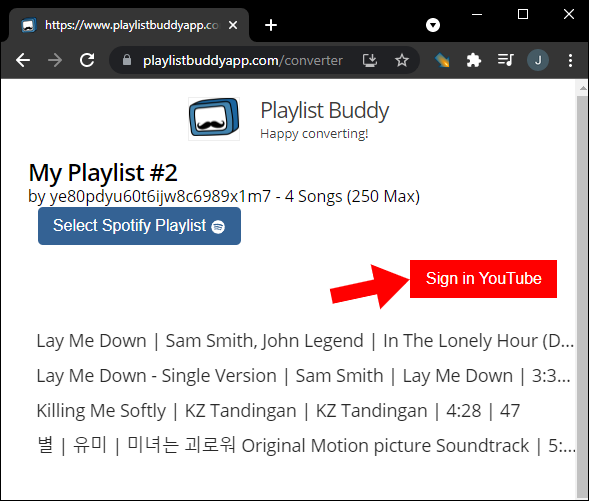
Шаг 4. Выберите Spotify плейлист, который вы хотите перенести, на левой боковой панели. Выберите кнопку «Конвертировать плейлист» на правой стороне.
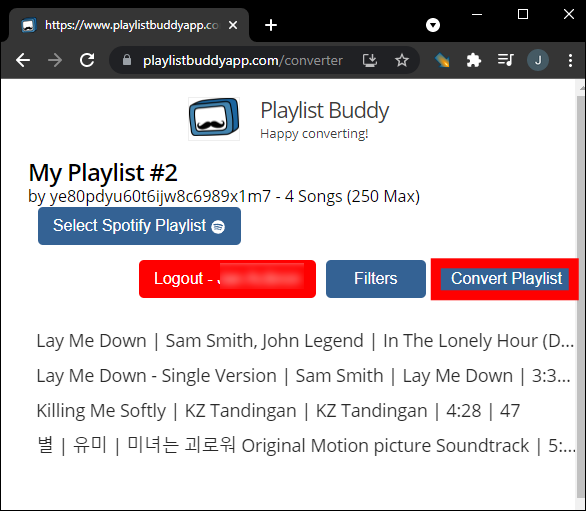
Вот и все. В зависимости от того, сколько треков он содержит, Playlist Buddy потребуется несколько минут, чтобы перенести ваш плейлист. Playlist Buddy сообщит вам, если не все треки были перенесены, но не сообщит, какие из них не попали в список. Также помните, что это стороннее приложение ограничивает вас до 250 песен в одном плейлисте, но оно бесплатно!
TuneMyMusic — это совершенно бесплатный сервис, который отличается тем, что позволяет легко перемещать ваши Spotify плейлисты в пакетном режиме. Он также поддерживает многочисленные приложения для потоковой передачи музыки, включая Amazon Music, TIDAL, SoundCloud, Deezer, Apple Music и YouTube Music. Самое лучшее в TuneMyMusic то, что вам не нужно приложение для выполнения передачи вашего Spotify плейлисты на YouTube Music. Вместо этого вы можете перейти в нужный браузер вашего ПК или мобильного телефона и получить доступ к веб-версии.
Вы получаете до 500 треков для конвертации бесплатно. Однако TuneMyMusic также предлагает премиум-опцию, которая добавляет неограниченное количество конвертаций. Чтобы загрузить Spotify Чтобы загрузить музыкальный плейлист на YouTube Music онлайн с помощью TuneMyMusic, вам нужно сделать следующее:
Шаг 1. Откройте веб-приложение TuneMyMusic в своем браузере и нажмите кнопку «Начать».
Шаг 2. Затем в списке доступных приложений нажмите на Spotify значку.
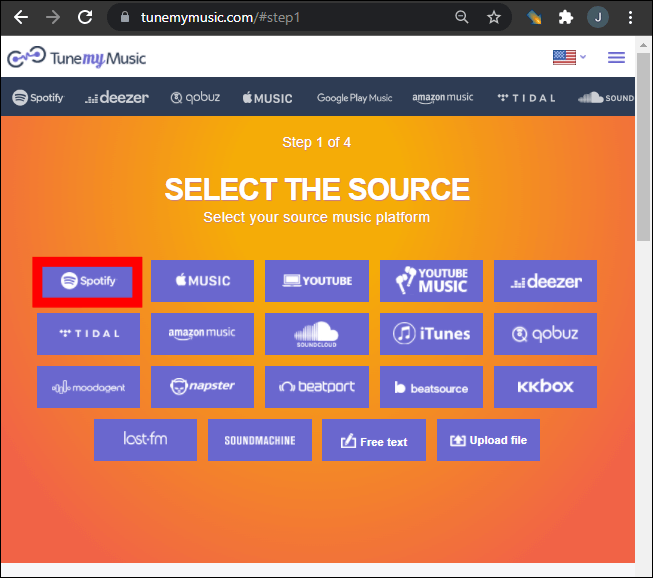
Шаг 3. Во всплывающем окне войдите в свой аккаунт. Spotify учетную запись и нажмите «Согласен», чтобы «Разрешить» Spotify для подключения к: TuneMyMusic".
Шаг 4. На следующей странице выберите Загрузить из Spotify учетную запись или скопируйте/вставьте ее URL в предоставленное поле.
Шаг 5. Ваши плейлисты загрузятся через некоторое время. После этого выберите Select Destination внизу и выберите значок YouTube Music из списка доступных значков.
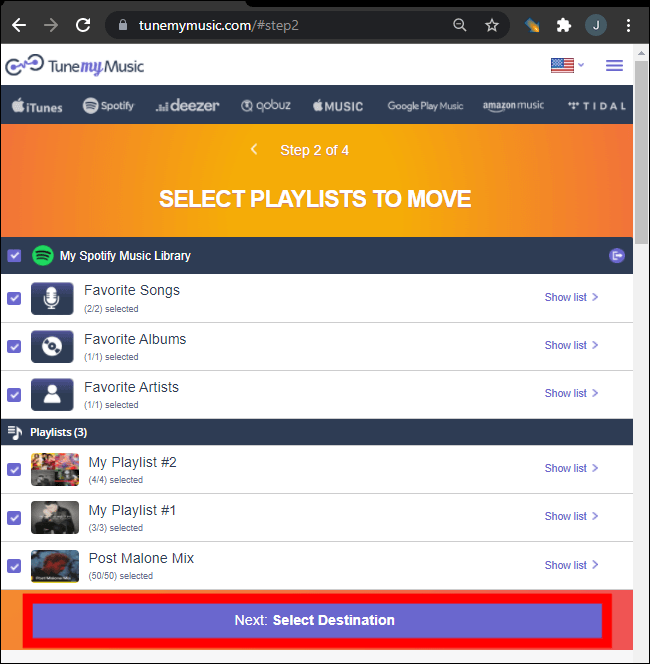
Шаг 6. Затем, как и в случае с Spotify, вам нужно будет войти в свой аккаунт YouTube Music. После этого нажмите Start Moving My Music.
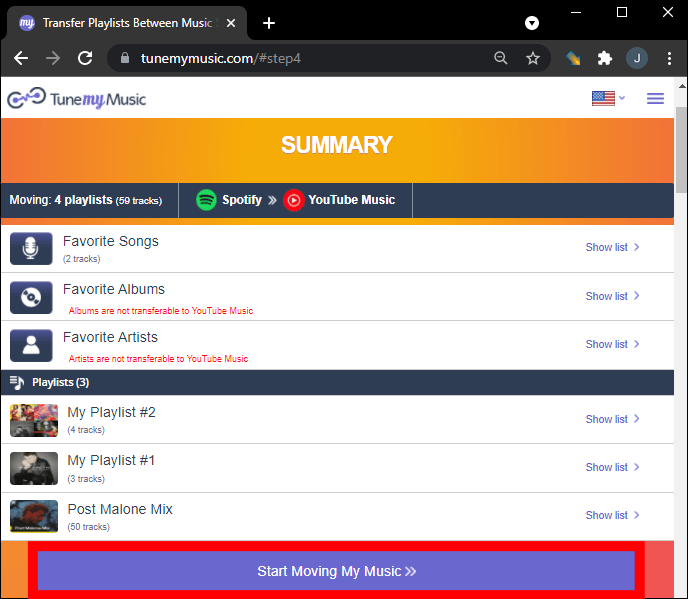
И все. Вы можете просто зайти в YouTube Music, чтобы найти перенесенные Spotify плейлисты. Обратите внимание, что во время процесса переноса вы увидите, что некоторые треки "отсутствуют". Это означает, что эти треки отсутствуют в самом каталоге YouTube Music. Это обычно бывает редко, но когда это происходит, лучше загрузить весь плейлист с помощью DumpMedia Spotify Music Converter и вручную загрузить его на YouTube Music.
Кроме того, такой сервис передачи, как TuneMyMusic, требует доступа к обоим вашим музыкальным аккаунтам, что может вызывать беспокойство, если вы никогда не делитесь своими паролями. Вам следует отменить сторонние разрешения через меню настроек на Spotify после использования TuneMyMusic.
В заключение, перенесите любимого Spotify плейлисты на YouTube Music теперь проще, чем когда-либо. Выбираете ли вы DumpMedia Spotify Music Converter, Playlist Buddy, TuneMyMusic или другие, есть метод, который соответствует вашим потребностям. С этими инструментами в вашем распоряжении, вы можете без усилий загрузить Spotify музыкальный плейлист на YouTube Music и продолжайте наслаждаться любимыми мелодиями на YouTube Music.
Если в песнях, которые вы конвертируете, не хватает метаданных, вы можете обнаружить, что некоторые из них не переходят на Playlist Buddy и TuneMyMusic. Иногда это может произойти, когда артиста нет на платформе, на которую вы переходите. Если это происходит, вы можете рассмотреть возможность использования DumpMedia Spotify Music Converter Скачать Spotify контент как локальные файлы, а затем импортировать их в YouTube Music, чтобы вы могли слушать их, не беспокоясь о других проблемах с передачей. Теперь нажмите кнопку ниже и попробуйте!
