
ВАШЕ Spotify плейлисты драгоценны. Они созданы специально для вас. Может быть, большинство из них были продуктом ваших творческих соков. Следовательно, это причина, по которой вам также следует потратить некоторое время на то, чтобы экспорт Spotify плейлист чтобы преуспеть.
Если вы тратите много времени на создание Spotify плейлисты, меньшее, что вы можете сделать, это защитить их, чтобы не тратить впустую время, которое вы вложили в это. Вы не хотели бы потерять свою драгоценную Spotify плейлисты, не так ли? Конечно, нет. Продолжайте читать эту статью, чтобы узнать, как следить за Spotify плейлисты.
Содержание Руководство Часть 1. Зачем экспортировать Spotify Список воспроизведения в файл Excel или текст?Часть 2. Три способа экспорта Spotify Список воспроизведения в текст или файл ExcelЧасть 3. Вывод
Есть много причин, почему вы должны экспортировать Spotify плейлисты. Одна из наиболее важных причин заключается в том, что вы хотели бы вести учет всех ваших драгоценных Spotify плейлисты. Что может быть лучше, чтобы вести учет их, чем поместить их на файл Excel, правильно?
Экспорт вашего Spotify плейлисты — лучший способ отслеживать их в автономном режиме. Вам не нужно всегда входить в свой Spotify учетную запись, чтобы отслеживать все ваши плейлисты. Вы можете просто проверить свой файл Excel, чтобы увидеть все ваши Spotify плейлисты.
Жаль, что нельзя экспортировать Spotify список воспроизведения, чтобы преуспеть или текст в самом приложении, даже если вы уже были Spotify Premium Пользователь. Для этого вам придется использовать другие программы. Читайте дальше, чтобы узнать больше об этих программах.
Как и было обещано, эта статья покажет вам, как экспортировать ваши драгоценные Spotify плейлист в файл excel. Продолжайте читать, чтобы узнать о них больше.
Команда DumpMedia Spotify Music Converter - отличная программа для экспорта ваших любимых плейлистов. Во-первых, он преобразует ваши Spotify плейлисты в MP3 формат чтобы вы могли играть в них на любом из ваших устройств, например, на компьютере, смартфоне или планшете.
Имейте в виду, что MP3 формат – не единственный формат, доступный в данном конкретном случае. Spotify конвертер музыки. Он предлагает длинный список форматов. Чтобы узнать больше об этой конкретной программе, выполните следующие действия.
Подробные шаги перечислены ниже. Пройдитесь по ним, чтобы понять, как это конкретное Spotify конвертер музыки работает.
Бесплатная загрузка Бесплатная загрузка
Чтобы попробовать DumpMedia Spotify Music Converter, вам нужно сначала скачать его отсюда ссылке.. Щелкните по нему, чтобы начать загрузку. Затем установите программу, чтобы вы могли начать ее использовать.

Запустить DumpMedia Spotify Music Converter. Взгляните на верхнюю часть программы. Вы увидите поле, куда можно вставить URI плейлиста. Зайдите в один из ваших Spotify плейлисты и найти URI. Скопируйте его и вставьте на DumpMedia Spotify Music Converter.

Ваши любимые плейлисты теперь в DumpMedia Spotify Music Converter. Конвертируйте их в формат файла, который вам нравится. Преобразование их в MP3 file дает вам большую гибкость для воспроизведения их где угодно. Конвертируя свои плейлисты с помощью DumpMedia Spotify Music Converter, вы также сможете играть в них офлайн.
Итак, выберите формат, щелкнув поле «Преобразовать все задачи в» в верхней правой части окна. DumpMedia Spotify Music Converter. Как только вы нажмете кнопку «Конвертировать», ваш Spotify плейлисты будут загружены сразу.

Откройте файл Excel на своем компьютере. Переместите курсор на вкладку «Файл» и щелкните по ней. Прокрутите вниз и нажмите вкладку «Параметры». Нажмите на ленту «Настроить» и установите флажок рядом с «Разработчик». Как только вы это сделаете, вы найдете вкладку «Разработчик» в верхнем меню. Нажмите на него и выберите вкладку «Дополнительные элементы управления».
Добавьте медиаплеер, выбрав подходящий из списка. Запустите медиаплеер и щелкните правой кнопкой мыши. Выберите вкладку «Свойства». Нажмите на вкладку «Обзор» и добавьте конвертированную музыку. Наконец, процесс экспорта Spotify плейлист для первенства готов.
Вы также можете рассмотреть возможность использования Exportify. Следующие шаги покажут вам, как его использовать. Будьте осторожны, потому что в конечном итоге вы можете использовать не тот.
Используйте свою любимую поисковую систему, чтобы найти Exportify. Есть много программ Exportify, которые используются для электронной коммерции. Щелкните вкладку «Начало работы».
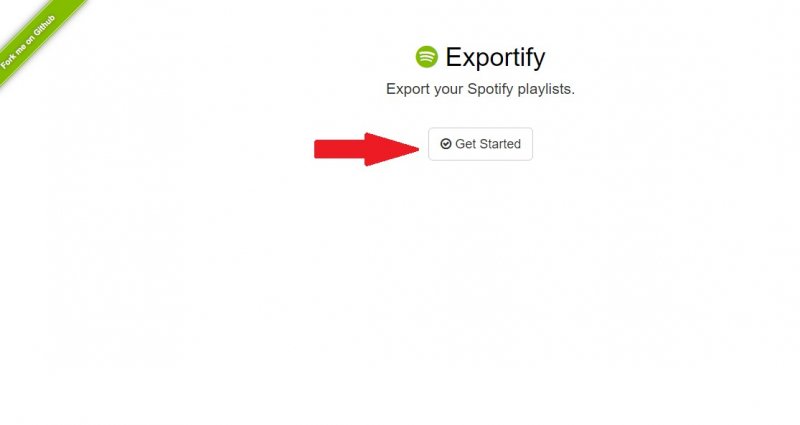
Как только вы войдете в свой Spotify учетную запись через Exportify, вы увидите страницу, где вам нужно будет согласиться с их условиями. Это только ради приватности. Нажмите кнопку «Согласен».
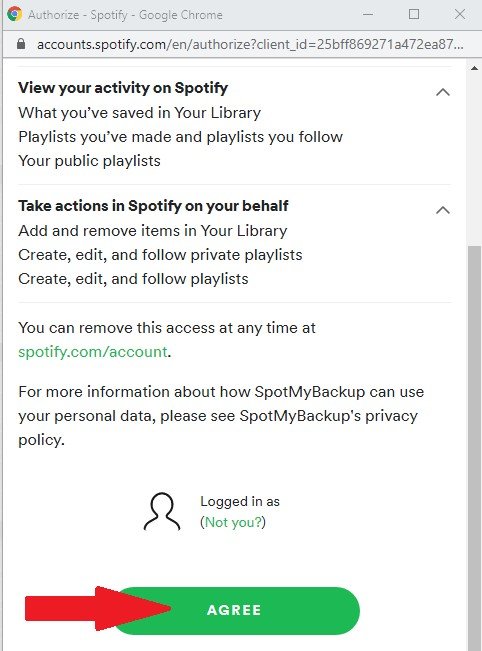
Как только вы согласитесь с их условиями, вы попадете на страницу, где сможете экспортировать Spotify плейлист в excel или текст. Все, что вам нужно сделать на этой странице, — это щелкнуть зеленую вкладку «Экспорт».
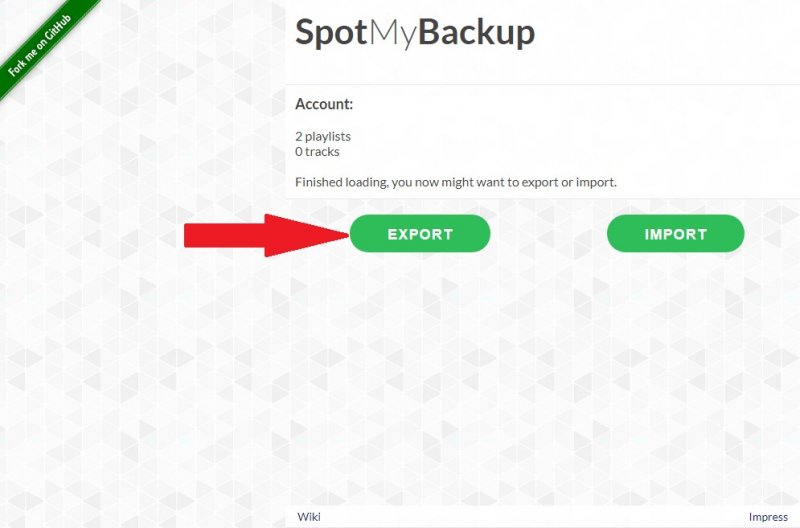
После того, как вы нажмете на экспортный файл, вы увидите, что ваш плейлист загружается в нижней части экрана. Вы можете просто щелкнуть по нему, чтобы открыть, или вы можете перейти в папку «Загрузки», чтобы найти их.
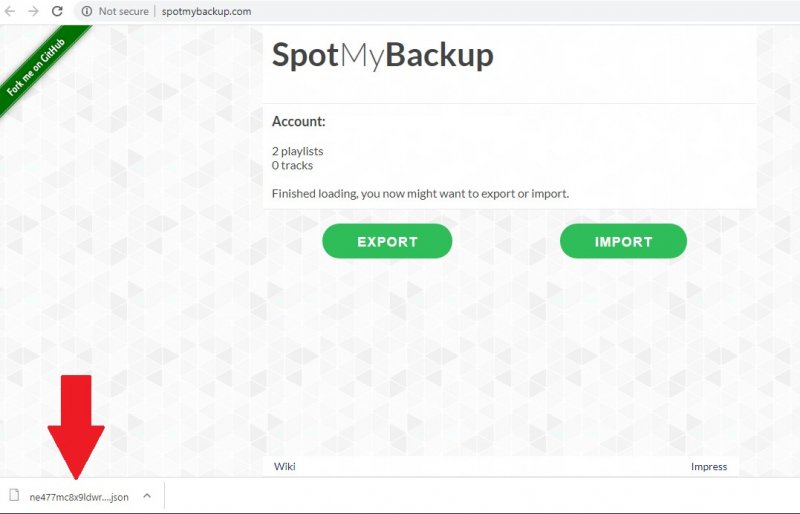
Вы также можете использовать сайт SpotMyBackup.com. Это работает так же, как Exportify. Ознакомьтесь с приведенными ниже инструкциями.
Этот сайт намного проще найти. Вы можете просто зайти на SpotMyBackup.com.
Нажмите на зеленую вкладку с надписью Войти с Spotify. Введите свой Spotify учетные данные для входа в вашу учетную запись.
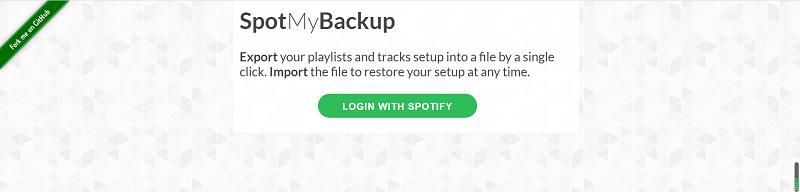
Как только вы войдете в свой Spotify учетную запись через веб-сайт SpotMyBackup.com, вы должны согласиться с их условиями. Как только вы согласитесь с их условиями, просто нажмите на вкладку «Экспорт». Тогда все готово.
Вот оно. Теперь вы можете экспортировать все Spotify плейлисты в файл excel. Имейте в виду, что только DumpMedia Spotify Music Converter может конвертировать Spotify списки воспроизведения в различные форматы файлов.
Вы когда-нибудь пробовали экспортировать Spotify плейлисты в файл Excel? Наши читатели хотели бы услышать некоторые из ваших советов и приемов.
