
Пользователи, которые зарегистрировались в Apple Music с помощью своего iPad или iPhone, иногда сталкиваются с Apple Music не отображается в iTunes когда они пытаются использовать свой Mac для прослушивания музыки.
Если вы один из этих пользователей, то вам наверняка захочется узнать, как это можно исправить. Не беспокойтесь, потому что ваша проблема может быть связана только с какой-то ошибкой или не отмеченным флажком, который можно легко исправить.
Чтобы вам было проще, мы покажем вам пошаговые решения того, как вы можете решить свою проблему, чтобы вы могли продолжать наслаждаться прослушиванием своих любимых песен Apple Music.
Но перед этим давайте кратко обсудим проблему «Apple Music не отображается в iTunes» в следующем разделе.
Содержание Руководство Часть 1. Краткий обзор Apple Music, не отображаемой в iTunesЧасть 2. Как исправить Apple Music, которая не отображается в iTunes на вашем MacЧасть 3. Устранение проблемы с отсутствием отображения Apple Music с помощью Apple Music ConverterЧасть 4. Заключение
Как упоминалось ранее, проблема с тем, что Apple Music не отображается в iTunes, обычно возникает у пользователей, которые зарегистрировались в Apple Music с помощью своего iPad или iPhone.
Во многих случаях эта проблема вызвана определенными флажками, которые вы не отметили в Настройки меню iTunes на вашем Mac.
Или это также может быть связано с программными сбоями на вашем Mac или в самой iTunes, из-за которых Apple Music не отображается в вашем iTunes.
В любом случае вы можете легко решить проблему, отметив необходимые параметры в меню «Настройки» iTunes и войдя в систему, используя правильный Apple ID.
Итак, без дальнейших задержек, давайте перейдем к решениям о том, как вы можете это сделать, в следующем разделе.
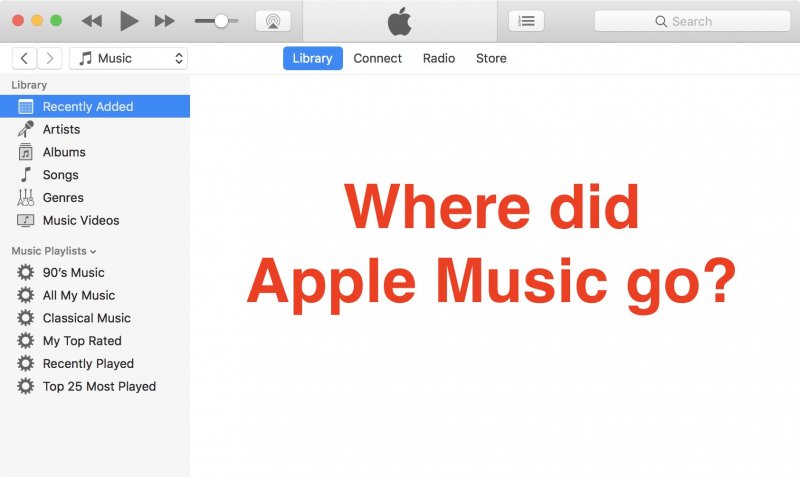
Ниже приведены шаги, как проверить, используете ли вы правильный Apple ID в iTunes.
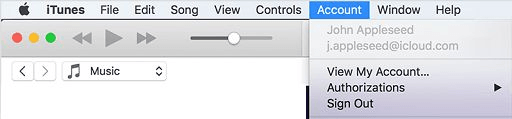
Выполните следующие действия, чтобы проверить, отмечена ли галочкой iCloud Music Library в меню настроек iTunes.
Выполните следующие действия, чтобы исправить Apple Music, которая не отображается в iTunes, установив флажок «Показать функции Apple Music».
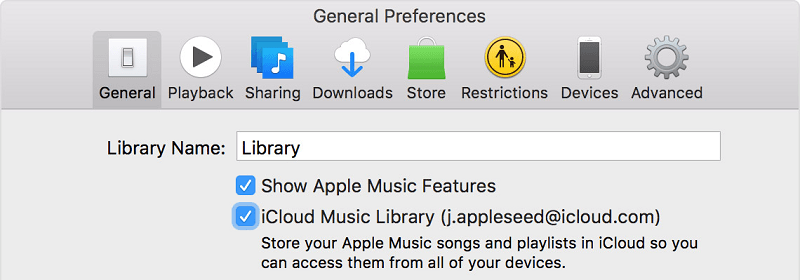
Процесс снятия и установки флажков «Музыкальная библиотека iCloud» и «Показать функции Apple Music» помогает устранить программные сбои, которые не позволяют Apple Music появляться в iTunes.
Если вы устали от нескольких сложностей в iTunes, есть лучшая альтернатива: Наслаждайтесь любимыми песнями Apple Music без необходимости синхронизации данных на разных устройствах. Это делается с помощью Apple Music Converter, поэтому вы можете без проблем слушать свои песни в автономном режиме на различных устройствах.
Мы рекомендуем использовать DumpMedia Конвертер Apple Music для загрузки и преобразования любых песен, альбомов и плейлистов Apple M4P в MP3, AC3, M4A, M4R, FLAC, MKA, AU, AC3 и другие для улучшения качества прослушивания.
Поскольку вы не можете слушать музыку Apple на других своих устройствах, потому что они защищены DRM, этот инструмент помогает снять защиту DRM с различных песен Apple, таких как следующие, чтобы вы могли воспроизводить свои любимые песни где угодно:
Кроме того, к услугам пользователей DumpMedia Apple Music Converter — это мощный Apple Music Converter со скоростью преобразования до 16 раз, сохраняющий исходное качество ваших песен. 100%.
Теперь перейдем к пошаговому руководству по использованию DumpMedia Конвертер Apple Music.
Ниже приведены подробные этапы процесса.
Бесплатная загрузка Бесплатная загрузка
Конечно, вам нужно сначала загрузить приложение, прежде чем вы сможете его использовать. Если вы хотите сначала опробовать программу или приобрести ее, вы можете найти ссылки здесь. Затем установите приложение и перейдите на страницу регистрации, чтобы активировать его. Вы должны были получить код активации, который нужно ввести в окне регистрации.
После активации запустите программное обеспечение. После этого вся загруженная вами музыка iTunes, музыка Apple, файлы подкастов и видео будут автоматически загружены в Конвертер. Таким образом, вы должны убедиться, что вы уже загрузили желаемые песни на свой компьютер. Если вы хотите проверить свои загруженные файлы, вы можете найти их в приложении Плейлисты .
Вы найдете типы видео или аудио загруженных файлов в левой части интерфейса приложения. Если вы хотите, вы можете сначала выбрать одну категорию. Это позволяет вам видеть нужные файлы в правом столбце приложения. Выберите файлы, поставив галочку напротив.
Или вы также можете искать нужные песни непосредственно в окне поиска приложения, расположенном в верхней части, прежде чем отмечать их.

Затем перейдите к приложению Настройки вывода затем выберите желаемый формат вывода в раскрывающемся списке. Параметры по умолчанию уже установлены для вас, но вы также можете настроить их самостоятельно, включая Каналы, Частота дискретизации, скорость передачи данных и Кодер-декодер.
Наконечник:
Если вы конвертируете аудиокниги, вам будут предоставлены следующие форматы: AIFF, M4R, MKA, AU, AC3, FLAC, M4A, MP3.
После того, как вы будете удовлетворены своими настройками, выберите папку назначения для преобразованных файлов.
Нажмите Конвертировать кнопку, чтобы начать процесс преобразования. Дождитесь завершения преобразования. Продолжительность конвертации будет зависеть от количества конвертированных вами песен.

Как и в любых других приложениях, в приложении iTunes нельзя избежать проблем, которые могут повлиять на качество прослушивания Apple Music. К счастью, есть простые решения, которые вы можете использовать для решения этих проблем, включая проблему с Apple Music, которая не отображается в iTunes. Надеемся, что решения, которые мы перечислили в этом блоге, помогли вам решить вашу проблему.
Также мы рекомендуем использовать DumpMedia Конвертер Apple Music для преобразования ваших любимых песен и плейлистов Apple Music, чтобы вы могли слушать их в автономном режиме, вместо того, чтобы решать раздражающие проблемы с Apple Music. Это отличный музыкальный конвертер для песен Apple, защищенных DRM. Не стесняйтесь попробовать это программное обеспечение в любое время.
