
На самом деле есть много способов смотреть фильмы. Для любителей видео, которые не очень бывают на ходу и все же хотят почувствовать атмосферу кинотеатра дома, лучшим вариантом может быть просмотр в автономном режиме с помощью собственного DVD-плеера дома!
Вы когда-нибудь задумывались, как поступить с такими? Что ж, в этой статье мы обсудим и объясним каждое из средств, которые вы можете использовать для записать MP4 на DVD на Winдоу 10. Это просто!
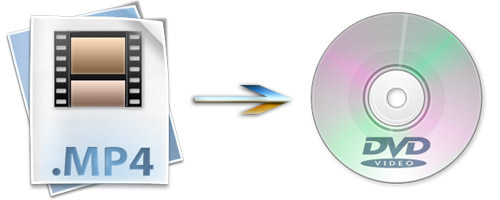
Вы рады узнать больше? Давайте закопаемся и проверим.
Содержание Руководство Часть 1. Четыре инструмента для записи MP4 на DVD Winдоу 10Часть 2. Лучший конвертер для записи MP4 на DVD на Winдоу 10 Часть 3. В заключение
Один из многих способов записать MP4 в DVD on Windows 10 использует этот VideoSolo DVD Creator. Это инструмент приложения, который в основном разработан и создан для выполнения функции записи видео на DVD. Он поддерживает множество форматов, включая MOV, AVI, WMV, MP4 и несколько других популярных форматов. Когда вы выполняете этот процесс, вы можете быть уверены, что видео DVD будет таким же хорошим, как и оригинал, и что файл не будет поврежден. Что еще более удивительно, так это то, что он полностью совместим с Mac и, конечно, Winкомпьютер dows 10!
Это простые шаги.
Шаг 1. Обязательно загрузите VideoSolo DVD Creator. После завершения установки запустите программу и откройте ее.
Шаг 2: После открытия первое, что необходимо сделать, это нажать кнопку «Добавить файлы мультимедиа», которую легко увидеть в центре интерфейса. Помимо этой кнопки, вы также можете отметьте кнопку «Добавить медиафайлы» в верхнем левом углу экрана. Выбор одного из двух приведет к тому же результату - импорту видео MP4 с вашего персонального компьютера в программу.
Шаг 3: После того, как видео было импортировано, вы также можете выполнить редактирование, установив флажок "Волшебная палочка »В правом верхнем углу интерфейса. Здесь вы можете выполнять такие функции, как вращение, обрезка, обрезка, регулировка, добавление фильтра и даже водяные знаки. Если вы предпочитаете добавлять субтитры к видео, это тоже возможно!
Шаг 4: Если вы выполнили все вышеизложенное, теперь вы можете щелкнуть значок «Следующая »В правом нижнем углу экрана, чтобы создать меню DVD, поскольку это приложение предлагает несколько шаблонов, из которых вы можете выбирать! Еще одна замечательная вещь - это то, что он позволяет добавлять фоновую музыку.
Шаг 5: Убедитесь, что в дисковод вашего персонального компьютера вставлен чистый DVD-диск. Убедившись в этом, вы можете нажать кнопку «Далее». Программа попросит вас выбрать выходную папку для сохранения файлов DVD и ISO. Как только вы закончите выбор папки, вы, наконец, можете нажмите кнопку «Пуск» в правом нижнем углу, чтобы начать запись MP4 на DVD.
Вы также можете использовать Freemake Video Converter для записи MP4 на DVD Windows 10. Поскольку DVD-плееры довольно старые и как-то вышли из моды, есть много типов, которые не принимают видео в формате MP4. С помощью этого программного обеспечения конвертация становится слишком простой для любого нуждающегося. Что еще более увлекательно, так это то, что услугой можно пользоваться бесплатно.
Следующие шаги необходимо предпринять.
Шаг 1: Загрузите и установите Freemake Video Converter на свой Winперсональный компьютер dows 10.
Шаг 2: Запустите программу.
Шаг 3: Нажмите на «+ Видео " кнопка. Выберите все файлы MP4, которые вы хотите скопировать на DVD-диск. Вы можете выполнять перетаскивание видео MP4, если хотите.
Шаг 4: Выберите вариант «на DVD». из выбранных вами вариантов, которые вы увидите внизу экрана. Вы также можете редактировать видео с помощью этого инструмента, включая добавление субтитров.
Шаг 5: Если вы хотите изменить параметры записи, вы можете сделать это свободно. Вы можете проверить следующие пункты.
Шаг 6: Наконец, вы можете нажать кнопку «Записать» и начать запись MP4 на DVD. Просто убедитесь, что в дисковод вашего персонального компьютера вставлен чистый диск.

Третий метод или инструмент, который мы рассмотрим, широко известен как DVD Flick (Windows). Он может легко записывать MP4 на DVD на Windows 10. Как и Freemake Video Converter, DVD Flick также предлагает бесплатный сервис для пользователя.
Давайте узнаем подробные инструкции по использованию этого программного обеспечения.
Шаг 1. Первое, что нужно сделать, это загрузить и установить DVD Flick на свой персональный компьютер.
Шаг 2: Запустите программу, откройте ее и убедитесь, что в дисковод вашего компьютера вставлен чистый диск.
Шаг 3: Следующим шагом, который необходимо сделать, является вставка видео MP4 в программное обеспечение. Вы можете либо найти файл на своем компьютере, либо выполнить обычный процесс перетаскивания.
Шаг 4: нажмите «Настройки проекта », Которая находится в самой верхней части окна DVD Flick. После этого вы попадете на страницу настроек, где сможете выполнить функцию редактирования.
Шаг 5: Теперь вы можете продолжить, нажав кнопку «Горящий », Которая находится в левой части страницы.
Шаг 6. После этого отметьте «Запись проекта на диск », Чтобы ваш файл MP4 был записан на DVD-диск.
Шаг 7: Нажмите кнопку «Принять». внизу интерфейса, чтобы сохранить настройки видео.
Шаг 8: Наконец, вы можете нажать «Создать DVD »В верхней части окна, чтобы запросить DVD Flick начать кодирование и запись файла MP4. Если вы видели экран с просьбой выбрать другое имя файла, просто нажмите «Продолжить».
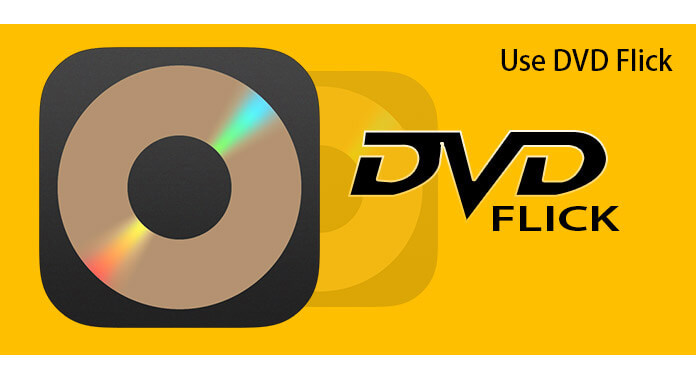
Последний способ, который будет представлен в этой статье, это Wondershare DVD Creator. Он считается одной из альтернатив, которые широко используются для записи MP4 на DVD на Windows 10. Он также поддерживает множество форматов, таких как MP4, MP3, MOV, AVI и многие другие.
Чтобы начать использовать это, вы должны следовать ниже.
Шаг 1: Убедитесь, что Wondershare DVD Creator загружен на ваш компьютер. Winкомпьютер dows 10.
Шаг 2: Установите, запустите и откройте для начала процесс.
Шаг 3: Убедитесь, что вы выбрали кнопку «Создать новый проект», чтобы начать создание нового диска.
Шаг 4. Добавьте видео в формате MP4 с помощью щелкнув значок «+» видно в центре экрана. Также возможно перетаскивание файла.
Шаг 5: При желании вы можете выполнить редактирование и настройку видео. Вам просто нужно поставить галочку напротив «карандаш типа "Кнопку.
Шаг 6: Щелкнув вкладку меню, вы можете выбрать дизайн, который хотите применить. Можно было редактировать даже фоновые изображения и музыку.
Шаг 7. Вы можете увидеть предварительный просмотр видео, перейдя в «предварительный просмотр "Кнопку.
Шаг 8: Наконец, нажав кнопку «Записать» в главном интерфейсе, вы можете начать записывать MP4 на DVD. Winдоус 10.
Указав способы, которые вы можете использовать для записи MP4 на DVD на Windows 10, возможно, вам стоит это проверить DumpMedia Video Converter который в настоящее время используется и которому доверяют многие пользователи. Можете ли вы поверить, что это приложение очень полезно, если вы ищете инструмент, который можно использовать для преобразования ваших видео или даже аудио файлов в различные желаемые форматы?
Этот инструмент поддерживает множество форматов. Например, вы можете конвертировать видео файлы WebM в формат MP4 с помощью этого инструмента. Назови это и DumpMedia Video Converter сделает это за вас! Кроме того, при необходимости вы можете легко воспроизводить все видео и аудио и мгновенно получать снимки, используя его миниатюрную прозрачную коробку.
Мы определенно рекомендуем этот конвертер таким пользователям, как вы.
Помимо своей основной функции, это программное обеспечение с удобным интерфейсом и предлагает простые шаги для выполнения желаемых процессов.
Загрузка и даже установка этой программы могут быть выполнены всего за несколько минут и потребуют всего нескольких щелчков мышью. Вы должны получить преобразованное видео, выполнив всего несколько простых шагов.
Чтобы продолжить преобразование видео, вы должны выполнить это простое пошаговое руководство.
Шаг 1. Конечно, вы должны убедиться, что это DumpMedia Video Converter будет загружен и установлен на вашем Winдоу компьютеров Mac.
Шаг 2: Запустите программу и нажмите кнопку «Добавить файлы». чтобы выбрать нужный файл для преобразования. Вы также можете перетащить файлы прямо из местоположения в приложение.

Шаг 3: Нажмите кнопку «Профиль», чтобы выбрать желаемый формат.
Шаг 4: После этого выберите папку назначения, в которой будет сохранен выходной файл.
Шаг 5: нажмите «Конвертировать », Чтобы начать процесс преобразования.
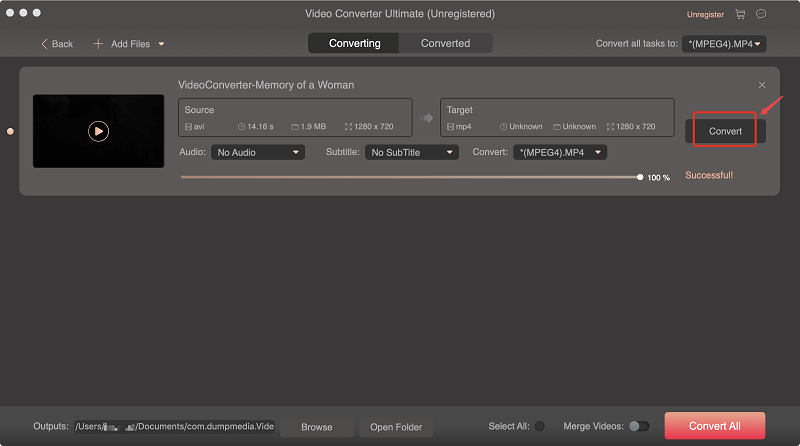
Бесплатная загрузкаБесплатная загрузка
Вышеупомянутые — это лишь некоторые из многочисленных способов, которые вы можете использовать для записи MP4 на DVD. Windows 10. Какой из них вы считаете лучшим и самым простым?
Вы когда-нибудь использовали что-нибудь из этого?
Сообщите нам свой отзыв, оставив свои мысли в разделе комментариев!
