
До сегодняшнего дня все еще есть много людей, которые просто любят хранить видео и аудио на DVD-дисках. Хотя есть много других более удобных в использовании устройств хранения данных (USB-накопители, приложения для онлайн-сохранения), использование DVD-дисков все еще находится в стадии реализации. Но сталкивались ли вы с дилеммой, заставляющей вас думать о том, как вы можете сделать, чтобы извлекать и копировать аудио с DVD-дисков в случае необходимости?
Содержание РуководствоЧасть 1. Какие экземпляры вы бы извлекли и скопировали с DVD?Часть 2. Как извлечь и скопировать аудио с DVD-дисков?Совет: преобразование выходного аудиофайла в желаемый форматЗавернуть все это
Ниже приведены обычные причины, по которым люди склонны проверять ранее упомянутые способы:
Что ж, если вы столкнулись с каким-либо из вышеперечисленных сценариев, мы здесь, чтобы представить вам множество способов, которые определенно помогут вам скопируйте и извлеките ваши DVD-аудио. Обязательно продолжайте читать этот пост, так как сейчас мы начнем обсуждать каждый из них.

Одним из хороших и надежных DVD-рипперов является VideoSolo BD-DVD Ripper. Для того, чтобы вы могли в полной мере использовать его, вам просто нужно выполнить следующие простые и простые шаги.
Шаг 1 : Убедитесь, что этот VideoSolo BD-DVD Ripper загружен и установлен на вашем персональном компьютере. Как только вы закончите установку, вы можете начать запуск и открытие программного обеспечения. Кроме того, вам необходимо убедиться, что DVD-диск вставлен в дисковод компьютера.
Шаг 2 : Вы увидите основной интерфейс программы. Как только вы прибыли туда, начните с отметки «Загрузить диск », которая видна в верхней левой части экрана. Нажмите «Загрузить DVD-диск », чтобы начать импорт DVD. Этот шаг позволит загрузить папку DVD или файлы DVD IFO в приложение. После этого вы увидите список на экране. Первоначально программное обеспечение автоматически выберет все загруженные файлы, и вы можете снять отметку с любого из них. Предварительный просмотр сбоку также хорошо виден, что очень поможет вам определить, что извлекать.
Шаг 3 : Следующим шагом будет выбор соответствующего аудиопотока на основе ваших предпочтений. Вы можете сделать это, нажав кнопку раскрывающегося списка. Этот рядом с синяя кнопка «+».
Шаг 4 : Эта процедура потребует от вас выбора формата итогового аудиофайла. Это можно сделать, перейдя в раздел «Профиль », отметив либо «Общий звук "Или"Звук без потерь ". У вас есть много вариантов, включая MP3, WAV, FLAC, M4A и другие.
Шаг 5 (Необязательно): Поскольку VideoSolo BD-DVD Ripper поддерживает настройку, если вы хотите что-то изменить в файле, вы можете просто перейти к «Настройки » и выполните необходимые настройки любого из аудиопараметров – скорость передачи данных, каналы и т.д.
Внимание : Если вы хотите избежать хлопот, связанных с внесением всех изменений во все ваши файлы, отметьте «Применить ко всему Кнопка, безусловно, поможет вам.
Шаг 6 : После того, как все было сделано и настроено в соответствии с вашими потребностями и желаниями, теперь вы можете свободно нажимать «Конвертировать ”, расположенная в правом нижнем углу интерфейса. Строки состояния будут отображаться на экране, где вы можете следить за ходом процесса копирования и извлечения.
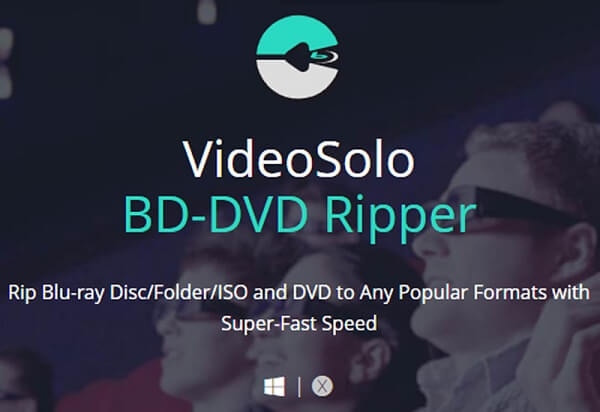
Да, вы правильно прочитали заголовок! VLC Media Player также может быть вашим выбором, поскольку он также поддерживает аудио. копирование и извлечение с DVD-дисков. Мы считаем, что у большинства из вас уже установлено это приложение на вашем персональном компьютере. Таким образом, вы будете свободны от хлопот по загрузке и установке. Кроме того, использование этого VLC Media Player совершенно бесплатно, в отличие от любого другого прикладного программного обеспечения, доступного в Интернете. Проверьте эти шаги.
Шаг 1: Убедитесь, что DVD-диск правильно вставлен в дисковод компьютера.
Шаг 2: Перейдите к VLC Media Player, откройте его и отметьте кнопку «Медиа» расположен в левом верхнем углу экрана. Выберите «Конвертировать / Сохранить », и появится новое окно.
Шаг 3: Как только вы увидите новое окно, отметьте «Диск », которое вы увидите на верхней панели. В выборе диска вы увидите четыре варианта, обязательно нажмите на область «DVD ». После этого отметьте кнопку «Преобразовать/Сохранить» внизу рядом с «Отмена "Кнопку.
Шаг 4: Затем вам будет предложено выбрать папку, в которой будет сохранен новый файл. Просто отметьте «Вставить », Чтобы продолжить.
Шаг 5: На вкладке «Профиль» щелкните значок перевернутого треугольника для просмотра списка доступных форматов. Выберите, что из тех, которые вы предпочитаете.
Шаг 6: После завершения вы можете теперь нажмите кнопку «Пуск» чтобы, наконец, начать процесс извлечения и копирования.

Если вы решили выбрать любой из двух, выделенных выше, и, например, получили свой аудиофайл, но вдруг подумали, что хотите изменить формат, вам, конечно же, понадобится замечательный конвертер. Если вы нуждаетесь, вы можете проверить это DumpMedia Video Converter который используется и пользуется доверием многих пользователей в современную эпоху, потому что это программное обеспечение может легко преобразовать ваши аудиофайлы в любой формат!
Главной особенностью этого инструмента является преобразование видео и аудио в разные нужные форматы без потери качества, даже с сохранением исходного вида. Тон поддерживает множество форматов, таких как популярные MP4, AVI, WMA, WAV, FLAC и многие другие! Кроме того, вы можете легко конвертировать DVD и видео в GIF, видео или аудио. Это, а также функции редактирования и улучшения, в которых вы можете выполнять настройку яркости, контрастности, насыщенности и громкости. Возможно даже добавление субтитров!
Загрузка и даже установка этой программы могут быть выполнены всего за несколько минут и потребуют всего нескольких щелчков мышью. Вам нужно получить преобразованные видео или аудио файлы, выполнив всего несколько простых шагов.
Бесплатная загрузка Бесплатная загрузка
Чтобы продолжить преобразование аудио, вы должны выполнить это простое пошаговое руководство.
Шаг 1. Конечно, вы должны убедиться, что это DumpMedia Video Converter будет загружен и установлен на вашем Winдоу компьютеров Mac.
Шаг 2: Запустите программу и щелкните значок «Добавить файлы », чтобы выбрать аудиофайл, который вы хотите преобразовать. Вы также можете перетаскивать файлы прямо из местоположения в основной интерфейс приложения.
Шаг 3: Выберите нужный выход, отметив «Преобразовать все задачи в: ». У вас есть много вариантов на выбор, таких как M4A, MP3, AAC, FLAC, WAV и многие другие.

Шаг 4: После этого выберите папку назначения, в которой будет сохранен выходной или преобразованный файл, нажав кнопку «Обзор».
Шаг 5: нажмите «Конвертировать », Чтобы начать процесс преобразования.
Выполнив эти шаги, вы можете просмотреть звук и проверить преобразованный файл, нажав значок «Открыть папку " вариант. Выполнив всего лишь эти пять простых шагов, вы получите преобразованный аудиофайл всего за несколько минут. Слишком легко не так ли?
В этой статье представлены два удивительных способа, к которым вы можете прибегнуть, если хотите копировать и извлекать аудио, сохраненные на ваших DVD-дисках. Конечно, выбор того, что использовать, является сложной задачей, поскольку вам нужно убедиться, что полученный файл будет отличным. У вас есть возможность установить прикладное программное обеспечение с дополнительными функциями, которое вы также можете использовать, которое является безопасным, надежным, надежным, надежным и предлагает высочайшее качество, или продолжать использовать свой VLC Media Player, поскольку он бесплатен и действительно слишком прост в использовании, который, как также доказано, дает потрясающие результаты.
Выше также выделено DumpMedia Видео конвертер. Помимо функции конвертирования видео, он также может конвертировать ваши аудиофайлы в любой желаемый формат. После того, как вы завершили процесс копирования и извлечения аудио с DVD-диска, вы можете использовать этот инструмент, чтобы продолжить преобразование. Это хорошо оценено многими пользователями. Вы узнали что-то из этого поста? Сталкивались с этой проблемой раньше? Что вы наделали? Дайте нам знать, оставив свою мысль в разделе комментариев ниже!
