
Для многих игроков публикация своего игрового процесса на различных видеосайтах стала практикой, улучшающей игровой процесс. Учитывая, что многие игроки любят использовать Facebook, YouTube, Twitter и Twitch (стриминговый сервис), чтобы показать свой опыт в видеоиграх, вполне разумно, что консоль PS4 позволяет создавать и загружать свои игровые клипы на Интернет.
Если вы не знаете всех тонкостей как записывать игровой процесс на PS4, то сам процесс может показаться вам сложным. Что еще хуже, вы можете даже случайно стереть прошлые сохраненные видео. Это возможно, если вы не знаете, какие элементы управления использовать и как их использовать.
В этой статье мы научим вас записывать игровой процесс на PS4. Таким образом, вы можете поделиться своим игровым опытом с другими. Давайте начнем.
Содержание РуководствоЧасть 1. Как записать игровой процесс на PS4Часть 2. Как конвертировать формат видео геймплея PS4Часть 3. В заключение
Первое нажмите и удерживайте Контроллер PS4 кнопка Share. Это запустит меню «Поделиться». В интерфейсе у вас будет возможность изменить множество настроек, касающихся того, как вы фактически делитесь видеоконтентом, который вы создаете на консоли. Это также включает в себя настройки видео.
Настройки, которые вы выберете на этом шаге, будут использоваться после того, как вы загрузите видео онлайн. К этому времени вы, возможно, захотите подготовить консоль PS4 для записи видеоклипов определенной длины. Чтобы настроить это, перейдите в меню с надписью «Установить продолжительность видео".
В этом меню вы можете установить время, в течение которого консоль PS4 будет записывать ваш игровой процесс после того, как вы начнете нажмите кнопку «Поделиться». Его можно настроить на запись от минимум 30 секунд до максимум часа. Однако длина по умолчанию установлена примерно на 15 минут.

Эта часть не такая сложная. Конечно, если вам нужны подробности о как записывать игровой процесс на PS4, вы будете играть в саму игру. Вы можете начать играть в ту игру, которую хотите записать. Для этого у вас будет два разных варианта. Первый вариант позволит вам создать новую запись, нажатие кнопки «Поделиться». Это будет записывать до установленной длины видео, которую вы сделали на предыдущем шаге, или до тех пор, пока вы просто еще раз не нажмете кнопку «Поделиться».
Альтернативой этому является запись на видео того, что произошло в прошлом. Консоль PS4 имеет возможность сохранять ваш игровой процесс за последние 15 минут до текущей игровой сессии. Например, если вы смогли сделать что-то потрясающее и не нажимали кнопку «Поделиться» в течение этого времени, ваша PS4 все еще могла сохранять данные за последние 15 минут. Выполнение этих двух действий будет объяснено позже. Как правило, это влечет за собой аналогичные элементы управления. Однако существуют вариации этих двух типов записей.
Прежде чем вы начнете играть в игру, вы можете начать запись. Для этого вы просто запускаете процесс записи, нажав кнопку «Поделиться» два раза. Это похоже на двойной щелчок с помощью компьютерной мыши. Таким образом, запись начнется.
Теперь консоль будет записывать до тех пор, пока продолжительность записи не будет установлена на первом шаге. Если вы хотите завершить процесс захвата игрового процесса, просто дважды нажмите кнопку «Поделиться». Как только процесс записи будет завершен, видеоклип будет помещен в папку «Галерея захвата». Эту папку можно найти на главном экране PS4.
Если вы хотите знать, как записывать игровой процесс на PS4, вы должны убедиться, что видеоигра, которую вы хотите записать, не отключает функции записи автоматически. Например, есть определенные игры, которые временно останавливают функции записи, чтобы не портить вам истории. Чтобы обойти это, вам следует использовать карту захвата, а не функции общего доступа, встроенные в консоль.
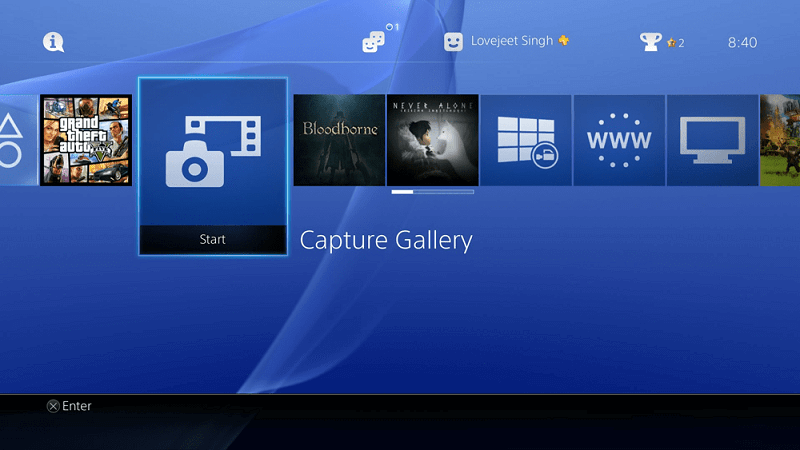
Если вы поняли, что отлично справились с игрой за последние 15 минут и не нажали дважды на кнопку поделиться, то вам еще повезло. Консоль PS4 постоянно записывает ваш игровой процесс. Однако на самом деле он просто не сохраняет запись. Это если вы не скажете ему сохранить запись вручную.
Игровой сеанс за последние 15 минут всегда сохраняется консолью и находится в видеокеше. Таким образом, если вы забыли нажать кнопку «Поделиться», вы все равно можете легко получить последние 15 минут игрового процесса.
Важно помнить, что если вы хотите получить последние 15 минут вашего видеоигры, вы должны избегать нажатия кнопки «Поделиться» дважды.. Это связано с тем, что это приведет к удалению видео из кеша. Он начнет новую запись, как только вы нажмете кнопку «Поделиться», и перезапишет данные за последние 15 минут..
Чтобы проверить последние 15 минут игрового процесса, нажмите и удерживайте кнопку «Поделиться». Меню запустится снова. В этом интерфейсе выберите «Сохранить видеоклип». Или вы также можете нажмите квадратную кнопку. Это позволит вам сохранить видеоклип и поместить его в галерею захвата.
На этом этапе записи игрового процесса на PS4 вы отредактируете видео. Вы могли бы хотеть обрезать это, чтобы сделать это "загружаемый » на видеоплатформы. Вы можете обрезать видео, перейдя в галерею захвата. Просто выберите видео и нажмите кнопку «Параметры», используя контроллер PS4.. Появится меню, позволяющее вам «Отделка " видео. После того, как вы обрежете видео, вы можете удалить его части, чтобы сделать его короче.
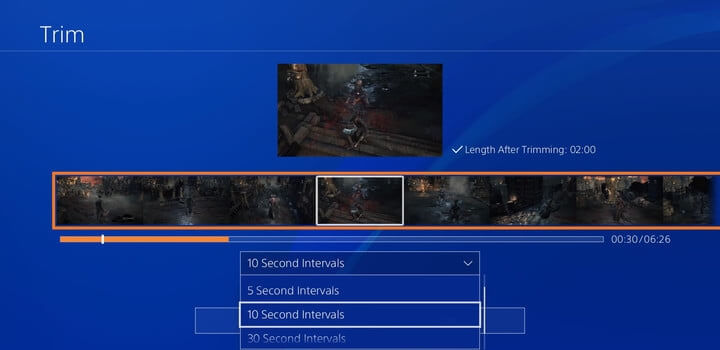
После того, как вы обрежете видео, вы можете поделиться им в Интернете. Для этого ваша консоль PS4 должна быть подключена к вашим учетным записям в социальных сетях. Как только вы выберете платформу социальной сети из меню для «Поделиться видеоклипом», он покажет вам экранные подсказки, которые позволят вам войти в свою учетную запись. После того, как вы вошли в учетную запись, вы просто выбираете свое видео, пишете любые комментарии или заметки (или твиты). И затем вы можете внести некоторые настройки для конкретной платформы. Наконец, вы можете просто поделиться им в Интернете позже.
Последний шаг записи игрового процесса на PS4 включает передачу видеофайла на ваш компьютер. Если вы хотите получить копию своего видео, вы просто подключите USB в один из портов на вашей PS4. Затем перейдите в галерею захвата и выделите видео, которое хотите переместить. Нажмите кнопку «Параметры», а затем проверьте меню, расположенное в правой части интерфейса. Нажимать "Копировать на USB-накопитель".
Вы будете перенаправлены в сетку Capture Gallery. Отсюда вы можете выбрать видео, которые хотите перенести на USB. Сделайте это, нажав кнопку X. Как только все выбрано нажмите Копировать. Затем нажмите ОК.
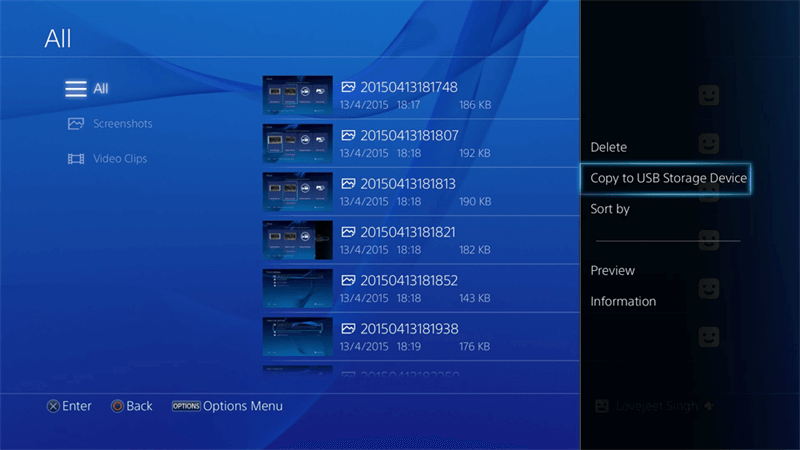
После того, как вы скопировали игровой видеоклип на свой компьютер (через ранее использовавшийся USB-накопитель), вы можете преобразовать его из одного формата в другой. Таким образом, он может быть совместим с мобильными устройствами и другими платформами.
Для этого вам нужно использовать DumpMedia Video Converter. Он позволяет конвертировать видео геймплея из одного типа файла в другой. Конвертер имеет множество опций, когда речь идет о форматах ввода и форматах вывода. Это отличный способ сделать общедоступный игровой видеоконтент переносимым и совместимым с различными устройствами.
В этом руководстве мы рассказали вам, как записать игровой процесс на PS4. Вы просто выполняете шесть простых шагов, описанных выше. Кроме того, вы можете использовать DumpMedia Конвертер видео для преобразования игровых видеороликов, скопированных с PS4, на компьютер. Таким образом, вы можете смотреть видео на разных устройствах и загружать их на несколько онлайн-платформ.
