
Существует множество причин, по которым вам может понадобиться запишите свой экран Mac. Либо вы хотите:
Какова бы ни была ваша причина, вы можете записать свое экран без необходимости использования стороннего программного обеспечения. К счастью, Mac предоставляет простые методы для как записать экран Mac. Итак, чтобы начать наше обсуждение, мы дадим вам способы записи экрана вашего Mac в macOS Mojave и в более старых версиях macOS. Затем мы предоставим вам четыре программы, которые вы можете использовать не только для записи экрана вашего Mac, но также для улучшения и редактирования записанных видео. Наконец, мы даем вам наше наиболее рекомендуемое программное обеспечение для конвертации видео на случай, если вы хотите конвертировать записанное видео, которое DumpMedia Программный конвертер видео. Заинтересованы? Продолжайте читать!
Содержание РуководствоЧасть 1. Запись экрана Mac в macOS MojaveЧасть 2. Запись экрана Mac с помощью QuickTimeЧасть 3. Программное обеспечение для записи экрана для MacЧасть 4. Лучший конвертер видео для конвертации записанных видео
Первое, что вам нужно сделать, это нажать Shift + Command + 5 на вашей клавиатуре. Эта команда отобразит все элементы управления, которые вам понадобятся для записи видео или снимать неподвижные видео на экране. Вы можете использовать экранные элементы управления, которые появятся, чтобы выбрать, что вы хотите делать на экране вашего Mac:
В следующих подразделах мы обсудим, как вы можете это сделать, а также пошагово, как изменить настройки, а также обрезать, сохранить и поделиться записанным видео. Кроме того, если вы еще не установили Mojave, вы можете использовать QuickTime Player для записи экрана вашего Mac.
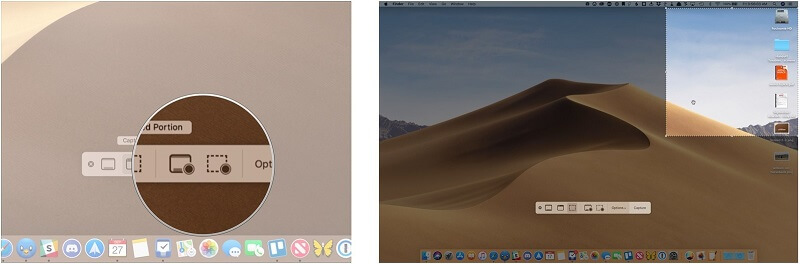
Шаг 1. Нажать на сплошной квадратный значок с точкой в правом нижнем углу от экранных элементов управления. Значок находится справа от квадратного значка с пунктирным контуром. Ваш указатель превратится в камеру.
Шаг 2. Нажмите на любую часть экрана, чтобы начать запись, или вы можете нажать на значок Кнопка записи из экранных элементов управления.
Шаг 1. Нажать на пунктирная квадратная иконка с точкой в правом нижнем углу (слева от раскрывающегося меню «Параметры»).
Шаг 2. Перетащите угол выделения по умолчанию чтобы выбрать определенную область на экране, которую вы хотите записать. Если вы хотите переместить весь свой выбор, просто перетащите его изнутри.
Шаг 3. Нажмите кнопку «Запись» в экранные элементы управления чтобы начать запись экрана.
Шаг 4. Нажмите на круглый черная кнопка остановки с белым квадратом внутри из строки меню, если вы хотите остановить процесс записи или вы можете нажмите Command-Control-Escape на клавиатуре.

После остановки процесса записи миниатюра l вашего записанного видео появится на короткое время в нижней правой части экрана вашего Mac. Выполните следующие действия:
Нажмите кнопку «Параметры» в элементах управления на экране, если вы хотите изменить следующие параметры:
Выберите, где ваши записи экрана будут автоматически сохраняться:
Выберите, когда начать запись:
Если вы хотите записать другой звук, например свой голос, вместе с записью экрана, выберите микрофон.
Установите, хотите ли вы, чтобы миниатюра записи отображалась или нет.
Выберите, хотите ли вы установить текущие настройки видеозаписи на свои последние настройки.
Установите, если вы хотите, чтобы вокруг вашего указателя появлялся черный круг при запуске записи.
Если вы не хотите устанавливать Mojave или не можете его запустить, вам повезло, что вы все еще можете легко записывать экран своего Mac с помощью QuickTime Player, который является бесплатным встроенным инструментом на вашем Mac. Для этого выполните следующие действия.
Шаг 1. Запустите QuickTime Player.
Нажмите на Командная кнопка и пробел на клавиатуре. Появится панель поиска Spotlight.
Шаг 2. Введите QuickTime в поле поиска.
Шаг 3. Выберите новую запись экрана
Для этого щелкните правой кнопкой мыши значок QuickTime Player, расположенный в Док-станция Mac. Затем выберите опцию «Новая запись экрана» в появившемся меню. На экране вашего Mac появится окно для записи экрана.
Шаг 4. Чтобы отобразить другие параметры, щелкните стрелку вниз рядом со значком «Остановить запись» в нижней части окна «Запись экрана». Здесь вы можете использовать внешний или встроенный микрофон для звука в разделе «Микрофон»:
Шаг 5. Если вы хотите использовать наушники вашего iPhone для записи себя во время разговора, чтобы создать закадровый звук, просто подключите наушники iPhone и выберите «Внешний микрофон» в меню других параметров.
Шаг 6. Вы должны помнить, что вы не можете записывать аудио видео, которые воспроизводятся на экране вашего Mac, используя предыдущий метод.
Шаг 7. Вы также можете выбрать, хотите ли вы, чтобы щелчки мыши отображались в процессе записи, используя Шаг 5. Просто нажмите на значок Показать клики мыши в опции «Запись» в разделе «Параметры». Это отключено по умолчанию.
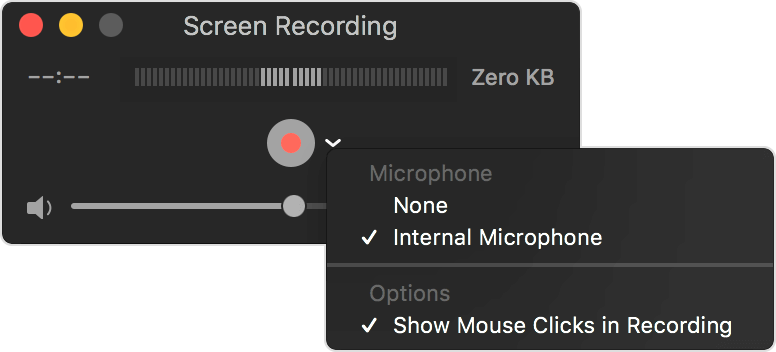
Шаг 8. После того, как вы установили нужные параметры записи, вы можете записать весь экран Mac или только его часть.
Чтобы записать определенную часть экрана:
Шаг 8а. Если вы хотите записать только часть экрана вашего Mac, нажмите на красный значок записи. Появится сообщение с просьбой перетащить мышь, чтобы начать запись части экрана.
Шаг 8б. Перетащите маркировку на ту часть экрана, которую вы хотите записать.
Шаг 8с. После того, как вы закончите выбор нужной области, снова нажмите значок «Запись».
Чтобы записать весь экран:
Шаг 8а. Если вы хотите записать весь экран Mac, просто нажмите на кнопку красная кнопка записи.
Шаг 8б. Щелкните в любом месте экрана, чтобы начать процесс записи.
Шаг 9. Если вы закончили запись, просто щелкните правой кнопкой мыши значок приложения QuickTime в доке вашего Mac.
Шаг 10. Из появившихся вариантов выберите «Остановить запись».
Шаг 11. Сохраните запись QuickTime. Вы можете использовать кадры экрана в Final Cut Pro и iMovie и даже делиться ими непосредственно на YouTube.
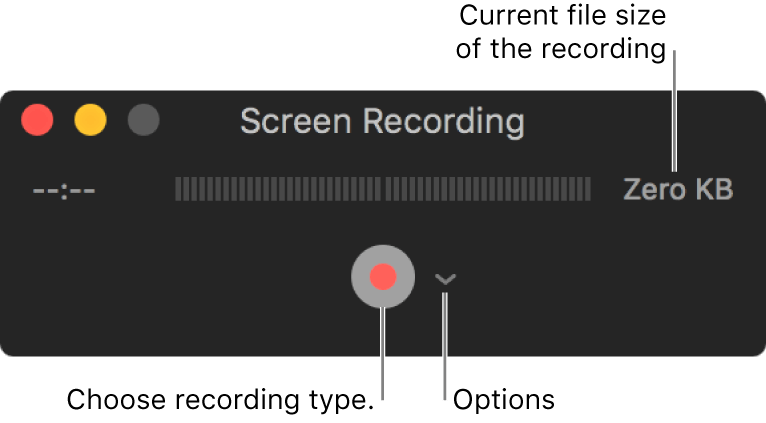
Существует множество приложений, которые помогут вам записывать все, что вы делаете на экране вашего Mac. Эти инструменты имеют различные предлагаемые функции и цену, но вы можете ожидать, что они будут делать больше по сравнению с QuickTime Player. Кроме того, эти инструменты позволяют редактировать записанные вами видео, а также добавлять другие медиафайлы, такие как звук и изображения.
Camtasia, вероятно, является самым популярным инструментом для записи экрана Windows и операционные системы Mac. Это программное обеспечение позволяет вам записывать всю часть вашего экрана или только ее часть. Оно также может записывать звук с микрофона и системные аудио. Кроме того, вы можете редактировать свои записи и добавлять к ним изображения, переходы, эффекты и титры. Есть даже функция, позволяющая вам автоматически выделять указатель мыши, что очень полезно при создании обучающих видеороликов. Версия Camtasia 2018 имеет новую функциональность, которая позволяет применять темы к записям, что позволяет вам брендировать их с помощью вашей собственной корпоративной идентичности.
Screenflow имеет сходство с Camtasia. Как и Camtasia, этот инструмент позволяет записывать то, что вы делаете на экранах iPad, iPhone и Mac. Оба программного обеспечения позволяют обрезать клипы, панорамировать и масштабировать разделы, а также редактировать записанный звук отдельно от видеодорожки. После того, как вы закончите редактирование, полученное видео можно сохранить на вашем Mac, и вы даже можете поделиться им в своих учетных записях в социальных сетях. Некоторые люди считают использование ScreenFlow более простым по сравнению с Camtasia, но ни один из этих двух не является особенно сложным после того, как вы действительно ознакомились с тем, как они работают.
Capto имеет больше базовых функций по сравнению с ScreenFlow и Camtasia, но не обязательно плох, если содержит все необходимые функции. Инструмент по-прежнему позволяет вам записывать экран вашего Mac и даже видео, которое вы снимаете с камеры FaceTime, вместе со звуком вашего микрофона. Кроме того, вы можете отредактировать записанное видео, чтобы поделиться им позже. Capto также позволяет скрыть ваш рабочий стол до начала записи экрана, что хорошо для тех, у кого грязный рабочий стол.
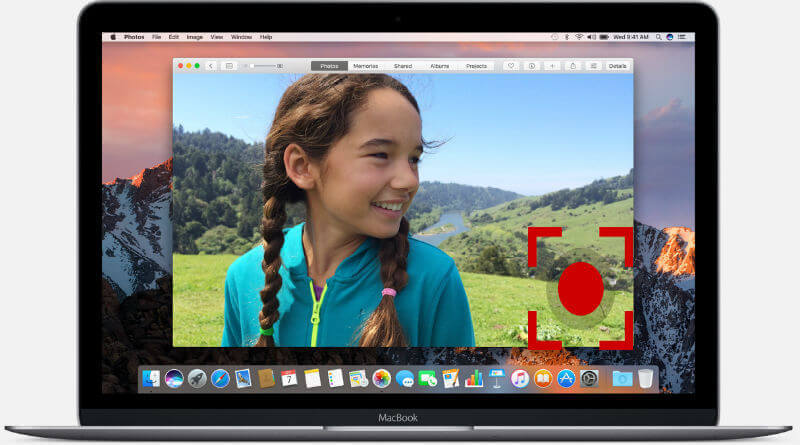
DumpMedia Video Converter — это мощный и высокоскоростной комплексный аудио- и видеоконвертер, загрузчик, редактор и проигрыватель, который поможет вывести ваши видео на новый уровень. Наслаждайтесь удобством дружественного интерфейса, оснащенного множеством функций для удовлетворения всех ваших потребностей в видео. Программное обеспечение поддерживает множество форматов, включая MPEG, 3GP, FLV, MKV, AVI, WMV, MOV, MP4, а также другие обычные видеоформаты. Чтобы преобразовать записанные видео в любой формат, сначала загрузите программное обеспечение и выполните следующие действия.
Шаг 1. Запустить DumpMedia Приложение.
Что касается Winпользователи dows:
Шаг 1а. Перейдите к значку поиска (увеличительное стекло) рядом с Winзначок dows на панели задач вашего компьютера.
Шаг 1б. Тип DumpMedia в текстовом поле.
Шаг 1c. Нажми на DumpMedia приложение в результатах поиска.
Для пользователей macOS:
Шаг 1а. Щелкните значок Launchpad в Dock вашего компьютера. Значок панели запуска представляет собой серый круг с темно-серой ракетой в центре.
Шаг 1б. Тип DumpMedia на панели поиска в самой верхней части
Шаг 1c. Нажмите кнопку Return на клавиатуре, чтобы запустить приложение.
Шаг 2. Нажмите Кнопка "Добавить файлы" расположен в верхнем левом разделе интерфейса, чтобы импортировать файлы, или вы можете перетащить их прямо в основной интерфейс.
Шаг 3. Найдите Преобразовать все задачи в текст в правом верхнем углу интерфейса. Выберите желаемый формат вывода.
Шаг 4. В нижней части интерфейса нажмите кнопку Вставить и перейдите на свой компьютер к желаемой папке назначения для преобразованных файлов.
Шаг 5. Нажать на Конвертировать кнопку, чтобы начать преобразование вашего аудиофайла.
Шаг 6. Дождитесь завершения преобразования.

Заключение
Запись экрана вашего Mac очень проста, если вы знаете правильное программное обеспечение, которое вы должны использовать. Для пользователей Mojave вы можете просто нажать Shift + Command + 5 на клавиатуре, чтобы сделать это. Для более старых версий macOS вы можете использовать приложение QuickTime Player. Эти два метода позволяют вам записывать весь экран или только его часть и даже выполнять базовое редактирование видео, например обрезку. Вы также можете поделиться записанным видео непосредственно на YouTube.
Но если вам нужны более продвинутые функции, вы можете использовать 3 рекомендуемых нами инструмента: Camtasia, ScreenFlow и Capto. И если вы хотите конвертировать записанное видео, вы можете использовать DumpMedia Программное обеспечение для конвертации видео.
