
У вас была встреча онлайн, и вы хотели, чтобы вся презентация была записана? Как насчет того, чтобы получить собственную копию потокового видео на YouTube? Вы хотите сохранить записанный видеоурок, который вы просто смотрите онлайн? Что ж, в этой статье мы предлагаем вам два удивительных способа сделать это. Запись экрана рабочего стола стало проще. С помощью всего нескольких тиков и кликов вы можете получить то, что хотите.
Если вам интересно узнать, мы призываем вас продолжить чтение. Начнем обсуждение с первого варианта.
Содержание РуководствоКак легко записать экран рабочего столаБонусные советы: преобразование записанного видео в любой желаемый форматСуммируя все это
Одним из хороших вариантов является использование автономного прикладного программного обеспечения. На самом деле есть много вариантов, полностью доступных в Интернете. Некоторые из них бесплатны, но с ограниченными функциями, а другие необходимо приобрести, чтобы вы могли в полной мере насладиться ими. Вот некоторые из популярных, проверенных и надежных инструментов.
# 1: VideoSolo Screen Recorder
VideoSolo Screen Recorder поддерживает оба формата: Windows и компьютеры Mac. Конечно, это позволяет записывать экраны вашего рабочего стола — как видео, так и аудио. При использовании этого приложения вы даже можете использовать его встроенные функции, такие как возможность добавлять эффекты во время записи и делать снимки экрана и изображения для справки.
Чтобы иметь возможность использовать это, ниже приведены шаги, которые необходимо выполнить.
Шаг 1: Убедитесь, что на вашем компьютере загружена и установлена программа записи экрана VideoSolo. Windows или компьютер Mac. Запустите и работайте.
Шаг 2: Как только вы попадете в основной интерфейс, вы увидите четыре варианта на выбор. Убедитесь, что вы будете отметьте кнопку «Видеорегистратор».
Шаг 3: После этого следующим шагом будет определение области записи. Захваченный кадр будет легко увидеть, вы можете либо настроить диапазон и изменить размер области в зависимости от ваших предпочтений. Кроме того, вы также можете использовать раскрывающийся список в первой кнопке, в котором видны несколько режимов региона.
Шаг 4: Если вы решили записать аудио Кроме того, вы можете просто перейти к третьей кнопке, где вы увидите ползунок для включения и выключения параметров. Настройка звука видео также возможна. Последняя кнопка "Звук микрофона ” позволит вам, с другой стороны, записать свой собственный голос. Вы можете отметьте ползунок и включите его, если хотите, и поставьте галочку, если нет. Обратите внимание, что если вы используете компьютер Mac, запись звука будет осуществляться только через микрофон. Это из-за каких-то соображений конфиденциальности.
Шаг 5: Перейдите к «Дополнительные настройки », чтобы определить свои предпочтения и настроить параметры. После нажатия будут показаны пять вариантов выбора: запись, мышь, горячие клавиши, вывод, другие. Вы можете просто проверить любой из них под каждым, если предпочитаете.
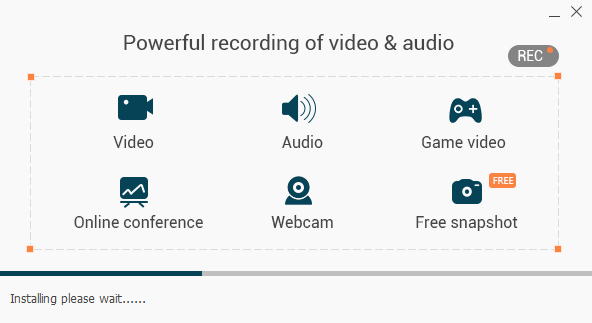
Шаг 6: Как только все будет закончено и настроено соответствующим образом, «REC ” необходимо нажать кнопку, чтобы начать запись рабочего стола. Как упоминалось ранее, во время записи приложение даст вам возможность редактировать и добавлять любые доступные видеоэффекты, которые вы хотите. Делать скриншоты можно просто поставить галочку на значок камеры в нижней части экрана.
Шаг 7: Наконец, если вы закончили запись, вы можете просто нажмите кнопку остановки расположен в верхнем левом углу инструментов. Вы можете предварительно просмотреть записанное видео и сохранить его после завершения. После сохранения вы можете либо изменить имя файла, либо сохранить его в зависимости от вашего выбора.
# 2: Студия OBS
Еще один инструмент, который вы можете использовать, — это OBS Studio. Это, а также приложение, способное записывать экраны вашего рабочего стола без водяных знаков. Что интересно в этом программном обеспечении, так это то, что оно поддерживает прямую трансляцию во время записи (на случай, если вы захотите использовать записанный файл в учебных или образовательных целях). Многие пользователи считают это одним из лучших программ для записи, поскольку вы можете в полной мере пользоваться всеми функциями без необходимости его покупки.
# 3: Снагит
В отличие от OBS Studio, Snagit потребует от вас оплаты перед использованием. Конечно, это более универсально и имеет множество удивительных функций. Помимо предложения способа записи экрана рабочего стола, этот инструмент также позволит вам создавать и редактировать свои собственные видео и вводить множество великолепной графики, изображений и текстов.

Помимо использования нескольких профессиональных, как бесплатных, так и платных, для записи экранов рабочего стола, вы также можете попробовать использовать некоторые приложения, которые, вероятно, уже установлены на вашем компьютере.
Вы находите это интересным и удивительным? Что ж, мы должны выделить одно из таких приложений.
PowerPoint
Да! PowerPoint может быть способом легко записать ваш экран. В последнем обновлении это приложение уже позволяет пользователям делать это. Кроме того, у него также есть функции улучшения видео, которыми вы также можете воспользоваться.
Вот пошаговое руководство, как это сделать.
Шаг 1: Откройте приложение PowerPoint.
Шаг 2: Зайдите в «Вставить » и обязательно выберите «Экранная запись ».
Шаг 3: Вам будет предложено выбрать конкретную область или регион, который вы хотите записать. В качестве альтернативы, если вы предпочитаете запись в полноэкранном режиме, просто отметьте клавишу Windows, Shift и клавишу F одновременно.
Шаг 4: После настройки просто отметьте кнопку «Запись» начать. Нажав на клавиша Windows, Shift и R одновременно — это сочетание клавиш, которое вы можете использовать.
Шаг 5: Конечно, у вас есть возможность приостановить и остановить запись. Вы можете просто нажмите кнопку «Пауза» и "Stop », чтобы закончить запись.
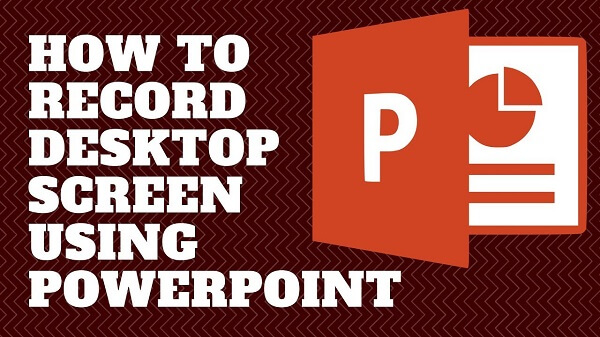
После этого вы можете сохранить записанное видео!
Что ж, вы должны знать, как записывать экран рабочего стола этими способами. Заинтересован ли ты в как увеличить экран рабочего стола? Перейдите по ссылке, чтобы узнать больше о ситуации.
Если вы решили использовать что-либо из вышеперечисленного и, наконец, сохранили записанные видео на своем персональном компьютере, все еще могут быть шансы, что вы захотите изменить формат этих файлов. Ответом на это будет преобразование видео!
DumpMedia Video Converter это один инструмент, который способен выполнять множество функций, особенно функцию преобразования, которую вы хотите.
Бесплатная загрузка Бесплатная загрузка
Основная особенность этого инструмента - преобразование видео в различные желаемые форматы без потери качества, даже с сохранением исходного вида. Он поддерживает множество форматов, таких как популярные MP4, AVI, WMA, WAV, FLAC и многие другие! Кроме того, вы можете легко конвертировать DVD и видео в GIF, видео или аудио.. Это, а также функции редактирования и улучшения в котором вы можете выполнять регулировку яркости, контрастности, насыщенности и громкости. Возможно даже добавление субтитров! Помимо своей основной функции, это программное обеспечение с удобным интерфейсом и предлагает простые шаги для выполнения желаемых процессов.
Загрузка и даже установка этой программы могут быть выполнены всего за несколько минут и потребуют всего нескольких щелчков мышью. Вы должны получить преобразованное видео, выполнив всего несколько простых шагов.
Чтобы продолжить преобразование видео, вы должны выполнить это простое пошаговое руководство.
Шаг 1. Конечно, вы должны убедиться, что это DumpMedia Video Converter будет загружен и установлен на вашем Winдоу компьютеров Mac.
Шаг 2: Запустите программу и нажмите кнопку «Добавить файлы» для выбора желаемого медиафайла для преобразования. Вы также можете перетащить файлы прямо из местоположения в основной интерфейс приложения.
Шаг 3: Выберите желаемый формат вывода, отметив «Преобразовать все задачи в: ». У вас есть много вариантов, из которых вы можете выбрать, например MP4, MOV, WMV, AVI и многие другие.

Шаг 4: После этого выберите папку назначения, в которой будет сохранен выходной или преобразованный файл, щелкнув значок «Вставить "Кнопку.
Шаг 5: Нажмите кнопку «Конвертировать». для начала процесса преобразования.
Выполнив эти шаги, вы можете просмотреть видео и проверить преобразованный файл, нажав «Открыть папку». Выполнив всего лишь эти пять простых шагов, вы получите преобразованное видео всего за несколько минут.
Запись экранов вашего рабочего стола теперь стала проще, эффективнее и, конечно же, доступнее. У вас есть много вариантов, из которых вы можете выбрать. Две идеи, представленные выше, являются лишь одними из самых популярных и известных методов. В конечном счете, в Интернете может быть больше вариантов выбора.
Если вы ищете профессиональные программные приложения с дополнительными и встроенными функциями, вам помогут Video Screen Recorder, OBS Studio или Snagit.
Если вы просто хотели иметь возможность записи экрана и какие-то эффекты редактирования, вы можете просто положиться на приложение PowerPoint. Это упростит загрузку и установку программного обеспечения.
Удивительный конвертер видео, DumpMedia Video Converter, также обсуждался выше. Если вы решили изменить формат записанного видеофайла, вы можете использовать этот инструмент!
Есть ли у вас какие-либо предложения или комментарии? Дайте нам знать, оставив свои мысли в разделе ниже.
