
«Ошибка -5000/-69/13010/13014» «Плейлисты и песни не могут быть синхронизированы» Выше приведены наиболее распространенные предупреждающие фразы, которые вы увидите на экране, когда столкнетесь с этой проблемой. - Плейлист iTunes не синхронизируется.
Вы когда-нибудь были в такой ситуации? Вы действительно хотели перенести и скопировать все эти песни в свои плейлисты iTunes (на другое устройство), но не можете продолжить, потому что вышеуказанные уведомления продолжают отображаться.
Это означает только то, что синхронизация или копирование песен из выбранных вами списков воспроизведения не будет работать так, как вы ожидаете.
В приведенном выше сценарии вы должны изучить альтернативы, которые вы можете применить, чтобы исправить и решить проблему. Вот почему эта статья была создана.
Мы будем делиться всеми возможными решениями, которые, несомненно, принесут вам пользу и, наконец, позволят вам решить проблему, связанную с тем, что плейлист iTunes не синхронизируется на вашем устройстве.
Содержание Руководство Часть 1: Как синхронизировать плейлист в iTunes?Часть 2: Как синхронизировать плейлисты с помощью профессиональных программных приложенийЧасть 3: Подвести итог
В этой статье будут рассмотрены решения проблемы в двух основных разделах: общие или наиболее часто используемые решения и использование профессиональных программных приложений. Первый тип решения проблемы с синхронизацией плейлиста iTunes, который мы собираемся обсудить, является наиболее распространенным или общим вариантом.
Здесь мы поделимся с вами многочисленными альтернативами. Решение будет за вами, если вы захотите попробовать все варианты ниже или выбрать один или два для тестирования. Начнем обсуждение с первого.
Первый способ, который вы можете попробовать, — это обновить приложение iTunes на используемых вами устройствах. Проблема с синхронизацией плейлиста iTunes может быть связана с версией приложения iTunes, которую вы используете. Вот как вы можете обновить приложение на вашем Mac или Winкомпьютер dows.
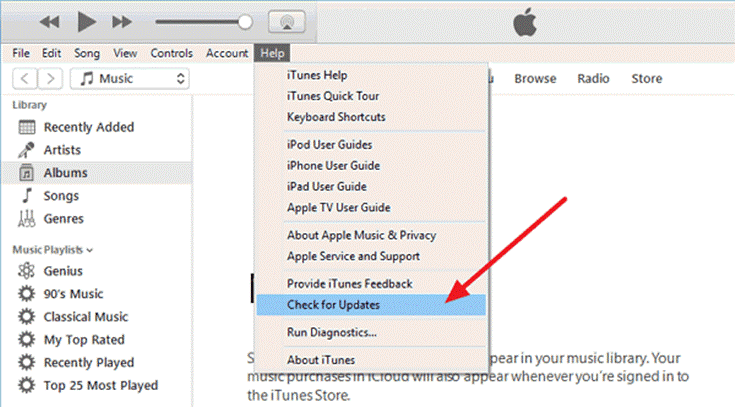
Вы используете iTunes на своем iPhone или iPad? Если вы это сделаете и столкнулись с той же проблемой, когда плейлист iTunes не синхронизируется, вам может потребоваться проверить, доступны ли обновления для программного обеспечения вашего устройства. Чтобы просмотреть это, необходимо следовать приведенному ниже руководству.
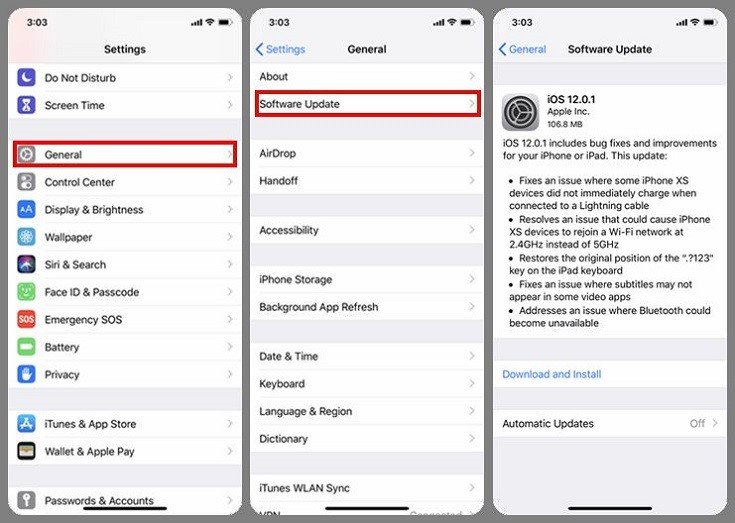
Третий вариант, который вы можете попробовать, — это объединение файлов библиотеки iTunes. Бывают случаи, когда файлы, сохраненные в нескольких разных библиотеках iTunes, часто приводят к тому, что плейлист iTunes не синхронизируется. Если вас интересует процедура консолидации, вы можете обратиться ниже.
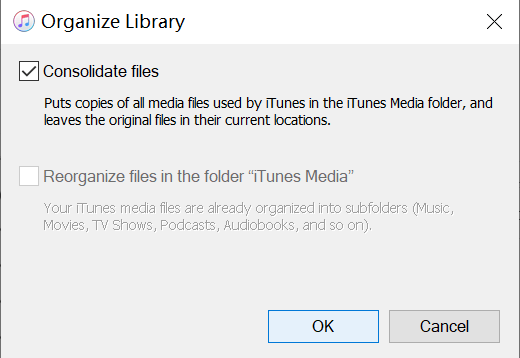
Ваш персональный компьютер для обеспечения безопасности также может быть одной из причин, по которой синхронизация плейлистов iTunes не может быть успешной. Иногда программное обеспечение безопасности вашего устройства блокирует или препятствует процессу синхронизации.
Вы можете сделать следующую подготовку.
Если случится так, что та же проблема возникнет снова, вам может потребоваться удалить программное обеспечение безопасности, которое в настоящее время используется на вашем устройстве. После завершения процесса синхронизации вы можете просто переустановить программное обеспечение безопасности.
Иногда сбой синхронизации плейлистов iTunes может быть связан с соединением между используемыми вами устройствами. Имейте в виду, что ниже двух всегда следует учитывать.
Если вы используете последнюю версию iOS, возможно, вы столкнулись с «iTunes матч». Если вы включили эту функцию на своем устройстве, это помешает вам добиться успешного процесса синхронизации между вашим удобным устройством и персональным компьютером. Вы должны отключить эту функцию перед выполнением процедуры синхронизации. Для этого вам просто нужно перейти к значку «Настройки» вашего устройства и прокрутить или посмотреть вниз, пока не увидите кнопку «Музыка». К тому времени вы можете выполнить процесс отключения.
Это решение может быть работоспособным и эффективным. Ручное копирование песен из плейлистов iTunes или по отдельности поможет вам скопировать песни с одного устройства на другое. Однако этот метод может быть утомительным и трудоемким. Это может быть последнее средство из шести вышеперечисленных пунктов, которое на самом деле не сработает.
Другой вариант, который вы можете сделать, это превратить ICloud Музыкальная библиотека включена. Если это было отключено на вашем устройстве, синхронизация будет невозможна. Для этого вы можете просто перейти к кнопке «Настройки» вашего устройства и найти в списке опцию «Музыка». Там вы увидите «Музыкальную библиотеку iCloud». Вам нужно убедиться, что кнопка должна быть переключена чтобы включить его или включите.
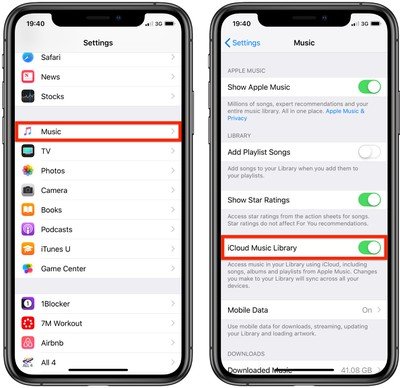
Теперь, когда мы изучили все основные или общие (наиболее распространенные) решения проблемы, мы теперь перейдем к презентации программных приложений, которые вы можете использовать.
Если процесс синхронизации по-прежнему запутан, и вы были настолько разочарованы, что хотели, чтобы все было завершено, тогда ответом является использование профессиональных программных приложений. В этой части мы покажем вам два сторонних инструмента, которые могут помочь решить проблему с несинхронизацией плейлиста iTunes, начиная с DumpMedia Конвертер Apple Music.
Первый инструмент, который вы можете использовать, это DumpMedia Конвертер Apple Music. Вы можете скачать это с официального сайта.
Что он делает?
Бесплатная загрузка Бесплатная загрузка
С использованием этого DumpMedia Apple Music Converter, вы сможете получить все песни из ваших любимых плейлистов iTunes. Вы также можете удалить список воспроизведения плейлист iTunes для Spotify без труда. Нет необходимости в синхронизации, потому что вы можете сохранить все песни на устройство с помощью USB-кабеля или профессионального программного приложения для переноса.
Помимо DumpMedia Apple Music Converter, вы также можете попробовать iSkysoft Transfer. Если вы все еще сталкиваетесь с проблемой синхронизации, вы можете положиться на этот инструмент. Помимо возможности передавать песни, вы также можете обрабатывать голосовые заметки в этом приложении. И для этого вам просто нужно выполнить только простые шаги, указанные ниже.
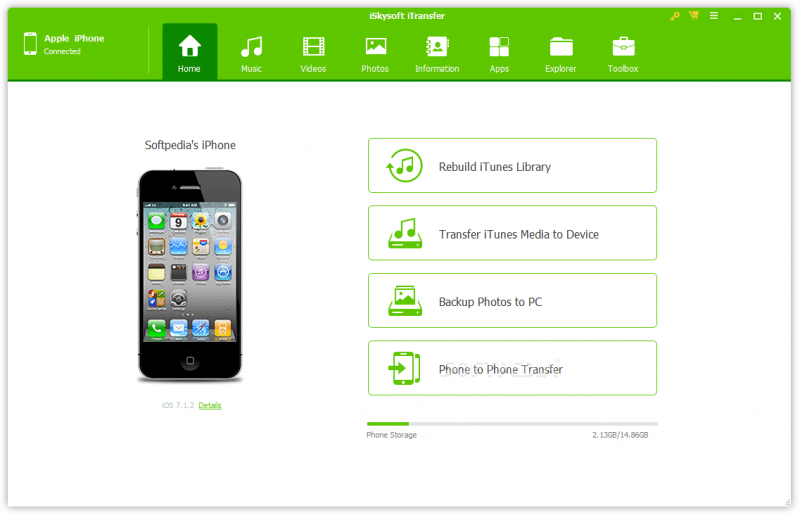
В настоящее время синхронизация ваших любимых плейлистов iTunes с другим устройством больше не является проблемой. Да! Вы правильно прочитали. На самом деле вы можете использовать кучу вариантов - либо те, которые относятся к общим или наиболее распространенным, либо те профессиональные программные приложения, которые вы можете найти в Интернете.
Имейте в виду, что при выборе альтернативы вы должны быть очень внимательны и должны изучить каждую деталь, чтобы найти наилучший инструмент для использования.
Если у вас все еще есть другие мысли, вы всегда можете поделиться ими в разделе ниже. Делиться заботой!
