
GIF повышает привлекательность и удовольствие от постов в блогах и социальных сетях. Что, однако, если вы не можете найти правильный GIF, который вы ищете? Конечно, вы можете создать свой собственный!
GIF — отличный способ выражения эмоций и неотъемлемая часть общения в социальных сетях. Пользователи Reddit и Twitter эффективно использовали их в течение многих лет. Facebook даже сделал GIF-файлы официальной частью своей платформы. Как правило, вы можете использовать GIF практически для всего.
В этой статье мы изложили способы, как сделать гифку из видеоклипа in Windows и Mac. Затем мы дадим вам наше рекомендуемое программное обеспечение для конвертации, DumpMedia Video Converter, который можно использовать для преобразования исходных видео в формат, поддерживаемый указанным здесь производителем GIF. Давайте начнем с краткого определения того, что такое файл GIF.
Содержание РуководствоЧасть 1. Что такое файл изображения GIF?Часть 2. Три инструмента для создания GIF из видеоклипаЧасть 3. Другие инструменты и веб-сайты для создания GIFЧасть 4. Лучший конвертер видео для ваших исходных файлов и GIF-видео
Файл изображения GIF может быть либо анимированным, либо неподвижным, но анимированные GIF-файлы являются наиболее популярными. Обычно это короткие отрывки из популярных фильмов и шоу, преобразованные в короткий видеофрагмент для выражения чувств. Их длина обычно составляет менее 5 секунд, поэтому они имеют небольшой размер файлов и быстро загружаются на веб-сайтах.
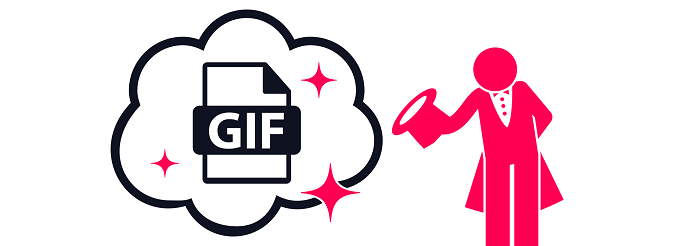
Хотя вы можете найти много готовых GIF-файлов на таких платформах, как Giphy, создать свой GIF-файл не так уж и сложно. Но учтите, что прежде чем вы сможете создать хороший GIF-файл, вам также понадобится хороший источник видео и, что самое главное, хороший инструмент для создания GIF-файлов. Поэтому в этом разделе мы даем вам пять онлайн-инструментов, которые вы можете использовать для создания GIF-файлов на мобильном телефоне, Mac или Winкомпьютеры dows.
Giphy — это простой в использовании и очень быстрый инструмент для создания GIF. Это один из самых гибких инструментов для создания GIF-файлов, которые вы можете найти на рынке. Чтобы создать GIF из собственного видео с помощью Giphy, выполните следующие действия.
Шаг 1. Перейдите на сайт Giphy для создания GIF.
Шаг 2. Нажать на ВЫБЕРИТЕ ВИДЕО Затем перейдите к местоположению вашего видео и выберите его, чтобы загрузить на платформу. Просто подождите, пока ваше видео не загрузится.
Шаг 3. Используйте ползунок для ПРОДОЛЖИТЕЛЬНОСТИ и ВРЕМЕНИ НАЧАЛА, чтобы выбрать, какую часть вашего видео вы хотите превратить в GIF.
Шаг 4. Нажмите кнопку «Продолжить украшение».
Шаг 5. Добавляйте подписи, наклейки, фильтры или создавайте собственные рисунки который вы хотите встроить в выходной GIF.
Шаг 6. Нажмите кнопку «Продолжить загрузку».
Шаг 7. Добавить другие детали в свой GIF (исходный URL и теги) перед загрузкой в Giphy.
Шаг 8. Нажать на Загрузить на кнопку GIPHY. Подождите, пока Giphy закончит создание вашего GIF. Ваш окончательный GIF загрузится после его создания.
Шаг 9. Вы можете скопировать ссылку или поделиться своим GIF в своих учетных записях в социальных сетях, таких как Facebook, Twitter и Instagram.
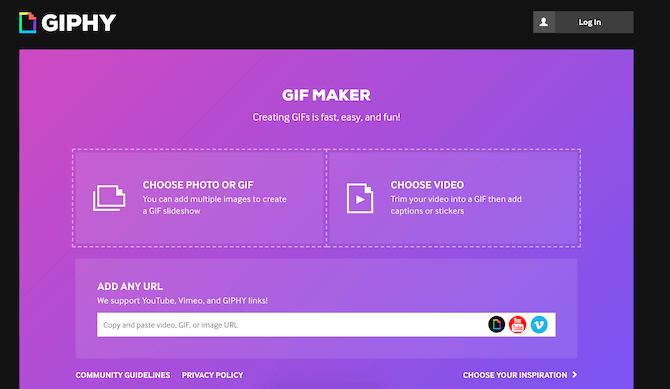
Если вы ищете более сложное средство для создания GIF с той же скоростью, что и Giphy, то Make a GIF — ваш идеальный инструмент. Вы можете создать анимированные GIF высокого качества из следующих источников видео с помощью этого инструмента:
Чтобы создать GIF из видеоклипа YouTube с помощью Make a GIF, выполните следующие действия.
Шаг 1. Перейдите к веб-сайту Make a GIF.
Шаг 2. Авторизуйтесь на платформе под своим Сделать GIF-аккаунт.
Шаг 3. Нажать на Плитка YOUTUBE TO GIF от выбора.
Шаг 4. Перейдите на новую вкладку YouTube и найдите нужный видеоклип.
Шаг 5. Скопируйте URL вашего видео на YouTube.
Шаг 6. Вернитесь на сайт Make a GIF и вставьте URL-адрес своего видео YouTube в текстовое поле в центре. Вы будете перенаправлены на страницу создания.
Шаг 7. Выберите время начала вашего GIF через ползунок.
Шаг 8. Выберите длину вашего GIF-файла с помощью ползунка «Длина GIF». Максимальная продолжительность 10 секунд.
Шаг 9. Добавьте теги, выберите категорию или добавьте стикеры. Если вы используете премиум-версию, вы также можете включить звук, создать HD GIF и удалить водяной знак.
Imgflip GIF Maker позволяет создавать высококачественные анимированные GIF-файлы онлайн, не тратя ни копейки. Он предлагает простые, но мощные возможности для настройки. Он поставляется с расширенными функциями, включая следующие:
Они также поддерживают популярные видеоформаты, такие как H.264, OGG, SWF, ASF, 3GP, WMV, MPEG, MPG, MP4, MOV, AVI и FLV.. Чтобы создать GIF из видеоклипа YouTube с помощью Imgflip GIF Maker, выполните следующие действия.
Шаг 1. Перейдите на сайт Imgflip GIF Maker.
Шаг 2. Введите URL-адрес вашего исходного видео в текстовое поле или вы можете нажмите на кнопку Загрузить видео для импорта с вашего устройства. Рекомендуются форматы MP4 и OGG.
Шаг 3. Подождите, пока ваше видео будет загружено на платформу.
Шаг 4. Перетащите ползунок под видео, чтобы установить время начала и продолжительность из вашего GIF.
Шаг 5. Вы можете установить ширину вашего GIF (100 пикселей, 260 пикселей, 360 пикселей, 480 пикселей или вы можете настроить его по своему усмотрению).
Шаг 6. Обрежьте, поверните или добавьте текст и изображения в GIF, нажав на соответствующие кнопки. Существуют также другие параметры, которые вы можете увидеть, нажав кнопку раскрывающегося списка «Дополнительные параметры».
Шаг 7. Добавьте заголовок и/или теги к получившемуся GIF.
Шаг 8. Нажать на Кнопка "Создать GIF". Подождите, пока ваш GIF будет сгенерирован.
Шаг 9. Появится новое окно со ссылкой на ваш GIF. Вы также можете напрямую поделиться своим GIF-файлом с платформами социальных сетей, такими как Facebook, Twitter и G-Mail, нажав соответствующие кнопки. Но если вы хотите скачать его, просто нажмите кнопку «Загрузить .gif».
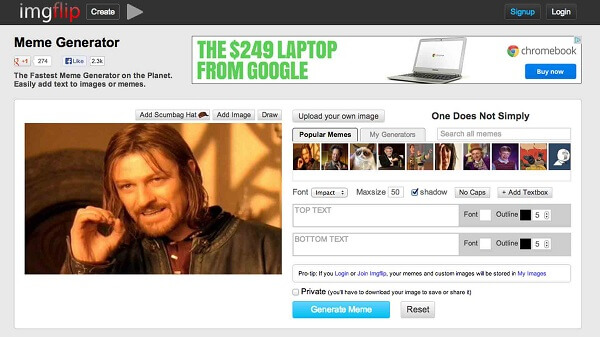
Помимо трех распространенных инструментов для создания GIF, которые мы обсуждали выше, ниже приведены дополнительные инструменты, которые вы можете использовать для создания собственных GIF:
EZGIF — это базовый онлайн-инструмент, который позволяет создавать собственные GIF-файлы без добавления водяных знаков и ограничений на загрузку. Он также поставляется с параметрами изменения размера и фильтрами.
Это приложение для пользователей Android, которое позволяет вам превращать ваши видео в GIF или конвертировать GIF в видео. Он включает в себя функции быстрого редактирования, и вы можете добавлять стикеры и фильтры.
GIF Toaster — это приложение для пользователей iOS, которое работает на iPad и iPhone и упрощает создание GIF-файлов на ваших устройствах. Это универсальное приложение, которое позволяет конвертировать живые фотографии, видео и всплески в GIF-файлы.
Новые айфоны позволяют делать живые фотографии. Это означает, что вы можете записать короткое видео перед тем, как сделать снимок. Lively позволяет вам воссоздать эти моменты, превратив ваши живые снимки в GIF-файлы.
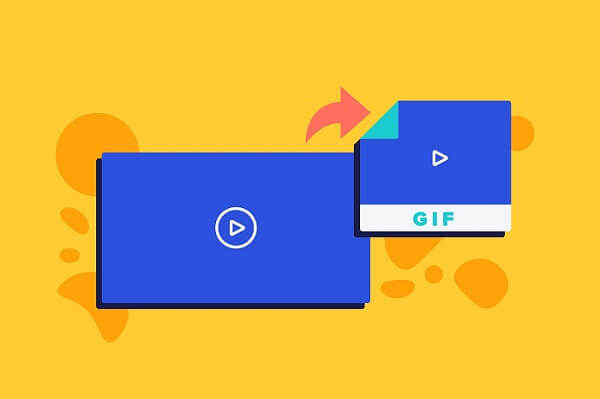
Бонусные Советы: Теперь вы должны знать, как сделать GIF из видеоклипа. Вы хотите сделать GIF со звуком, чтобы получить лучший опыт? Смотрите лучшее руководство на »Как сделать GIF со звуком".
DumpMedia Video Converter это мощный и высокоскоростной комплексный аудио- и видеоконвертер, загрузчик, редактор и проигрыватель. Наслаждайтесь удобством дружественного интерфейса, оснащенного множеством функций для удовлетворения всех ваших потребностей в видео. Программное обеспечение поддерживает множество форматов, включая MPEG, 3GP, FLV, MKV, AVI, WMV, MOV, MP4 наряду с другими обычными форматами видео. Чтобы преобразовать исходные файлы или GIF-видео в другие желаемые форматы, сначала загрузите программное обеспечение и выполните следующие действия.
Бесплатная загрузка Бесплатная загрузка
Шаг 1, Запустить DumpMedia Приложение.
Что касается Winпользователи dows :
Шаг 1а. Перейдите к значку поиска (увеличительное стекло) рядом с Winзначок dows на панели задач вашего компьютера.
Шаг 1б. Тип DumpMedia в текстовом поле.
Шаг 1c. Нажми на DumpMedia приложение в результатах поиска.
Для пользователей MacOS :
Шаг 1а. Щелкните значок Launchpad в Dock вашего компьютера. Значок панели запуска представляет собой серый круг с темно-серой ракетой в центре.
Шаг 1б. Тип DumpMedia на панели поиска в самой верхней части
Шаг 1c. Нажмите кнопку Return на клавиатуре, чтобы запустить приложение.
Шаг 2, Нажмите Кнопка "Добавить файлы" расположен в верхнем левом разделе интерфейса, чтобы импортировать файлы, или вы можете перетащить их прямо в основной интерфейс.
Шаг 3. Ищите Преобразовать все задачи в текст в правом верхнем углу интерфейса. Выберите желаемый формат вывода.
Шаг 4. Внизу интерфейса нажмите кнопку "Обзор" и перейдите на свой компьютер в желаемую папку назначения для преобразованных файлов.
Шаг 5, Нажмите Кнопка конвертировать чтобы начать преобразование вашего аудиофайла.
Шаг 6. Дождитесь завершения преобразования.

Заключение :
Вот и все! В этой статье мы предоставили вам три онлайн-инструмента и пошаговое руководство по их использованию для бесплатного создания собственного GIF. И если вы хотите преобразовать исходные файлы видео в другие форматы, принятые выбранным вами производителем GIF, или ваши файлы GIF в желаемый формат, вы также можете использовать DumpMedia Программное обеспечение для конвертации видео.
