
Отправка видеофайлов будет потреблять большой объем вашей полосы пропускания, особенно когда вы отправляете файлы многократно через свой веб-сайт. Решением этой проблемы является конвертация ваших видео в анимированные циклические GIF-файлы, чтобы значительно сократить размер файлов. Создание циклического GIF-файла требует только простых шагов с использованием сторонних инструментов, будь то в Windows или платформа Mac.
В этой статье мы покажем вам пошаговые инструкции о том, как сделать цикл GIF онлайн или офлайн с помощью нескольких инструментов. Затем мы дадим вам наиболее рекомендуемый инструмент для преобразования ваших зацикленных GIF-файлов в желаемые форматы, чтобы сделать их воспроизводимыми на любом из них, на котором вы собираетесь их отображать. Но сначала давайте обсудим причины, по которым ваши GIF-файлы не могут зацикливаться сами по себе, в следующем разделе.
Содержание РуководствоЧасть 1. Почему ваш GIF не зацикливается сам по себеЧасть 2. Создание цикла GIF с помощью инструментов для создания GIFЧасть 3. Рекомендуемый способ преобразования вашего зацикленного GIF в желаемый форматЧасть 4. В заключение
Обычно большинство мемов GIF, с которыми вы сталкиваетесь, перезапускаются с того места, где они заканчиваются. Если у вас нет, единственное решение - вернуться к приложениям, к которым вы привыкли. создать анимированный GIF. Напротив, некоторые люди предпочли бы, чтобы GIF-файлы останавливались только после однократного воспроизведения. Или же они смущаются или устают от этих энергичных изображений в формате GIF. Таким образом, некоторые инструменты или веб-сайты для создания GIF-файлов по умолчанию устанавливают ограничение на одноразовое воспроизведение сохраненных GIF-файлов.
Но не беспокойтесь. Чаще всего эти инструменты для создания GIF-файлов предлагают настройки для нескольких циклов воспроизведения, но вы просто не можете найти, где они находятся. Однако эта скрытая функция для зацикливания GIF различается в зависимости от веб-сайтов и программного обеспечения, поэтому нет возможности указать, где именно вы можете найти их на своем. В качестве альтернативы мы выбрали наиболее часто используемые инструменты для создания GIF, чтобы лучше показать вам, как вы можете создать зацикленный GIF из вашего собственного видео в следующем разделе.

В этом методе мы собираемся использовать Photoshop, чтобы показать вам, как шаг за шагом создать зацикленный GIF из вашего собственного видео:
Шаг 1: Добавьте свое видео в Photoshop.
Шаг 2: Обрежьте видео до той части, где вы хотите превратить зацикленный GIF.
Шаг 3: Удалите лишние части видео.
Шаг 4. Преобразуйте оставшиеся кадры видео в зацикленный GIF.
Для этого просто следуйте подробным инструкциям ниже:
Чтобы открыть видеофайл, который вы хотите преобразовать в зацикленный GIF, сначала запустите Photoshop. Перейдите в раздел меню и нажмите Файл.. Из вариантов выберите Открыть. Найдите свое видео и дважды щелкните по нему.
В строке меню Photoshop нажмите Winи выберите Анимация из параметров, чтобы открыть палитру анимации. Сдвиньте синие маркеры на шкале времени фильма, пока они не будут установить в начале и в конце порции видео, которое вы хотите преобразовать в GIF. На палитре «Анимация» выберите «Обрезать продолжительность документа до рабочей области». Это позволит вырезать части вашего видео, которые находятся за пределами выбранных начальных и конечных точек.
Снова вернитесь к палитре анимации, нажмите на Кнопка "Свести кадры в слои" для разделения видеокадров на отдельные. Щелкните правой кнопкой мыши активный слой видео и щелкните значок Опция удаления слоя из всплывающего меню. Это удалит лишние кадры из видео.
Вернитесь к палитре анимации снова и выберите Создание рамок из слоев. Перейдите в меню «Файл» Photoshop и щелкните по нему. Выберите из опций Сохранить для Интернета и устройств. Выберите GIF в качестве выходного формата. Нажать на Меню параметров зацикливания и выберите «Навсегда», чтобы получить непрерывный цикл GIF. Наконец, нажмите «Сохранить», чтобы преобразовать выбранное видео в зацикленный GIF.

Наконечник: Хотите сделать GIF со звуком? Звучит так круто. Просто нажмите правую ссылку, и вы узнаете как сделать GIF со звуком, Вы удивлены?
Этот инструмент может создавать зацикленный GIF только из файлов изображений JPG, PNG или GIF. Чтобы создать непрерывно зацикленный GIF с помощью GIF Maker, выполните следующие действия.
Шаг 1. Запустите браузер и перейдите на сайт GIF Maker.
Шаг 2, Нажать на Кнопка "Загрузить изображения". Просмотрите файлы изображений, выделите их, а затем нажмите клавишу ввода на клавиатуре, чтобы загрузить их на веб-сайт. Подождите, пока каждый из выбранных вами файлов изображений не будет загружен.
Шаг 3. На панели управления, расположенной в правой части страницы, вы можете установить размер холста, скорость анимации, время повтора, время начала в секундах и даже добавить URL-адрес YouTube Music. Чтобы сделать результирующий GIF бесконечным циклом, не изменяйте значение по умолчанию для параметра Repeat times, равное 0.
Шаг 4. Наконец, нажмите на Кнопка создания анимации GIF для создания зацикленного GIF из выбранных файлов изображений.
Подобно GIF Maker, I Love Img также может создавать циклический GIF из изображений, но только JPG. Чтобы создать GIF с непрерывным циклом с помощью I Love Img, выполните следующие действия.
Шаг 1. Запустите браузер и перейдите на сайт I Love Img.
Шаг 2. Нажать на Нажмите кнопку "Изображения в формате JPG" и браузер для изображений JPG, которые вы хотите превратить в зацикленный GIF. Кроме того, вы также можете перетащить файлы JPG на веб-страницу.
Шаг 3. Расположите файлы JPG в желаемом порядке в полученном GIF, перетащив каждое изображение в выбранное положение в порядке по умолчанию.
Шаг 4. На панели «Преобразовать в GIF» в правой части веб-страницы нажмите на опцию Анимированный GIF.
Шаг 5. Установите количество секунд, в течение которых каждое изображение должно отображаться в вашем GIF-файле, с помощью раскрывающейся кнопки «Секунд на изображение».
Шаг 6. Установите флажок Цикл. чтобы сделать цикл GIF.
Шаг 7. Наконец, нажмите синюю кнопку «Преобразовать изображение».
В отличие от GIF Maker и I Love Img, LunaPic может принимать в качестве входных данных файл GIF с одним циклом, который вы ранее создали. Чтобы создать непрерывно зацикленный GIF с помощью LunaPic, выполните следующие действия.
Шаг 1. Запустите браузер и перейдите на сайт LunaPic.
Шаг 2. Нажать на Кнопка просмотра , чтобы загрузить файл GIF, или введите URL-адрес GIF.
Шаг 3. Нажмите на опцию «Анимация» в верхнем меню.
Шаг 4. Нажмите на Редактировать анимацию GIF от выбора.
Шаг 5. Выберите количество раз, которое вы хотите, чтобы ваш GIF зацикливался, из раскрывающейся кнопки «Зацикливание».
Шаг 6. Нажмите Применить.
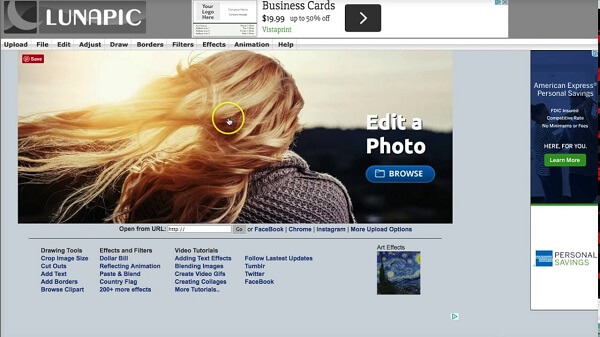
Для этого метода мы рекомендуем использовать DumpMedia Video Converter. DumpMedia это мощный и высокоскоростной универсальный аудио и видео конвертер, загрузчик, редактор и проигрыватель. Наслаждайтесь удобством дружественного интерфейса, оснащенного множеством функций для удовлетворения всех ваших потребностей в видео. Программное обеспечение поддерживает множество форматов, включая MPEG, 3GP, FLV, MKV, AVI, WMV, MOV, MP4, а также другие обычные видеоформаты.
Бесплатная загрузка Бесплатная загрузка
DumpMedia также позволяет улучшить качество видео за счет увеличения разрешения на преобразование из SD в HD разрешение и наоборот. Чтобы преобразовать повторяющийся GIF-файл в желаемый формат, сначала загрузите программное обеспечение и выполните следующие действия:
Шаг 1: Запустите DumpMedia Video Converter
Шаг 2. Добавьте ваш GIF-файл в приложение.
Шаг 3. Выберите желаемый выходной формат и папку назначения.
Шаг 4. Запустите процесс преобразования
После загрузки DumpMedia установщик, запустите приложение, выполнив следующие шаги для Winоперационные системы dows и MacOS.
Что касается Winпользователи dows:
Для пользователей MacOS:
Нажмите Кнопка "Добавить файлы" расположен в верхнем левом разделе интерфейса, чтобы импортировать файлы, или вы можете перетащить их прямо в основной интерфейс.

Ищите Преобразовать все задачи в текст в правом верхнем углу интерфейса. Выберите желаемый формат вывода. Внизу интерфейса нажмите кнопку "Обзор" и перейдите на свой компьютер в желаемую папку назначения для преобразованных файлов.
Нажмите кнопку "Конвертировать". чтобы начать конвертацию вашего файла GIF. Дождитесь завершения преобразования.

В этой статье мы обсудили причины, по которым созданный вами GIF не смог зациклиться сам по себе. Распространенная причина заключается в том, что большинство создателей GIF по умолчанию сохраняет ваши GIF-файлы с одним циклом, а настройки для нескольких циклов иногда трудно найти. Поэтому, чтобы помочь вам создать зацикленный GIF из вашего собственного видео или изображений, мы предоставили вам различные инструменты, которые вы можете использовать онлайн или офлайн:
После чего мы предоставили вам наиболее рекомендуемый инструмент, который вы можете использовать для преобразования полученных циклических GIF-файлов в другие форматы, DumpMedia Video Converter чтобы в них можно было играть на любой платформе, на которой вы планируете их разместить. Ну это все! Надеюсь, это руководство смогло ответить на то, что вы ищете.
