
Многие люди хотели бы проводить личные встречи и записывать разговоры для определенных целей. Однако у большинства людей есть ограничения, когда речь идет о бюджете, расстоянии и времени. Таким образом, невозможно и даже нецелесообразно встречаться со всеми, кто вам нужен для собеседования лично.
Чтобы записать встречу Google Hangout — отличный выбор, если вам нужна электронная копия вашего интервью с известным человеком. Или это может быть полезно, если вам нужно записывать встречи с сотрудниками в деловых целях.
В этой статье мы расскажем вам как записать встречу Google Hangout для удовлетворения ваших конкретных потребностей. Сначала мы поговорим о разрешениях. И тогда, мы будем копаться в мясе темы. Давайте начнем.
Содержание РуководствоЧасть 1: Получение разрешений на записьЧасть 2: Как записать встречу Google Hangout (Winдоус или мак)Часть 3. Преобразование записи видеовстречи Google в другой формат файлаЧасть 4: в заключение
Прежде чем записывать встречу, вы должны сначала спросить разрешения. В мире существуют различные законы в отношении разговоров. Таким образом, вы должны быть в курсе того, что есть в вашем местном правительстве по этому вопросу. Вы даже можете попросить своих собеседников поставить свою подпись на формах разрешения, которые зависят от того, как будут использоваться отснятые материалы.
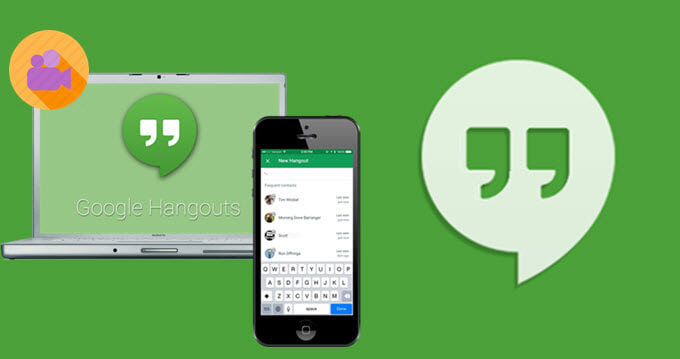
Существует множество опций программного обеспечения, которые вы можете использовать для записи Google Hangout встреча. В этой статье мы рекомендуем использовать Snagit, так как он очень прост в использовании. Вы можете скачать инструмент на их официальном сайте и использовать его бесплатную пробную версию в течение примерно 15 дней.
Если вы хотите записать собрание Google Hangout, вы можете выбрать, хотите ли вы захватить звук, экран или даже дополнительные мониторы. Как только вы закончите процесс записи, вы можете просто сохранить отснятый материал на компьютер. Затем вы можете преобразовать его или поделиться им со всеми, кому нужны данные, которые у вас есть. Ниже приведены инструкции по записи встречи в Google Hangouts.
Вы должны подготовить свой экран до фактического процесса записи. Таким образом, вы можете предотвратить повторную запись и даже сэкономить больше времени при редактировании. Вот почему, прежде чем записывать встречу Google Hangout, запустите браузер и нажмите «Запись», есть несколько шагов, которые вы должны пройти.
Во-первых, вы должны знать, что для запуска процессов записи требуется много вычислительной мощности. Кроме того, вам придется одновременно запускать Google Hangouts. Таким образом, чтобы получить отличные результаты, вы должны закрыть ненужное программное обеспечение или приложения на своем компьютере. Рекомендуется полностью отключить их, а не сводить к минимуму. Это поможет повысить общую производительность компьютера.
Кроме того, вы должны убедиться, что каждый тип уведомлений отключен. Например, приложение Facebook или Messenger на вашем компьютере может начать отправлять уведомления. Или кто-то другой может позвонить вам по другому программному обеспечению. Это большое НЕТ. Это испортит ваш звонок и всю видеозапись, которую вы делаете. Это также будет выглядеть по-детски на вашей презентации. Итак, вы должны убедиться, что все уведомления действительно отключены.
Теперь, когда вы подготовили свой компьютер, вы должны настроить освещение и камеру. В этой части вам нужно настроить веб-камеру (внутреннюю или внешнюю). Вам также придется настроить комнату и видеоосвещение.
Убедитесь, что ваша комната хорошо освещена и, конечно же, она должна быть идеально обставлена таким образом, чтобы она выглядела великолепно. Кроме того, если в вашу комнату не поступает естественный свет, вы должны использовать другое освещение, чтобы осветить пространство.
Убедитесь, что источник света направлен прямо перед вашим лицом. Таким образом, вы не создаете на нем тени. Здесь не нужно ничего сверхъестественного. Вам просто нужно убедиться, что вас хорошо видно на видеозаписи.
Вы также должны тщательно разместить камеру. Убедитесь, что вас хорошо видно и фон не отвлекает от вас, того, кто будет в записи. Кроме того, убедитесь, что все, что может отвлечь внимание человека от вас, будет удалено с фона.
Самое время проверить фоновый шум, который можно услышать в среде записи. На заднем плане всегда будет шум; однако вы можете ограничить его до минимума. Обычно виновниками, среди прочего, являются офисная болтовня, системы отопления, вентиляции и кондиционирования воздуха, дорожный шум и световое гудение.
Если вы находитесь в офисе и вам нужно закрыть дверь, обязательно повесьте табличку с надписью, что вы записываете видео. Таким образом, ваши коллеги будут знать, что они должны максимально ограничить свой шум.

Настройки звука
Запись звука может быть сложной. Это потому, что у вас может не быть полного контроля над тем, как это работает. Однако, когда вы записываете Google Hangout, вы хотите, чтобы у человека на другой стороне линии также был отличный звук.
Таким образом, для этого вы должны порекомендовать собеседнику использовать внешний микрофон. Это связано с тем, что встроенные микрофоны в ноутбуках работают хуже, чем внешние микрофоны. Эти встроенные микрофоны могут вас разочаровать, когда дело доходит до записи звука.
Если у другого человека есть собственная внешняя веб-камера, она может включать в себя микрофон. Этого достаточно для записи отлично звучащего звука. Вы можете подумать о том, чтобы дать другому человеку внешний микрофон, подключенный к USB.
Отличные микрофоны не должны стоить дорого. Вы можете поискать в Интернете обзоры микрофонов с лучшим звучанием по разумной цене. Но одна из самых важных вещей, которую следует учитывать, — убедиться, что звук действительно записывается. Или у вас может получиться видео без звука. Когда вы записываете встречу Google Hangout в Snagit, всегда проверяйте микрофон перед нажав кнопку записи.
Настройки видео
Как и встроенные микрофоны, встроенные в него камеры ноутбуков не самые лучшие. Это за исключением компьютеров Apple, которые, как правило, имеют хорошие камеры. Чтобы обойти это, вы должны обязательно предоставить другому человеку внешнюю веб-камеру. Таким образом, вы можете обеспечить видеопоток более высокого качества.
Видео не будет идеальным. Это истина реальности, поскольку в игру вступает множество факторов. Например, мощность вашего компьютера и скорость интернет-соединения будут влиять на качество вашего видео. Вот почему вы должны следовать советам, которые мы рекомендовали выше, чтобы обеспечить более качественную встречу.
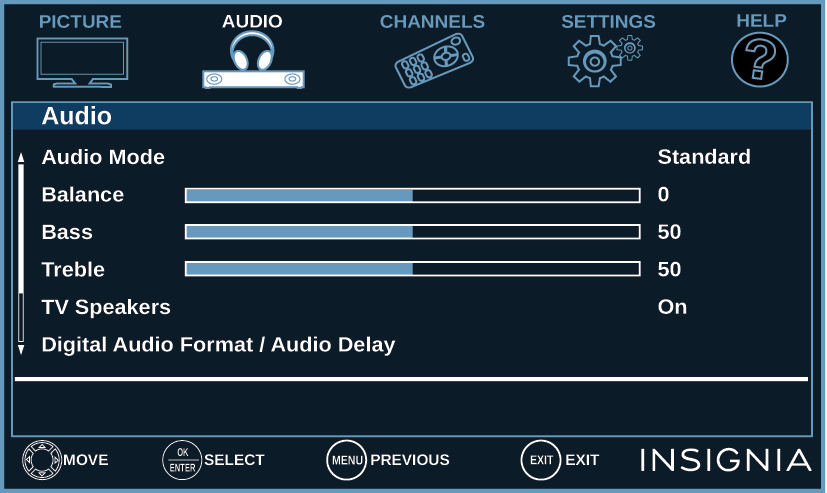
На этом шаге вы должны нажмите вкладку для видео для настройки параметров. Вы можете выбрать захват курсора или нет. Вы также можете выбрать запись всего экрана или только региона. Конечно, убедитесь, что вы включили «Запись микрофона».
Нажмите красную кнопку «Запись» или «Захват».. Здесь вы также можете настроить некоторые параметры. Теперь вы можете начать записывать встречу с собеседником. Убедитесь, что весь процесс проходит гладко, насколько это возможно.
Теперь остановите запись после завершения собрания. Вы можете открыть запись в Snagit Editor для предварительного просмотра отснятого материала. Вы также можете вносить простые и быстрые изменения, если хотите. В этом инструменте много возможностей, и вам решать, как ими воспользоваться.
Теперь, на этом шаге, вы можете просто сохранить отснятый материал в том месте на вашем компьютере, которое вам нравится. Или вы можете использовать Поделиться меню чтобы поделиться им с другими, которым могут понадобиться кадры. К настоящему времени вы выполнили все шаги по записи встречи Google Hangout.
Возможно, вы захотите преобразовать отснятый материал, который вы получили после записи встречи Google Hangout. Для этого вы должны использовать DumpMedia Video Converter. Это отличный инструмент, который может конвертировать файлы одного типа в другой без потери качества видео.

Кроме того, этот инструмент можно использовать для загрузки файлов с различных мультимедийных веб-сайтов, таких как YouTube, SoundCloud, Instagram и Vimeo. Это отличный инструмент, созданный для любителей медиа и создателей контента.
В этом руководстве мы рассказали вам, как записать Google Hangout через Snagit. Кроме того, мы рассказали вам, как конвертировать отснятый материал из одного формата в другой с помощью DumpMedia Конвертер. Как насчет вас, какое ваше приложение для записи видеовстреч Google Hangout или Skype? Мы хотели бы знать в ваших комментариях ниже.
