
Наушники низкого качества также могут привести к неутешительному качеству звука при прослушивании ваших любимых песен в Spotify приложение на ваших мобильных устройствах, Windows или компьютеры Mac. Но не волнуйтесь, так как для этого все еще есть решение. Spotify эквалайзер на Mac среди других устройств может вам немного помочь.
Даже если вы используете высококачественные наушники, SpotifyЭквалайзер по-прежнему может помочь улучшить качество прослушивания, позволяя настроить выходной звук в соответствии с вашими предпочтениями.
На самом деле, большинство наушников из-за своего дизайна воспроизводят более плоский и нейтральный звук. С Spotify эквалайзер на Mac, вы можете улучшить звук на выходе, отрегулировав низкие, высокие и средние частоты. Эта статья покажет вам, как именно это сделать. Так что читайте дальше, чтобы узнать больше!
Содержание Руководство Часть 1. Что такое Spotify Эквалайзер Mac?Часть 2. Как использовать Spotify Эквалайзер на Mac и других устройствахЧасть 3. Бонусный совет: лучший способ загрузки Spotify Песни для автономного воспроизведенияЧасть 4. Заключение
A Spotify эквалайзер позволяет легко настроить параметры низких и высоких частот в соответствии с желаемой конфигурацией. Spotify обеспечивает отличную поддержку музыкального баланса на устройствах Android и IOS. Однако, Spotify не разрабатывает эквалайзеры для Windows или MAC компьютеров. Основная причина в том, что только несколько пользователей используют эквалайзер на настольной версии Spotify Приложение.
Это затрудняет для этих немногих пользователей поиск Spotify эквалайзер на Mac, чтобы настроить качество звука в соответствии со своими предпочтениями. К счастью, есть некоторые сторонние инструменты, которые могут научить вас, как изменить Spotify эквалайзер на MAC, а в следующем разделе будут обсуждаться шаги по использованию Spotify эквалайзер на MAC или других устройствах.
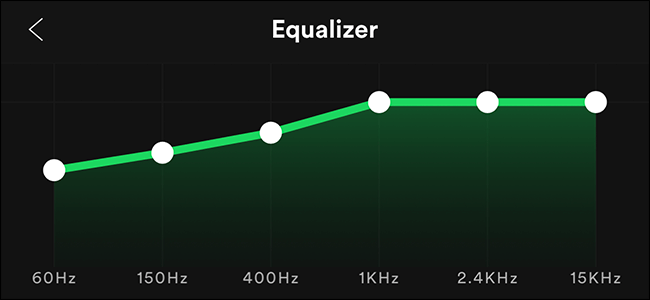
Для этого метода вам потребуются следующие инструменты, которые пользователи могут загрузить бесплатно:
Ниже приведены инструкции по использованию Spotify эквалайзер на Mac через Soundflower и AU Lab
Шаг 1. Установите необходимые приложения и перезагрузите компьютер.
Установите Soundflower и AU Lab на свой компьютер Mac по ссылкам, указанным выше. Для Soundflower: просто загрузите последнюю версию DMG-файла, совместимого с вашей системой, и щелкните загруженный файл, чтобы установить Soundflower. После установки вам необходимо перезагрузите компьютер.
Шаг 2. Установите максимальный уровень громкости вашего компьютера.
Прежде чем вы начнете настраивать желаемые конфигурации эквалайзера, вам необходимо установить максимальный уровень громкости вашего компьютера с наушниками, подключенными к компьютеру, и без них.
После завершения этого процесса следующие шаги будут контролировать громкость. Поэтому, если громкость вашего компьютера слишком низкая, вы не сможете изменить громкость на более высокую.
Шаг 3. Установите Soundflower в качестве выходного файла для вашего компьютера Mac.
Одним из преимуществ приложения Soundflower является то, что ваш компьютер обнаружит его как аудиовыход, что действительно должно быть так. Чтобы направить весь звук вашего Mac на Soundflower, перейдите в Системные настройки вашего компьютера, щелкните Звук, а затем выберите Soundflower (2ch).
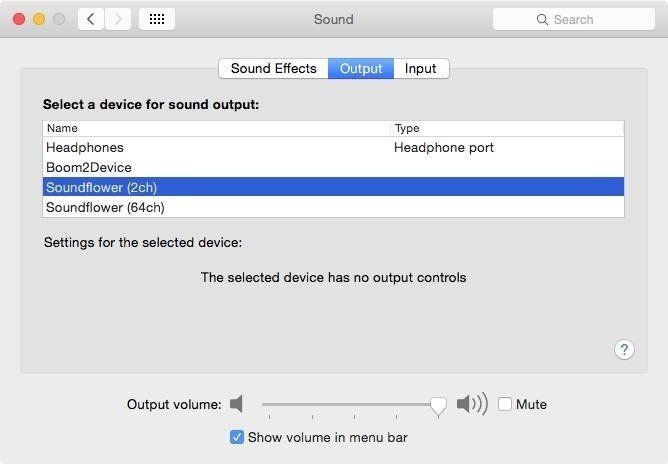
Шаг 4. Установите Soundflower в качестве входа в AU Lab.
Перейдите к приложениям вашего Mac. В папке с утилитой дважды щелкните на Лаборатория Австралии. Это запустит программу. После чего следует установить Soundflower как Источник сигнала и нажмите «Создать документ».
Шаг 5. Добавьте выравнивание.
Внизу интерфейса AU Lab вы найдете широкий спектр эффектов, которые вы можете выбрать для своего звука. Не стесняйтесь попробовать, какой из них вам больше нравится. Если вы не хотите исчерпывать все варианты, можете сразу перейти к AUГрафический эквалайзер затем выберите его как Эффект для Аудио 1.
Шаг 6. Измените настройки эквалайзера в соответствии с вашими предпочтениями.
По умолчанию AU Lab дает вам 31 полосу эквалайзера, которая может быть вам слишком удобна, поэтому вы, скорее всего, переключитесь на 10-полосную эквализацию. Вариант с 10 диапазонами можно выбрать в нижнем левом углу интерфейса. Вы можете перетащить ползунки частоты, если хотите.
Чтобы включить эквалайзер Spotify in WinДля компьютеров Dows выполните следующие действия.
Шаг 1. Перейдите к элементам управления звуком.
Нажмите Пуск, выберите Панель управления, затем выберите Звук.
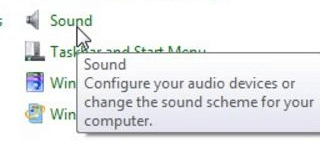
Шаг 2. Дважды щелкните активированное звуковое устройство.
Прежде чем сделать этот шаг, вам нужно сыграть Spotify отслеживать в первую очередь. Когда песня заиграет, вы заметите, что справа от воспроизводящего устройства, воспроизводящего ваш трек, загорятся зеленые полосы. Дважды щелкните по нему. На примере изображения ниже это устройство Наушники.
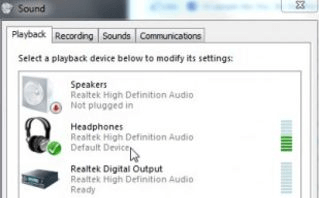
Шаг 3. Установите флажок Эквалайзер.
Предыдущий шаг запустит панель управления вашей выходной музыкой. Щелкните раздел «Улучшения», чтобы открыть другие параметры. Найди балансир флажок, а затем щелкните по нему.
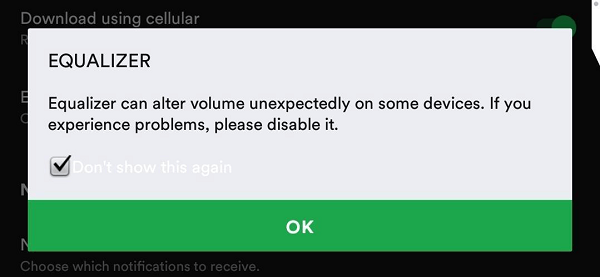
Шаг 4. Выберите предустановку.
Чтобы прослушать предварительный просмотр предустановки, выбирая ее, установите флажок Немедленный режим установите флажок, затем начните опробовать пресеты.
Для пользователей Android просто следуйте приведенным ниже инструкциям о том, как использовать Spotify эквалайзер на телефоне.
Шаг 1. Идти к SpotifyНастройки.
Запустить Spotify приложение на телефоне, затем перейдите к Библиотека. Затем нажмите на значок настроек, расположенный в правом верхнем углу интерфейса.
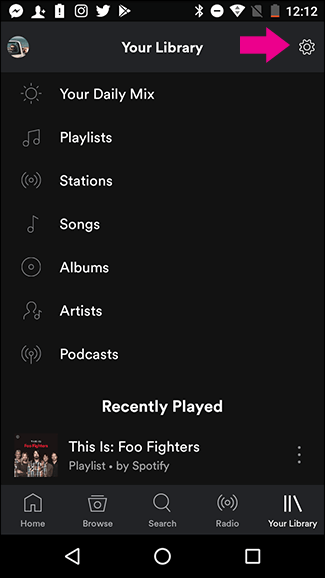
Шаг 2. Нажмите на опцию Эквалайзер.
В разделе настроек прокрутите вниз, пока не увидите раздел для Качество музыки. Нажмите на опцию Эквалайзер. Появится всплывающее окно с предупреждением. Просто проверьте Не показывать это снова коробка. Щелкните ОК.
Если ваше устройство имеет встроенный эквалайзер, это всплывающее окно после нажатия OK и вы можете настроить качество звука Spotify. Стиль и возможности настройки этого эквалайзера будут зависеть от OEM-производителя и версии вашего телефона Android. Однако, если ваше устройство не имеет встроенного эквалайзера, Spotifyвместо него будет отображаться собственный эквалайзер.
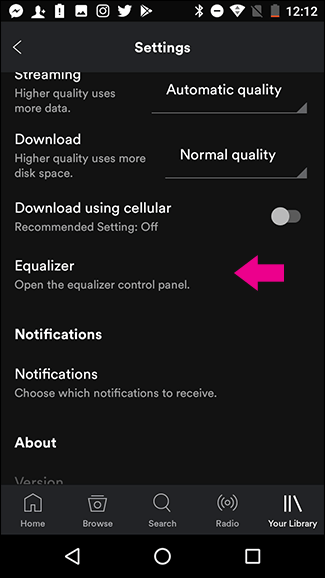
Шаг 3. Убедитесь, что эквалайзер включен.
Ли Spotify запускает собственный эквалайзер встроенного эквалайзера вашего устройства, вам необходимо убедиться, что функция эквалайзера включена. После чего можно выбрать предустановку или настроить параметры вручную. После того, как вы удовлетворены своими настройками, Spotify будет воспроизводить все песни, используя выбранный вами пресет.
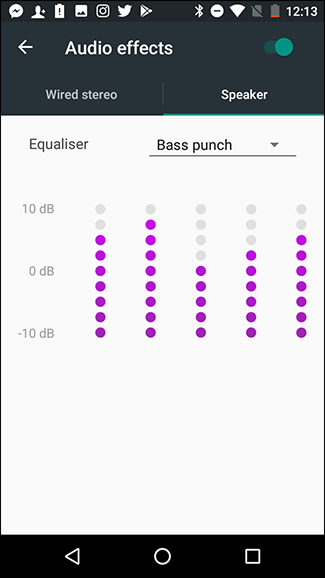
Использовать Spotify эквалайзер в iOS, выполните следующие действия.
Шаг 1. Идти к SpotifyНастройки
Запустить Spotify приложение на вашем телефоне iOS, затем перейдите в библиотеку. Затем коснитесь значка «Настройки», расположенного в самой верхней правой части интерфейса.
Шаг 2. Отрегулируйте настройки эквалайзера в соответствии с вашими предпочтениями.
Найдите раздел «Воспроизведение» и щелкните его. Оказавшись в разделе «Воспроизведение», нажмите на балансир. Появится встроенный эквалайзер вашего телефона. Вам будет показано множество пресетов, из которых вы можете выбрать. Если вы хотите изменить эквалайзер на Spotify конфигурации, просто коснитесь и перетащите каждую белую точку вверх или вниз.
Когда вы закончите, убедитесь, что переключатель эквалайзера включен. Это применит выбранные вами настройки ко всем Spotify трек, который вы играете.
Мы рекомендуем использовать DumpMedia Spotify Music Converter для скачивания и конвертации любого Spotify музыку, плейлисты или альбомы для MP3, M4A, WAV и FLAC. Этот инструмент может сохранить исходное качество вашего Spotify файлы. Это мощный и высокоскоростной Spotify конвертер, который позволяет вам наслаждаться Spotify музыку без премиальной подписки. Таким образом, давая вам бесплатно Spotify для офлайн-прослушивания!
Вот эта ссылка, чтобы порекомендовать вам Spotify в mp3 онлайн-конвертеры для лучшего прослушивания.
Бесплатная загрузка Бесплатная загрузка
Помимо вышеупомянутых функций, DumpMedia Spotify Music Converter также доступен на трех языках, но мы работаем над добавлением новых. Вы даже можете настроить качество выходного аудиофайла в соответствии с вашими потребностями.
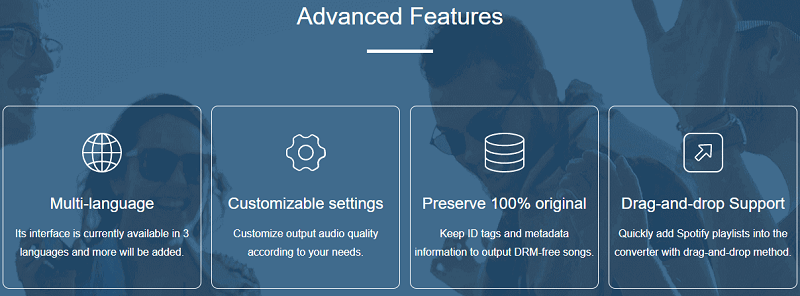
Для шагов на как использовать DumpMedia Spotify Music Converterперейдите по предоставленной ссылке: https://www.dumpmedia.com/spotify-music-converter/how-to-use-dumpmedia-spotify-music-converter.html.
В завершение нашего обсуждения ниже приведены ключевые темы, которые мы обсуждали в этой статье:
Надеюсь, эта статья смогла дать вам то, что вы ищете. Вы использовали Spotify эквалайзер на Mac? Не стесняйтесь оставлять комментарии ниже.
