
Что такое Spotify аппаратное ускорение ? Что ж, если вы не уверены в том, что это такое, читайте дальше, чтобы узнать об этом больше. Если вы заходили в глубокие настройки Spotify, вы наверняка видели эту функцию.
Это не совсем так Spotify аппаратное ускорение. Он входит в «Включить аппаратное ускорение». Если вы хотите узнать об этом больше, продолжайте читать.
Содержание Руководство Часть 1. Что такое Spotify Аппаратное ускорениеЧасть 2. Три способа включения и отключения Spotify Аппаратное ускорениеЧасть 3. Вывод
Вы, наверное, видели опцию аппаратного ускорения при использовании различных приложений и устройств. Бывают случаи, когда вам, возможно, даже пришлось включить или отключить его, чтобы повысить производительность или предотвратить ошибки в одном из ваших любимых приложений.
Если у вас мощный процессор, рекомендуется использовать другие компоненты в вашей системе. Вот где в игру вступает аппаратное ускорение. Аппаратное ускорение можно использовать, чтобы более качественное воспроизведение.
В некоторых случаях вам, возможно, придется отключить его, потому что аппаратное ускорение не всегда работает так плавно, как должно. Даже если ваш процессор достаточно мощный, а другие компоненты - нет, вам, возможно, придется отключить аппаратное ускорение. Аппаратное ускорение может быть неэффективным.
Команда Spotify аппаратное ускорение — это функция, которая поставляется как с бесплатной, так и с платной версиями указанного приложения.
Как упоминалось ранее, функция аппаратного ускорения скрыта глубоко в настройках. Spotify. Шаги ниже покажут вам, как его найти.
Запустить Spotify Приложение. Как только он запустится на вашем компьютере, наведите курсор на дальний верхний правый угол экрана. Нажмите на свой профиль.
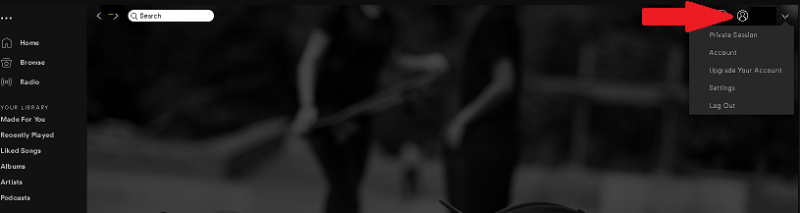
После того, как вы нажмете на свой профиль, появится раскрывающееся меню. Выберите Настройки из раскрывающегося списка.
Прокрутите страницу настроек вниз и найдите Расширенные настройки. Как только вы его увидите, нажмите на него.
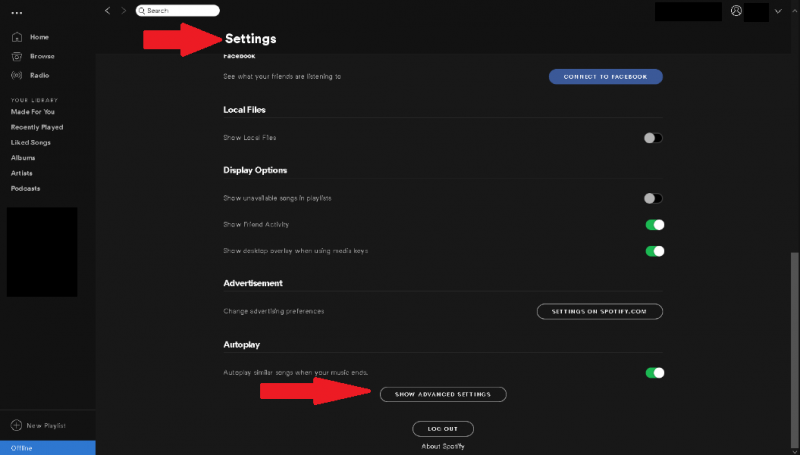
После того, как вы расширили свой Spotify Настройки, прокрутите страницу вниз, пока не увидите Включить резкое ускорение. Вы увидите это в разделе «Совместимость». Как только вы его увидите, вы можете управлять им, сдвинув переключатель влево, чтобы отключить его, или сдвинув вправо, чтобы включить.
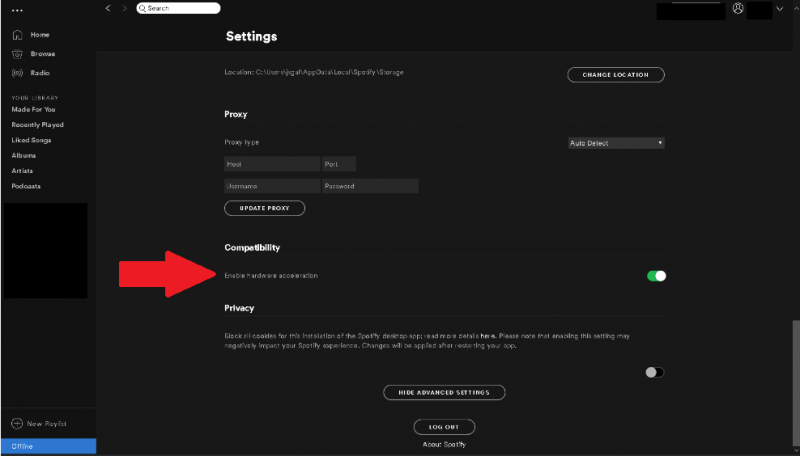
Хотя довольно легко управлять Spotify аппаратное ускорение. Для начала вам нужно убедиться, что ваше оборудование подходит для этого. Если вы не уверены в своем оборудовании и хотите перестраховаться, вам лучше оставить функцию аппаратного ускорения в Spotify один. Три способа повысить свой уровень Spotify опыт без необходимости иметь дело с функцией аппаратного ускорения Spotify. Прочтите, чтобы узнать о них больше.
Вместо того, чтобы заниматься Spotify аппаратное ускорение, вы можете просто установить нормализацию громкости Spotify.
Запустите Spotify приложение. Наведите курсор на свой профиль и нажмите на него. Затем выберите Настройки из раскрывающегося списка.
Как только вы войдете в настройки, найдите Playback и нажмите на него. Как только вы это сделаете, вы сможете найти что-то критически важное для вашего качества звука.
Один элемент, который имеет решающее значение для качества звука, - это уровень громкости. Вы найдете это, когда вы нажмите на Воспроизведение. Есть три разных уровня громкости: громкий, нормальный и тихий. Чтобы добиться наилучшего качества звука, выберите «Тихий».
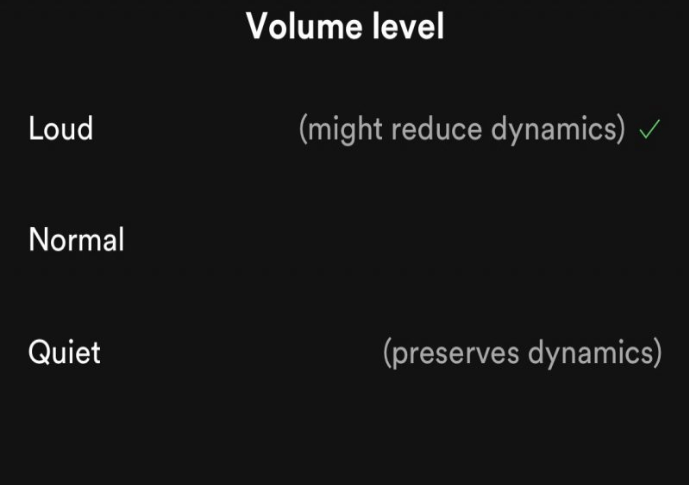
Наличие песен на Spotify зависит от того, где вы находитесь в мире. Некоторые песни могут быть выделены серым цветом в вашем Spotify учетная запись, что может быть довольно раздражающим. Приведенные ниже шаги покажут вам, как вы можете предварительно настроить эти невоспроизводимые треки в своем плейлисте. Проверьте шаги ниже, чтобы увидеть, как вы можете сделать это, чтобы выровнять свой Spotify опыт.
Запустите Spotify учетную запись и найдите песню, которая неактивна. Щелкните правой кнопкой мыши по выделенной серым цветом песне и скопируйте URL-адрес песни.
Введите URL-адрес или URI выделенной серым цветом песни в поле Spotify поиск. Нажмите Enter, и вы увидите, что песня выделена серым цветом в списке.
Даже если песня серая, Spotify по-прежнему позволит вам щелкнуть по нему левой кнопкой мыши. Щелкните по нему левой кнопкой мыши и перетащите выделенную серым цветом песню в список воспроизведения на левой панели. Таким образом, вы можете предустановить эту песню в этом плейлисте, чтобы, когда она наконец станет доступна, вы сразу же ее услышали.
Вы можете поток Spotify музыку в самом высоком звуковом разрешении без необходимости иметь дело с Spotify аппаратное ускорение. Шаги ниже покажут простые шаги для потоковой передачи Spotify музыка в качественном формате.
Запустите Spotify приложение. Наведите курсор на свой профиль и нажмите на него. Появится раскрывающийся список. Выберите Настройки.
Откройте настройки на Spotify. Прокрутите вниз, пока не увидите Качество музыки. Нажмите здесь. Качество музыки предназначено для потоковой передачи и для загрузки.
Как только вы войдете в Music Quality, вы заметите, что ваша потоковая передача находится в автоматическом режиме, а загрузка — в обычном режиме. Оба эти режима рекомендуются. Если вы хотите повысить свой уровень Spotify опыт, выберите очень высокий для потоковой передачи.
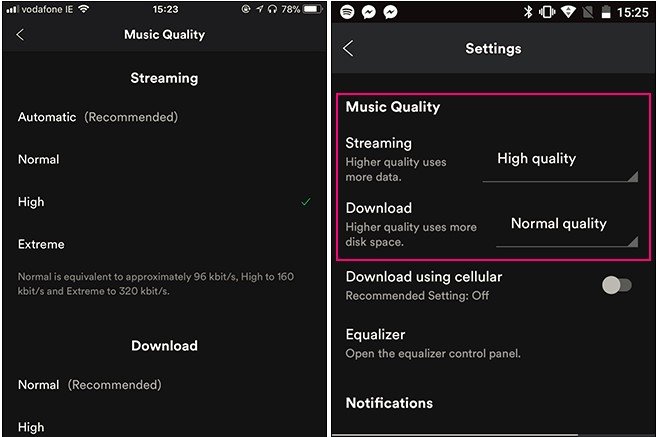
Подводя итог, если вы включите Spotify аппаратное ускорение, указанное приложение должно будет использовать следующие части вашего оборудования, а именно материнскую плату, процессор, звуковую карту. Это может сказаться на вашем компьютере. Лучше оставить его в покое, отключить. Если вы хотите улучшить качество прослушивания с помощью Spotify, решить другими способами, которые не требуют от вас иметь дело с аппаратным ускорением. Если вы хотите слушать Spotify песни без премиума, можно попробовать скачать DumpMedia Spotify Music Converter который снимает защиту DRM. Вы можете слушай свои любимые песни офлайн в любом месте и в любое время.
Вам когда-нибудь приходилось иметь дело с Spotify аппаратное ускорение? Поделитесь своим опытом с нашими читателями.
