
Spotify — популярный музыкальный стриминговый сервис, предлагающий музыку, аудиокниги и коллекцию подкастов. Хотя для многих это любимая музыкальная стриминговая платформа, она не застрахована от технических сбоев при использовании своих функций, таких как Spotify локальные файлы не отображаются вверх.
Не расстраивайтесь, если вы не видите локальные файлы на Spotify. Независимо от того, новичок вы или опытный Spotify пользователь, эта статья поможет вам решить проблему с отсутствием отображения локальных файлов на Spotify, делая прослушивание музыки более насыщенным и плавным.
Содержание Руководство Часть 1: Почему локальные файлы не отображаются на Spotify?Часть 2: 7 решений для исправления проблемы с отображением локальных файлов на SpotifyЧасть 3: Бонусный совет: сохранить все Spotify Песни навсегдаЧасть 4: чтобы все обернуть
Тем не менее, некоторые пользователи сообщают, что слишком часто этот аспект программного обеспечения, похоже, не работает. Почему Spotify Локальные файлы не отображаются? Чтобы лучше найти подходящее решение, мы сначала рассмотрим наиболее распространенные причины, которые могут помешать вам в полной мере насладиться этой функцией.
Что бы это ни было, проблема, например, отсутствие отображения локальных файлов на Spotify может быть очень неприятной. Поэтому в следующей части мы рассмотрим, как решить эту проблему.
Не сдавайтесь Spotify просто пока, хотя вы обнаружили, что локальные файлы, которые вы загрузили, иногда не отображаются! Эта часть проведет вас через быстрые и простые способы устранения этой проблемы.
Почему Spotify Локальные файлы не отображаются? Иногда Spotify приложение может работать неправильно из-за проблем на стороне сервера. Когда это происходит, некоторые функции могут перестать работать. Кроме того, вы не можете загружать какой-либо контент на Spotify, включая онлайн-библиотеку музыки и загруженные вами локальные файлы.
Чтобы проверить эту возможность, вы можете посетить аккаунт @SpotifyСтатус в Twitter может предоставлять обновления о SpotifyТекущий статус. Вы также можете проверить Spotifyстатус сервера на таком сайте как Downdetector чтобы увидеть, нет ли сбоя. Если Spotify испытывает сбой, подождите Spotify команда для решения проблем.
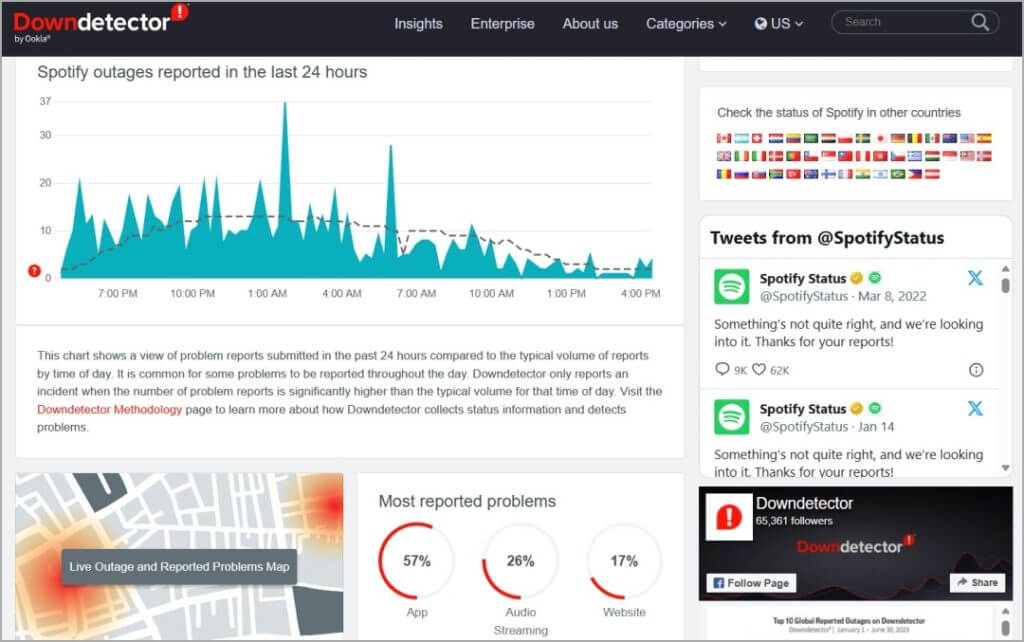
Следующий шаг в процессе устранения неполадок — убедиться, что ваше устройство подключено к стабильной сети. Это связано с тем, что загрузка локальных файлов на Spotify зависит от надежных сетевых условий. Если локальные файлы не синхронизируются из-за плохого состояния сети, вам следует переключиться на более быстрый Wi-Fi или мобильные данные для вашего устройства. Это может эффективно помочь вам исправить локальные файлы, не отображающиеся на Spotify.
Почему Spotify локальные файлы не отображаются? Без вашего ведома, ваш Spotify Программа может отключить опцию показа локальных файлов. Если вы обнаружили, что ваши локальные файлы не отображаются после импорта в программу, вам лучше проверить, включили ли вы настройку Локальные файлы.
Следующие шаги помогут вам включить локальные файлы, чтобы легко устранить проблему:
В мобильном приложении, проведите пальцем влево или коснитесь изображения профиля. Коснитесь настроек и конфиденциальности. Прокрутите вниз до пункта Локальные файлы. Включите Показывать аудиофайлы с этого устройства. Теперь перейдите в Вашу библиотеку. Ваша сохраненная музыка теперь находится в Локальных файлах.
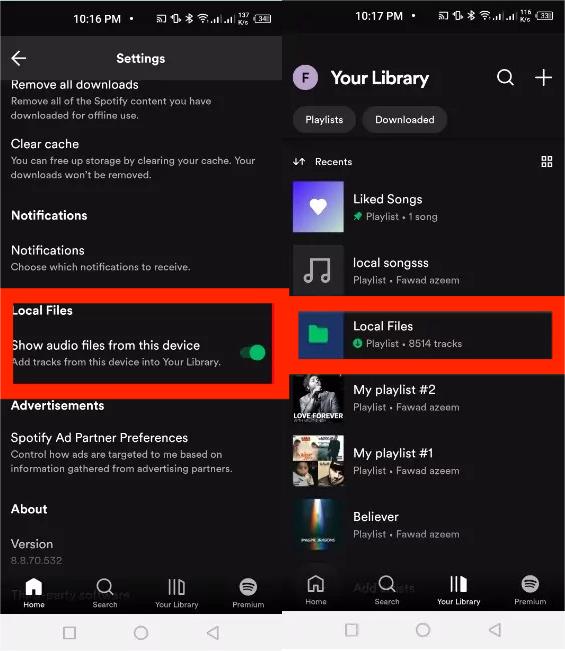
На рабочем столе, нажмите на свою фотографию профиля вверху и выберите «Настройки». Прокрутите до «Библиотеки» и включите «Показывать локальные файлы». Перейдите на домашнюю страницу и нажмите «Ваша библиотека» в левом меню. Там вы найдете папку «Локальные файлы».
Почему локальные файлы не отображаются на Spotify? Ваш Windows или Mac могут заблокировать Spotify из-за настроек брандмауэра или безопасности. Вы должны проверить свой WinПроверьте настройки Defender, брандмауэра Mac или стороннего антивирусного ПО, чтобы узнать, блокирует ли он Spotifyдоступ к вашим локальным файлам. Также убедитесь, что Spotify в белом списке. Это гарантирует, Spotify может получить доступ ко всем необходимым путям.
Ниже вы узнаете, как изменить настройки брандмауэра для WinДоус и Мак.
На Mac, откройте Системные настройки и перейдите в Сеть. Выберите Брандмауэр > Параметры. Прокрутите вниз, чтобы найти Spotify в списке приложений и установите для него значение Разрешить входящие подключения.
On WinDows, введите Брандмауэр и защита сети на WinПанель поиска dows и откройте приложение из результатов поиска. Выберите Разрешить приложение через брандмауэр > Изменить настройки. Включите флажок рядом со всеми экземплярами Spotify. Также активируйте флажки Private и Public для всех Spotify экземпляры. Наконец, нажмите OK внизу, чтобы сохранить настройки.
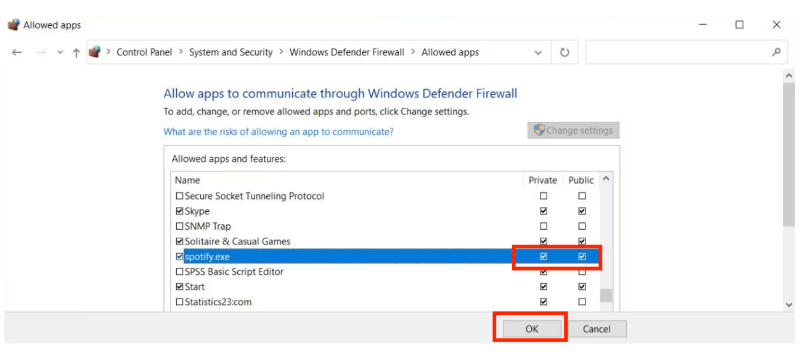
Далее попробуйте убрать Spotifyлокальный файловый кэш. Spotify сохраняет и использует файлы кэша для улучшения общего опыта работы с приложением. Если эти файлы повреждены, это может привести к сбоям в работе приложения. Ваш Spotify Локальные файлы, которые не отображаются, могут быть результатом повреждения Spotify Кэш. Вот как удалить поврежденные или устаревшие файлы как в мобильном приложении, так и в приложении для ПК:
В мобильном приложении, нажмите на значок вашего профиля в левом верхнем углу. Перейдите в раздел «Настройки и конфиденциальность». Прокрутите вниз до категории «Хранилище». Здесь нажмите на опцию «Очистить кэш».
На рабочем столе, щелкните имя своей учетной записи в правом верхнем углу. Щелкните Настройки в раскрывающемся меню. Прокрутите до раздела Хранилище. Щелкните Очистить кэш.

Когда вы в последний раз обновляли Spotify приложение? Старое Spotify В релизе могли быть ошибки синхронизации локальных музыкальных файлов. Обновления приложения часто включают исправления ошибок и улучшения производительности, которые решают любые проблемы с приложением.
На iOS, нажмите и удерживайте App Store значок > Обновления. Найти Spotify и нажмите ОБНОВИТЬ.
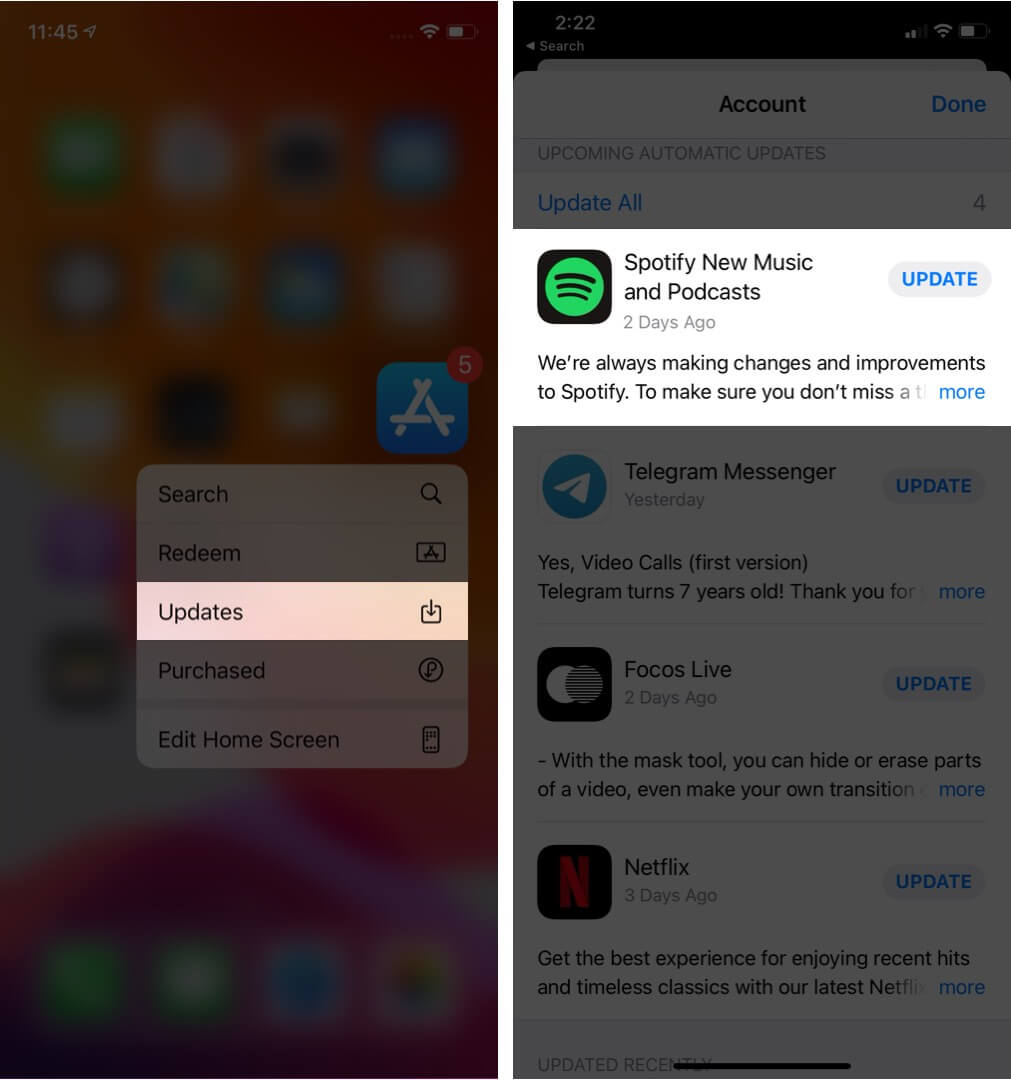
На Android, зайдите в Google Play Store и перейдите в Мои приложения и игры. Проверьте, есть ли обновление для Spotify приложение доступно, нажмите «Обновить».
На рабочем столе, нажмите на три точки, расположенные в верхнем левом углу интерфейса приложения. Затем выберите Справка > О приложении Spotify. Вы увидите диалоговое окно, показывающее вашу текущую версию. Если ваше приложение требует обновления, кнопка со ссылкой для скачивания появится чуть ниже номера версии приложения. Нажмите на ссылку, чтобы загрузить обновление.
Почему Spotify Локальные файлы не отображаются? Если локальный файл не может быть отображен на Spotify После включения настройки локального файла вам необходимо проверить расширение файлов, чтобы убедиться в правильности формата. MP3, MP4 или M4P как Spotify поддерживает воспроизведение только этих трех форматов.
Если ваши файлы не в одном из этих форматов, вам придется преобразовать их в поддерживаемый формат, прежде чем они появятся в приложении. После того, как вы преобразовали свои файлы в поддерживаемый формат, поместите эти полученные файлы в Spotifyлокальную музыкальную папку, и ваши файлы появятся в приложении.
Если все вышеперечисленные методы не помогли Spotify локальные файлы не отображаются как ожидалось, вы можете объединить локальные эксклюзивы с Spotify библиотеку и воспроизводить их с помощью других музыкальных проигрывателей. Загрузив их на свой компьютер, вы сможете наслаждаться музыкой на любом устройстве, не беспокоясь о проблемах с воспроизведением. Здесь, DumpMedia Spotify Music Converter предлагает постоянное решение для воспроизведения музыки без возникновения проблем с воспроизведением.
В DumpMedia Spotify Music Converter, любой Spotify бесплатный или премиум-пользователь может удалить DRM из Spotify и синглы, альбомы, плейлисты и подкасты для MP3, M4A, WAV, AIFF и FLAC. DumpMedia также поддерживает загрузку локальных аудиофайлов для конвертации. Перед загрузкой локальных файлов в Spotify, вы можете использовать DumpMedia чтобы преобразовать их в Spotify-поддерживаемый формат.
DumpMedia Spotify Music Converter обеспечивает гибкость, позволяющую наслаждаться любимыми мелодиями, не полагаясь на активное подключение к Интернету и Spotify приложение. Вы также можете легко сохранить их как резервные копии, даже не обновляя Spotify Премиум план.
Бесплатная загрузка Бесплатная загрузка
Благодаря многочисленным преимуществам, DumpMedia Spotify Music Converter выделяется как лучший Spotify загрузчик для Mac и Windows для загрузки музыки. Здесь мы покажем вам, как управлять им четко и пошагово.
Шаг 1. Скачайте и установите DumpMedia Spotify Music Converter на ваш Mac/PC. Запустите его и вы увидите интерфейс. Используйте ваш Spotify Премиум/бесплатная учетная запись для входа.
Бесплатная загрузка Бесплатная загрузка
Шаг 2. Найдите музыку, которую вы хотите загрузить, или даже перейдите к своему плейлисту. Получив доступ к тем, которые вы хотите загрузить, перетащите их в плагин на правой стороне конвертера. Вы также можете перетащить локальные файлы на значок "+".

Шаг 3. После добавления музыки пришло время задать настройки вывода. Рекомендуется выбрать MP3 как выходной формат, поскольку он хорошо совместим с большинством устройств и медиаплееров. Вы также можете выбрать, в какой папке вы будете просматривать преобразованные треки.

Шаг 4. Затем нажмите Convert All и подождите, пока все не будет готово. Когда выбранные вами песни будут преобразованы, вы можете перейти к тегу Converted/Finished, чтобы проверить их.

Надеюсь, это руководство помогло вам решить проблему Spotify Локальные файлы не отображаются. Если проблема сохраняется, вам может потребоваться связаться с Spotify поддержку или рассмотрите другие шаги по устранению неполадок, такие как преобразование локальных файлов в Spotify-поддерживаемый формат с использованием DumpMedia Spotify Music Converter. DumpMedia также поможет вам избавиться от всех Spotify ошибки навсегда. Попробуйте бесплатно и играйте Spotify музыка офлайн без внезапного Spotify проблемы, происходящие с сегодняшнего дня. Наслаждайтесь!
