
Spotify упростили доступ к любому плейлисту и треку за счет использования веб-браузеров, таких как FireFox, Chrome, Safari и других, без установки стороннего программного обеспечения.
В то время как Spotify приносит своим пользователям больше удобства, чтобы наслаждаться слушать музыку онлайн, наш избранный Spotify Web Player чаще всего также выдает множество неожиданных проблем. Есть много жалоб пользователей на Spotify Веб-плеер не работает.
Итак, как исправить Spotify Веб-плеер не работает ошибка? Или когда ваш Spotify Web Player внезапно перестает работать? Не беспокойтесь, так как в сегодняшнем обсуждении мы собираемся дать вам 5 исправлений, которые вы можете попробовать решить эти проблемы, чтобы сделать ваш Spotify веб-плеер снова работает.
И если вам надоели эти ошибки, вы можете просто загрузить их для автономного воспроизведения с помощью Spotify загрузчик, который также будет обсуждаться в этой статье. Но сначала позвольте дать вам советы о том, как правильно использовать Spotify Web Player в следующем разделе, чтобы предотвратить ошибки воспроизведения.
Содержание РуководствоЧасть 1. Советы по правильному использованию Spotify Веб-плеерЧасть 2. Методы фиксации Spotify Веб-плеер не работаетЧасть 3. Бонус: как загрузить и преобразовать Spotify ТрекиЧасть 4. Вывод
Будучи веб-платформой, Spotify Web Player имеет возможность искать треки/исполнителей/альбомы, просматривать последние избранные списки воспроизведения в любом настроении и жанре, а также редактировать списки воспроизведения с помощью браузеров.
Сервис поддерживает Opera, Edge, Firefox и Chrome, но не поддерживает Safari из-за некоторых проблем безопасности Apple, связанных с его подключаемым модулем Widevine. Но это не будет проблемой для пользователей MacOS, потому что они могут просто загрузить и установить другой браузер, который поддерживается Spotify Веб-плеер. Также обратите внимание, что эта веб-служба по умолчанию отключена. Поэтому, если вы используете его впервые, вам нужно сначала включить его.
Ниже приведены примеры действий по устранению Spotify Веб-плеер не работает в Google Chrome.
Шаг 1. Откройте Google Chrome, затем перейдите к Spotify Страница веб-плеера. Если вы открываете его впервые, вам будет представлен Воспроизведение защищенного контента не включено ошибка.
Шаг 2. Откройте другую вкладку, затем вставьте Хром: // Настройки / содержание в адресной строке. Нажимать Enter на клавиатуре.
Шаг 3. Ищите Защищенный контент меню. Нажмите на стрелку вниз, а затем переключите Разрешить сайту воспроизводить защищенный контент возможность включить его.
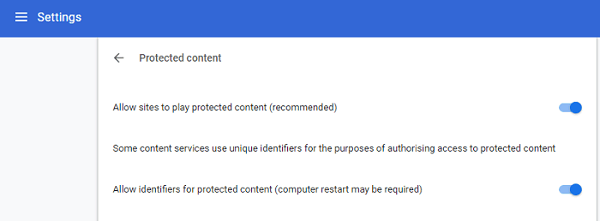
Шаг 4. Вернитесь к Spotify страницу веб-плеера, а затем обновите ее. После обновления страницы она уже должна работать правильно. Теперь все, что вам нужно сделать, это ввести свои учетные данные пользователя, и вы можете начать использовать веб-сервис.
По сути, шаги, которые вам нужно выполнить для Edge и Firefox, аналогичны. Вы можете найти его в Google, если вам все еще трудно настроить параметры.
Как правило, Spotify Web Player должен загружаться в вашем браузере без проблем. Но некоторые пользователи все еще жалуются, что веб-сервис по-прежнему не работает. Такие проблемы обычно возникают на новой выпущенной версии Spotify Веб-плеер.
Ошибки, с которыми вы сталкиваетесь, могут быть связаны с вашим интернет-соединением, Spotify кеш, настройки брандмауэра и другие. Итак, как это исправить? Вы можете попробовать 5 методов ниже и посмотреть, смогут ли они исправить Spotify Веб-плеер не работает.
Конечно, это будет первый метод, который вы должны попробовать, прежде чем все усложнять. Попробуйте загрузить другие веб-сайты, чтобы проверить, правильно ли работает ваше интернет-соединение. Если все ваши тестовые страницы тоже не открываются, попробуйте перезапуск вашего маршрутизатора и загрузить Spotify Веб-плеер через пару минут. Убедитесь, что вы также не используете настройки прокси. Если этот метод не работает, вы можете позвонить своему интернет-провайдеру и сообщить о проблеме. Возможно, они смогут вам помочь.
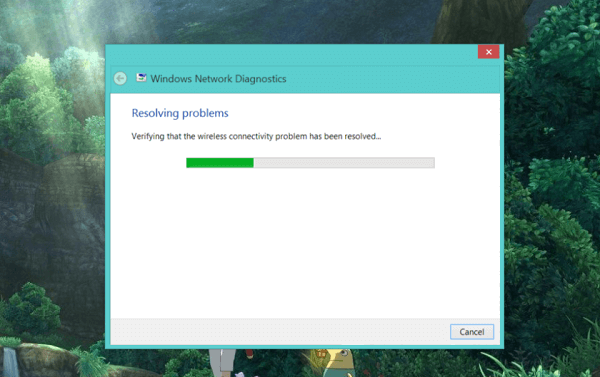
Если ваше интернет-соединение работает нормально, возможно, это связано с вашим веб-браузером. Возможно, вы используете старую версию, поэтому вам необходимо ее обновить. Удалите существующий браузер, затем загрузите и установите последнюю версию, независимо от того, используете ли вы Firefox, Chrome и т. д. Но обязательно загружайте его с их официальной страницы.
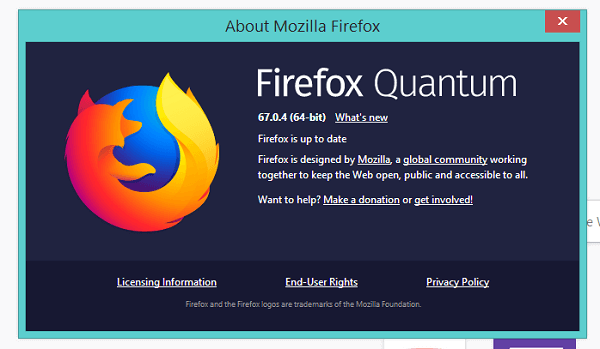
Если вы можете подключиться к другим сайтам, кроме Spotify в одиночку проблема может быть сужена. Проверьте, не блокирует ли какой-либо брандмауэр или антивирус Spotify Служба Web Player. Рекомендуется отключить все брандмауэры и антивирусы на вашем Mac или WinСначала загрузите компьютер, а затем снова запустите веб-службу.
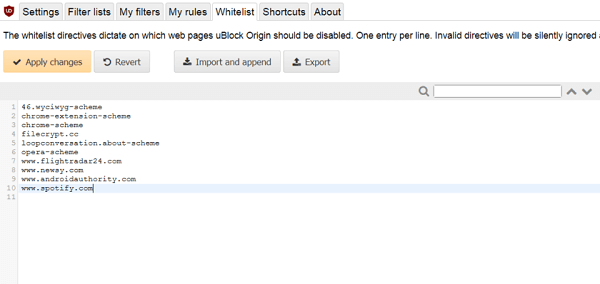
В нашу современную эпоху большинство компьютеров хотят предоставить своим пользователям расширенный интернет-сервис, чтобы они кэшировали ваши веб-страницы вместе с другими связанными данными на вашем локальном компьютере.
Это ускоряет загрузку веб-страниц. Однако компьютеры могут кэшировать ошибки и неподходящие данные. Это приводит к тому, что веб-страница не открывается, например Spotify Веб-плеер. Итак, чтобы устранить эту проблему, вы должны удалить все кешированные данные вашего браузера включая файлы cookie, временные файлы, историю и др.5
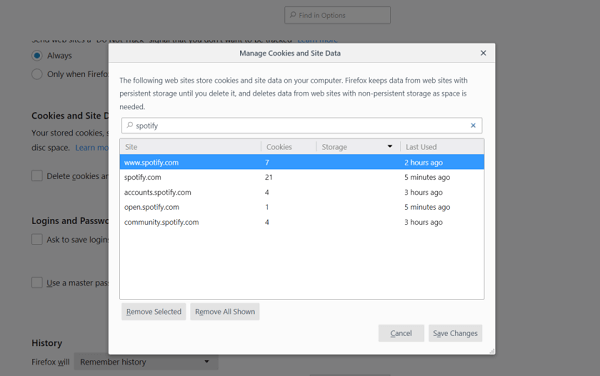
Если все вышеперечисленные методы не работают в вашем текущем браузере, последним вариантом будет использование другого браузера. Это не большая проблема, поскольку у большинства пользователей на компьютерах установлено несколько браузеров.
Выберите другой браузер и попробуйте загрузить Spotify Снова веб-плеер. Хотя этот метод не может быть решением, он может быть полезной альтернативой, которая поможет вам слушать любимые песни. Spotify снова песни.
Советы : Если Spotify поиск не работает, вы не можете найти то, что вам нравится. К счастью, вы можете легко решить проблему самостоятельно. Смотрите лучшее руководство: Как исправить проблему с Spotify Поиск не работает.
Не хотите утруждать себя решением Spotify Веб-плеер не работает ошибка? Не беспокойтесь, у вас все еще есть способ насладиться любимым Spotify песни.
Для этого мы рекомендуем использовать DumpMedia Spotify Music Converter для скачивания и конвертации любого Spotify музыку, плейлисты или альбомы для MP3, M4A, WAV и FLAC. Этот инструмент может сохранить исходное качество вашего Spotify файлы. Это мощный и высокоскоростной Spotify конвертер, который позволяет вам наслаждаться Spotify музыку без премиальной подписки. Таким образом, давая вам бесплатно Spotify для офлайн-прослушивания!
Бесплатная загрузка Бесплатная загрузка
Теперь, чтобы преобразовать ваши мультимедийные файлы в желаемые форматы, выполните следующие действия:
Шаг 1: Загрузите DumpMedia Приложение.
Шаг 2: Запустите DumpMedia Приложение.
Шаг 3: Добавьте свой Spotify Песня к приложению.
Шаг 4: Выберите желаемый выходной формат и папку назначения.
Шаг 5: Запустите процесс преобразования.
Ниже приведены более подробные шаги для преобразования ваших видеофайлов в желаемый формат с помощью DumpMedia.
Прежде чем вы сможете начать использовать приложение, вам, конечно, необходимо сначала загрузить программное обеспечение. Хорошие новости: DumpMedia имеет бесплатная версия для Mac чтобы вы сначала опробовали программное обеспечение, прежде чем решить, подходит ли он вам или нет, но мы заверяем вас, что вы не будете разочарованы его функциями.

После загрузки DumpMedia установщик, запустите приложение, выполнив следующие шаги для Winоперационные системы dows и MacOS.
Что касается Winпользователи dows:
Перейдите в Поиск значок (увеличительное стекло) рядом с WinЗначок dows на панели задач вашего компьютера. Введите DumpMedia в текстовом поле. Нажми на DumpMedia приложение в результатах поиска.
Для пользователей MacOS:
Нажмите на Launchpad значок на вашем компьютере Dock. Значок панели запуска представляет собой серый круг с темно-серой ракетой в центре. Тип DumpMedia на Поиск панель в самой верхней части Нажмите ВОЗВРАТ кнопку на клавиатуре, чтобы запустить приложение.
Добавьте URI вашего Spotify песню/плейлист/альбом в строке поиска или перетащите файлы в приложение.

Ищите Преобразовать все задачи в текст в правом верхнем углу интерфейса. Выберите желаемый выходной формат (FLAC, WAV, M4A или MP3). В нижней части интерфейса нажмите на значок Вставить и перейдите на свой компьютер к желаемой папке назначения для преобразованных файлов.

Нажмите Конвертировать кнопку, чтобы начать преобразование вашего видео файла. Дождитесь завершения преобразования.

Как вы можете видеть, Spotify Веб-плеер не идеален. Но с некоторыми настройками, как обсуждалось выше, вы можете легко сгладить некоторые складки и наслаждаться функциями, которые предлагает веб-сервис. Фактически, сервис был переработан, чтобы напоминать оригинал. Spotify приложение больше.
Но если вы не хотите проходить процесс поиска решения, которое исправит Spotify Веб-плеер у вас не работает, вы можете просто скачать свой любимый Spotify треки с использованием Spotify инструмент для загрузки. Для этого мы рекомендуем использовать DumpMedia Spotify Music Converter. Он имеет простой интерфейс, поэтому вы можете конвертировать свои любимые Spotify песни в прямом смысле.
Кстати, если вам нужны дополнительные советы и рекомендации по другим проблемам, связанным с программным обеспечением, не стесняйтесь проверить DumpMediaдругие учебные статьи по этой ссылке: https://www.dumpmedia.com/учебники/.
