
VLC — это не просто видеоплеер, который можно использовать на ваших ПК. Это также удобный способ отправки музыки или видео на Chromecast. Использование медиаплеера VLC с Chromecast позволяет обмениваться почти всеми видами медиафайлов на ваших телевизорах за считанные секунды.
Разработчики VLC некоторое время работали над поддержкой Chromecast, и эта функция наконец стала доступна в версии VLC 3.0. Это означает, что теперь вы можете транслировать аудио- и видеофайлы с помощью VLC через компьютер на телевизор через Chromecast.
В этой статье мы обсудим как вы можете передавать медиафайлы из VLC с помощью Chromecast а также советы и альтернативы, которые вы можете использовать, если у вас возникнут проблемы и кастинг не работает. Во-первых, давайте немного обсудим, что такое Chromecast и как он работает.
Содержание РуководствоЧасть 1. Что такое Chromecast и как он работает?Часть 2. Важные советы перед потоковой передачей файлов с VLC на ChromecastЧасть 3: Потоковое видео с VLC Media Player на телевизорЧасть 4: Проблемы с производительностью и подключением VLC к ChromecastЧасть 5: в заключение
Google Chromecast в настоящее время является популярным устройством и не нуждается в представлении. Но если вы один из тех, кто до сих пор не знает о существовании Chromecast, это простое устройство, используемое для потоковой передачи мультимедиа, которое стоит около 35 долларов и используется для воспроизведения контента с вашего ПК, планшета или смартфона на экране вашего телевизора. .
Как правило, Chromecast использует сеть Wi-Fi для отображения различных материалов на экране телевизора. Но гостевой режим Chromecast позволяет другим людям напрямую транслировать содержимое на ваш телевизор. Chromecast позволяет транслировать как интернет-контент, так и локальный контент. Когда в приложении нажимается кнопка трансляции, это передает получателю Chromecast сообщение о контенте, который предполагается транслировать. Затем получатель использует среду, аналогичную Chrome, для потоковой передачи желаемого веб-контента.
Кроме того, видео и песни, которые транслируются через Chromecast, не извлекаются с ваших устройств, а напрямую извлекаются из веб-источника. Вот почему батарея вашего устройства не разряжается быстро во время трансляции шоу и фильмов TC.

Это может быть трансляция чего-то в прямом эфире через VLC и пересылка видео на ваш телевизор высокой четкости, отправка некоторых видео на большой экран в вашей гостиной или воспроизведение iTunes на вашем телевизоре, какой бы ни была причина, VLC устанавливает связь между вашим компьютером и Chromecast. Полегче. Прежде чем вы сможете транслировать видео с VLC на телевизор с помощью Chromecast, убедитесь, что у вас есть следующее:
Устройством Chromecast может быть Android TV, например NVIDIA SHIELD, поскольку они также могут принимать потоки, соответствующие стандартам Chromecast. Или телевизор с программным обеспечением Android TV, например новые телевизоры Sony. Mac или ПК, которые вы используете для потоковой передачи, должны находиться в локальной сети, где находится устройство Chromecast, независимо от того, проводное оно или нет.
Функция трансляции в настоящее время доступна только в версии VLC 3.0 для Mac и Windows. Так что вам понадобится Mac или Windows PC и обновленную версию VLC для продолжения. Вам просто нужно загрузить версию VLC, соответствующую архитектуре вашего компьютера, а затем установить ее.
Кроме того, вам необходимо убедиться, что ваш Chromecast включен и правильно подключен к телевизору. Если у вас возникнут какие-либо проблемы, мы также обсудили несколько советов о том, как решить проблему позже в этой статье.
Во-первых, вам нужно скачать и установить приложение на свой компьютер, если у вас еще нет VLC. Для этого выполните следующие действия.
Шаг 1. Перейдите к VLC с помощью вашего любимого браузера.
Шаг 2. В правом верхнем углу веб-страницы найдите оранжевая кнопка со словами СКАЧАТЬ VLC написано на нем. Нажмите на эту оранжевую кнопку. Веб-страница должна иметь возможность автоматически определять операционное программное обеспечение вашего компьютера, чтобы оно соответствовало правильной версии программного обеспечения.

Шаг 3. Дождитесь загрузки программного обеспечения.
Шаг 4. Нажмите на установщик после завершения загрузки и запуска мастеров установки.
Шаг 5. В окне появится предупреждение о том, что издатель не может быть проверен, просто нажмите кнопку «Выполнить».
Шаг 6. Если установщик запрашивает различные разрешения, просто нажмите «Да».
Шаг 7. Выберите предпочитаемый язык установки и нажмите кнопку OK.
Шаг 8. Начнется процесс установки. Нажмите кнопку Далее чтобы перейти к последующим шагам.
Шаг 9. Читать лицензионное соглашение и нажмите кнопку Далее.
Шаг 10. Выберите дополнительные компоненты, которые вы хотите установить. Нажмите кнопку «Далее».
Шаг 11. Выберите место установки медиаплеера VLC, затем нажмите кнопку «Установить».
Шаг 12. Дождитесь окончания процесса установки.
Шаг 13. По завершении установки появится окно подтверждения. Нажмите кнопку Готово.
Шаг 14. Если вы отметили параметр «Запустить медиаплеер VLC» на предыдущем шаге, проигрыватель VLC запустится автоматически.
Если вы собираетесь использовать Chromecast в офисе или дома, по логике вещей, первый шаг, который вам нужно сделать, это подключите его к локальной сети Wi-Fi и настройте. Вы не можете настроить Chromecast с помощью компьютера, поэтому вам нужно использовать iPhone, iPad или телефон Android.. Для этого просто выполните следующие действия.
Шаг 1. Подключите устройство Chromecast к телевизору.
Шаг 2. Подключите кабель питания USB к Chromecast.
Шаг 3. Подключите другой конец кабеля питания USB к одному из свободных USB-портов вашего телевизора или к адаптеру питания, входящему в комплект поставки устройства, которое вы будете подключать к розетке. Вы должны использовать только прилагаемый адаптер переменного тока.
Шаг 4. Подключите устройство Chromecast к локальной сети Wi-Fi. Убедитесь, что ваш Chromecast находится в той же сети, что и планшет или мобильное устройство, которое вы используете при настройке Chromecast.
Шаг 5. Перейдите в магазин приложений вашего мобильного телефона, загрузите и установите приложение Google Home.
Шаг 6. Коснитесь значка приложения Google Home., который выглядит как контур дома, на вашем устройстве, чтобы запустить приложение.
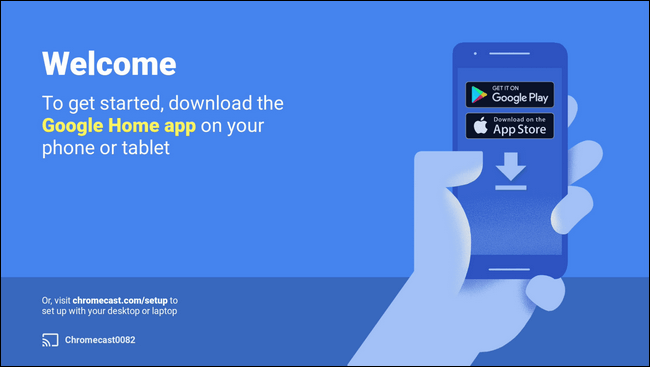
Шаг 7. На главном экране приложения нажмите на иконку Добавить (знак плюс).
Шаг 8. В списке вариантов нажмите «Настроить устройство».
Шаг 9. Нажмите «Настроить новые устройства»..
Шаг 10. Следуйте инструкциям по настройке устройства Chromecast.
После загрузки и установки подходящей версии VLC вы готовы начать. Вы не сможете найти «Трансляции ” в VLC в начале, поэтому вам нужно выполнить следующие шаги, чтобы подключить VLC к вашему chromecast.
Шаг 1. Убедитесь, что ваш телевизор и Chromecast включены.
Шаг 2. Нажмите на вкладка Воспроизведение в VLC.
Шаг 3. Выберите Rendered из вариантов.
Шаг 4. Нажмите на Сканировать. Начнется поиск любого устройства Chromecast в той же сети. Просто подождите некоторое время.
Шаг 5. Если вы можете найти свой Chromecast из списка уже, нажмите на него.
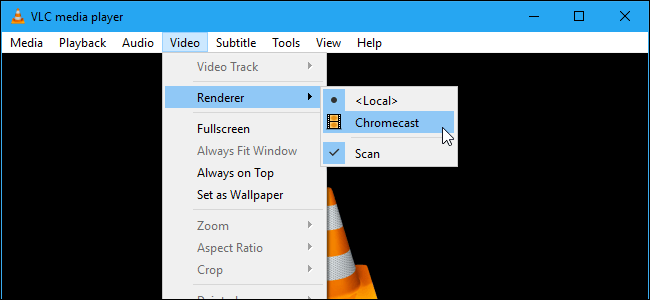
Теперь вы готовы к потоковой передаче с помощью Chromecast. Просто откройте медиафайл, который хотите воспроизвести в VLC. Для этого выполните следующие действия:
Шаг 1. Нажать на Медиа меню на ВЛК.
Шаг 2. Выберите опцию «Открыть файл».
Шаг 3. В открывшемся окне выберите ваш видеофайл.
Шаг 4. Если появляется уведомление о предупреждении о производительности, а на устройстве Chromecast не воспроизводится видео, нажмите кнопку ОК, чтобы преобразовать выбранное видео в формат файла, читаемый VLC.
Шаг 5. Поскольку вы играете через устройство в сети, появится предупреждение о небезопасном сайте. Не паникуйте, это нормально. Нажмите «Просмотреть сертификат»..
Шаг 6. Нажмите «Принять навсегда», и сертификат будет добавлен на ваш компьютер.
Шаг 7. Нажмите кнопку «ОК», если вы хотите продолжить работу с нашим видео, или нажмите «ОК». Больше не предупреждать, если вы разрешите VLC конвертировать ваше видео.
Обратите внимание, что эту функцию не рекомендуется использовать на ноутбуке, батарея которого разряжена. Точно так же более медленные или старые ПК могут быть не в состоянии конвертировать медиафайлы достаточно быстро, вызывая задержки во время потоковой передачи. Поэтому рекомендуется использовать видео конвертер для эффективного преобразования. Вы можете использовать DumpMedia Video Converter, о котором пойдет речь в следующем разделе.
DumpMedia Video Converter это комплексное программное обеспечение для загрузки, конвертирования, редактирования и улучшения видео. Это очень полезный инструмент для процессов загрузки и преобразования видео, и вы можете делать с ним практически все что угодно. Кроме того, он прост в использовании и удобен для пользователя.
В этом разделе мы покажем вам пошаговое руководство о том, как конвертировать видео VLC в желаемый формат.
Шаг 1. Запустить DumpMedia приложение, как описано в шагах выше.
Шаг 2. Нажмите Кнопка "Добавить файлы" находится в верхней левой части интерфейса.

Шаг 3. Найдите и выберите файлы, которые хотите преобразовать.
Шаг 4. Нажмите «Преобразовать все задачи в» расположен вверху справа.
Шаг 5. Выберите желаемый формат.
Шаг 6. Просмотрите свой компьютер в нужную папку назначения преобразованных файлов.
Шаг 7. Нажать на Кнопка конвертировать чтобы начать конвертацию вашего видео.

Шаг 8. Дождитесь завершения преобразования.
Шаг 9. Нажать на Кнопка загрузки чтобы начать загрузку видеофайла.
Шаг 10. Перейдите к желаемому месту вывода, когда появится новое окно.
Шаг 11. Нажмите кнопку «Сохранить».
Шаг 12. Дождитесь завершения загрузки видео.
Осталось только нажать Play. Ваше видео должно начать транслироваться на вашем телевизоре. Chromecast может транслировать в HD. Таким образом, вы можете наслаждаться просмотром любимых телепередач и фильмов, видео со смартфона и даже потоками видеоигр в высоком разрешении.
Чтобы управлять своим видео, просто используйте окно VLC на своем компьютере для регулировки громкости, паузы, перемотки назад, вперед и т. д. Любые действия, которые вы делаете с вашим видео из VLC, будут отражаться на вашем телевизоре.
Вы можете транслировать больше видео в будущем:
Шаг 1. Нажать на Меню просмотра в VLC.
Шаг 2. Выберите Вариант визуализации.
Шаг 3. Нажмите на Chromecast.
В других случаях могут возникнуть проблемы во время установки. Ниже приведены некоторые решения, которые вы можете попробовать.
Решение № 1. Используете ли вы VPN на базе ПК? Если вы это сделаете, ваша попытка проверить Chromecast, вероятно, не сработает. Вы должны деактивировать VPN на своем компьютере, прежде чем пытаться подключиться к Chromecast. Для достижения наилучших результатов предпочтительнее настроить маршрутизатор с рекомендуемым VPN-сервером.
Решение № 2. Убедитесь, что ваш компьютер и Chromecast находятся в одной локальной сети.
Решение № 3. Если ваше устройство Chromecast не отображается в списке средств визуализации в VLC, выполните следующие действия:
Шаг 1. Нажмите «Инструменты» в меню VLC.
Шаг 2. Выберите «Настройки» из вариантов.
Шаг 3. Нажать на Сбросить настройки .
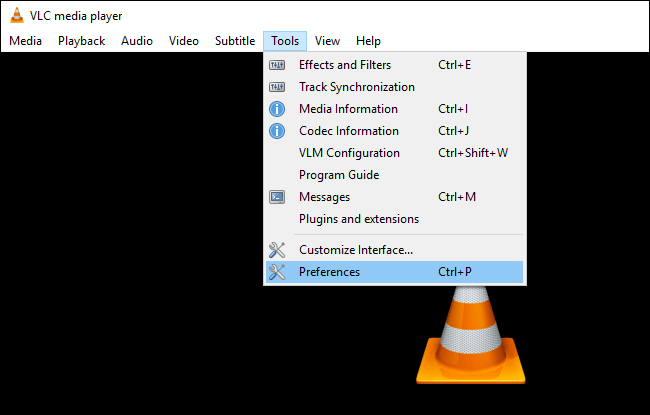
Это может показаться раздражающим, когда вам нужно сделать это несколько раз. Тем не менее, это помогает, но недостатком является то, что вы потеряете свои настройки.
Решение № 4. Измените качество конвертации.
Процесс преобразования может увеличить время загрузки видео на экране телевизора. Для этого выполните следующие действия.
Шаг 1. Щелкните меню «Инструменты» в VLC.
Шаг 2. Выбрать Настройки от выбора.
Шаг 3. Щелкните Все.
Шаг 4. Найдите раздел Stream Output.
Шаг 5. Разверните параметр Sout stream.
Шаг 6. Выберите Chromecast.
Шаг 7. Найдите выпадающее меню качества преобразования.
Шаг 8. Выберите нужный вариант, чтобы улучшить потоковую передачу и конверсию. Варианты из Низкий КПД (низкое качество, но высокая пропускная способность) до высокого (высокое качество и высокая пропускная способность). Параметр по умолчанию — средний..
Шаг 9. Нажмите кнопку «Сохранить», затем проверьте поток. Перезагрузите видео, чтобы изменения вступили в силу.
Чтобы закончить наше обсуждение того, как передавать медиафайлы из VLC через Chromecast на ваш компьютер, вот краткое описание шагов:
Приятного просмотра!
