
VLC - очень популярный инструмент для воспроизведения мультимедиа, используемый для запуска аудио и видео файлов. Он имеет множество функций, и многие люди считают его очень надежной платформой. Однако это не значит, что с самым любимым программным обеспечением не будет проблем.
Одна из распространенных проблем, с которыми сталкиваются пользователи при работе с инструментом, - это "VLC без звука. » Видео можно воспроизводить правильно; однако исходящий от него звук не слышен. У такого типа проблем много причин.
В этой статье мы вам поможем исправить проблему VLC No Sound. Таким образом, после того, как вы прочитали всю статью, теперь вы сможете воспроизводить аудио и видео файлы на VLC Media Player, одновременно слушая соответствующий звук. Давайте начнем.
Содержание РуководствоЧасть 1: Лучшие решения для исправления VLC без звукаЧасть 2: завернуть все
В этом разделе мы дадим вам решения о том, как решить проблему, с которой мы сейчас сталкиваемся. Сначала мы начнем с самых простых решений и перейдем к дополнительным техническим решениям, которые мы сможем реализовать для устранения проблемы «VLC No Sound».

На самом деле может быть ошибка конфигурации в VLC Media Player. Ошибки такого типа очень просто обнаружить и могут произойти мгновенно. Возможно, вы просто по ошибке отключили звук на проигрывателе VLC. Вы должны убедиться, что вы не отключили звук в VLC, просмотрев раздел «Отключение звука".
Возможно, у вас устаревший медиаплеер VLC. Вы можете просто исправить это, загрузив последнюю версию программного обеспечения на их официальном сайте. После этого просто установите скачанный установщик на свой компьютер.
В последней версии могут быть некоторые улучшения, которые не включены в версию, установленную на вашем Mac или Windows PC. VLC Media Player — это программное обеспечение с открытым исходным кодом, которое может исправлять ошибки и добавлять совершенно новые аудиокодеки для корректной работы. Вот почему вам нужно убедиться, что у вас установлена последняя версия инструмента.
Вы уже повозились с настройками звука медиаплеера VLC? Возможно, вы боитесь снова менять настройки, так как вы можете усугубить ситуацию. Однако вы можете сбросить настройки звука, чтобы решить проблему «VLC No Sound». Вот как это сделать шаг за шагом:
Шаг 01: Запустите VLC Media Player.
Шаг 02: Нажмите Инструменты-Настройки.
Шаг 03: перейдите в раздел или вкладку «Аудио».
Шаг 04: В нижней части нажмите "Сбросить настройки".
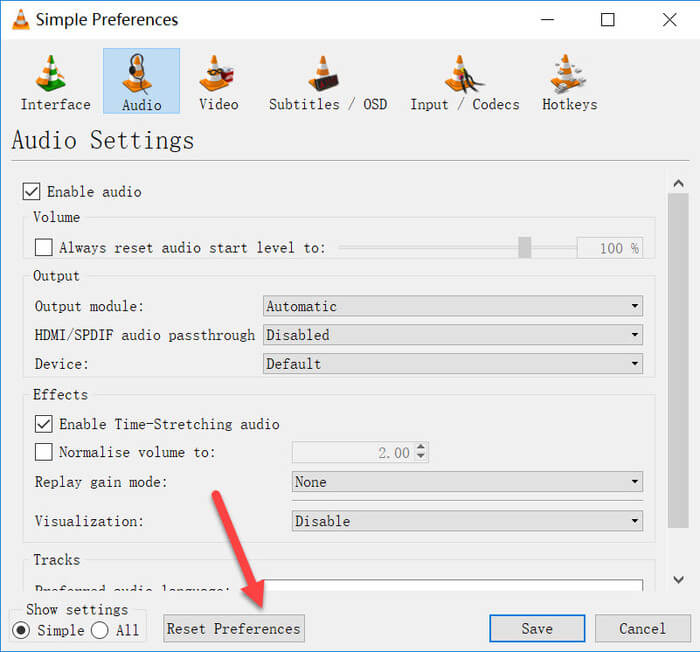
Шаг 05: Затем нажмите Сохранить.
Если приведенные выше решения не помогли, вы можете попробовать настроить параметры звука VLC Media Player в окне «Инструменты-Настройки». Для этого вам просто нужно выполнить следующие шаги:
Шаг 01: Запустите VLC и нажмите Инструменты-Настройки.
Шаг 02: В интерфейсе для «Простые настройки," посещение "Настройки звука".
Шаг 03: Убедитесь, что поле с надписью «Включить звук »Действительно проверено. После этого выберите «Аудиовыход DirectX », Расположенный в раскрывающемся списке« Вывод ».
Шаг 04: Если какие-либо из этих настроек не сработали, вы можете выбрать каждый вариант в раскрывающихся списках для Устройства и Модуля вывода.
Посетите свой WinОкно панели управления компьютера dows. Нажмите на опцию Звук. После этого установите флажок с надписью «Отключить все улучшения. » Теперь убедитесь, что проблема «VLC No Sound» устранена. Если это не так, перейдите к решению ниже.
Окончательное решение предполагает преобразование видео в другой формат файла. Таким образом, проблема может быть решена. Для этого вам нужно использовать DumpMedia Video Converter, надежная платформа, которая позволяет вам конвертировать как аудио, так и видео файлы в другой формат файла. Это можно сделать на обоих Winоперационные системы dows и Mac.
Вот шаги по его использованию:
Шаг 01: Загрузите и установите DumpMedia Video Converter на вашем компьютере Mac или WinПК доус.
Шаг 02: Запустите приложение на вашем компьютере.
Шаг 03: В главном интерфейсе выберите Преобразование аудио и видео.
Шаг 04: Выберите видео файл где проблема "VLC No Sound" не устранена.
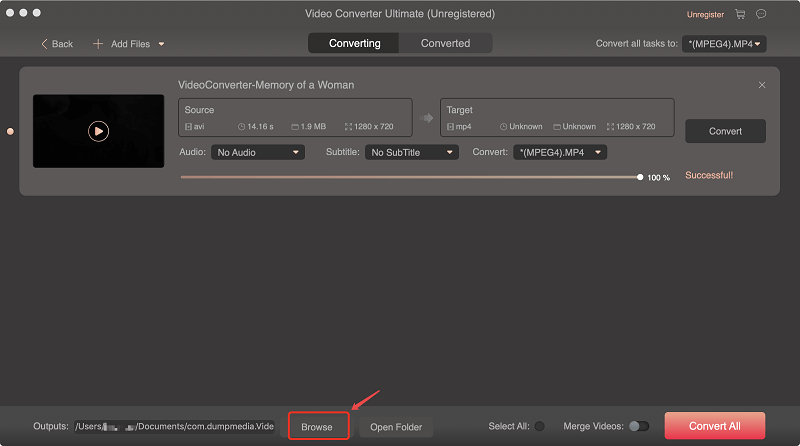
Шаг 05: Выберите желаемые настройки. Убедитесь, что вы преобразовали его в другой формат файла, отличный от текущего типа файла.
Шаг 06: Следуйте инструкциям на экране, пока не начнете процесс преобразования.
Шаг 07: дождитесь завершения процесса преобразования. После этого у вас будет видео в другом формате, и вы сможете смотреть его, слыша исходящие от него звуки.
DumpMedia Video Converter также можно использовать для загрузки аудио- и видеофайлов из Интернета, если вы хотите. Например, вы просто копируете ссылку на YouTube видео и он легко загрузит файлы. Программа обладает множеством возможностей и может помочь вам с множеством проблем со СМИ, с которыми вы сталкиваетесь. Кроме того, его можно использовать для повышения качества конвертируемых видео, если хотите.
В комплексе DumpMedia Video Converter - отличный инструмент для энтузиастов медиа. Его можно использовать для решения проблемы «VLC No Sound» путем преобразования видео из одного формата в другой. Таким образом, вы просто обойдете проблему и найдете исправление, которое легко сделать.
VLC - очень популярная платформа для воспроизведения мультимедиа, которая используется во всем мире. Однако иногда пользователи обнаруживают технические проблемы с программным обеспечением. Одна из проблем, которые мы рассмотрели в этой статье, - это проблема «VLC No Sound».
В этой статье мы рассмотрели шесть различных решений, когда вы не слышите звук, исходящий из VLC Media Player. Вы можете начать с самого простого решения (первого) и продвигаться вверх. Таким образом вы найдете основную причину проблемы и устраните ее.
Сталкивались ли вы с проблемой того, что VLC не издает звуки раньше? Как ты решил эту проблему? Если вы хотите помочь другим, вы можете поделиться этим в комментариях ниже.
