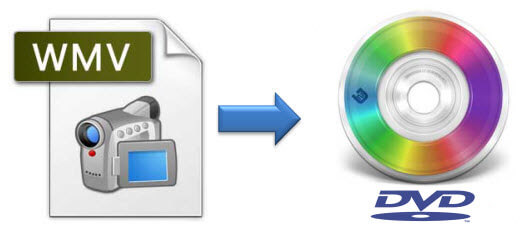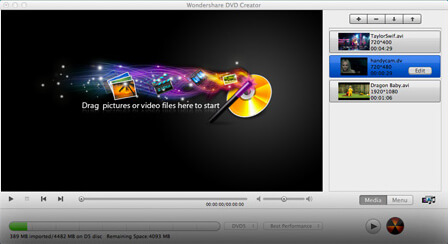Хотите снимать собственные фильмы? Или вы можете просто записать пару видео на свой компьютер на DVD. Вы можете сделать и то, и другое, потому что это легко записать WMV на DVD В наше время.
Да, вам не обязательно хранить свою коллекцию фильмов на компьютере. Вы можете освободить место на своем компьютере, если решите записать WMV на DVD. Это намного проще, чем вы думаете. Даже если на вашем компьютере нет DVD-привода, вы все равно можете это сделать.
Содержание Руководство
Часть 1. Зачем записывать WMV на DVDЧасть 2. 2 простых способа записать WMV на DVDЧасть 3. Преобразование видеофайлов в формат WMV перед записью на DVDЧасть 4. В заключение
Часть 1. Зачем записывать WMV на DVD
Единственная практическая причина, по которой вы можете сгореть WMV в DVD это сэкономить место на вашем компьютере. Хотя очень удобно иметь все ваши видеофайлы на компьютере, у вас сразу же закончится свободное место.
Итак, что может быть лучше, чтобы сэкономить место и в то же время сохранить свою коллекцию фильмов, кроме как записать WMV на DVD.
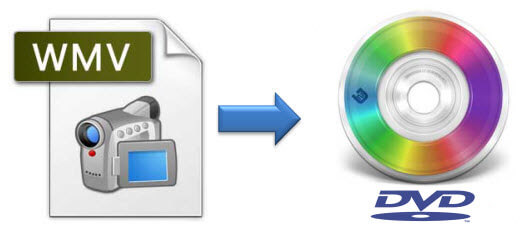
Бонусные Советы: может быть, вам нужно конвертировать WMA в MP3 потому что MP3 аудиофайл — более портативный формат по сравнению с WMA.
Часть 2. 2 простых способа записать WMV на DVD
Вариант № 1. Используйте веб-программу для создания DVD
Если на вашем компьютере или ноутбуке нет DVD-привода, не беспокойтесь. Вы можете использовать веб-программу для создания DVD. Просто следуйте инструкциям ниже, чтобы записать WMV на DVD с помощью веб-приложения. Создатель DVD .
- Перейдите на EasyDVDCreator.net.
- Прокрутите вниз и найдите красная кнопка «Загрузить сейчас». Нажмите на него, как только увидите.
- Выберите, собираетесь ли вы использовать Winверсия dows или Mac.
- Загрузите программное обеспечение, нажав кнопку «Попробовать бесплатно».
- Дождитесь завершения загрузки.
- Следуйте инструкциям по установке программного обеспечения.
- Запустите программное обеспечение на вашем компьютере.
- Потратьте некоторое время, чтобы изучить интерфейс программного обеспечения. Вверху вы увидите четыре вкладки меню, которые соответствуют шагам, которые вы выполняете для создания DVD. Эти вкладки следующие; Источник, Меню, Предварительный просмотр и Запись.
- Нажмите на Кнопка источника в меню выше.
- Импортируйте файл WMV, нажав кнопку Кнопка импорта вы видите на левой панели.
- Выберите видео для импорта.
- Нажмите кнопку «Открыть» под всплывающим окном. На этом этапе вы можете сделать небольшое редактирование. Просто на кнопке редактирования, которая представлена значком карандаша.
- Вы можете вращать, отражать или обрезать изображение в окне редактирования. Вы увидите отредактированную версию в режиме реального времени в левой части экрана.
- Улучшите видео, используя настройки на нижней панели. Вы можете настроить яркость, контрастность, насыщенность и громкость видео. Вы также можете обрезать, поставить водяной знак и добавить субтитры к вашему видео.
- Нажмите кнопку OK, когда закончите редактирование. Это сохранит изменения, которые вы внесли в свое видео.
- Создайте свое меню DVD, нажав на вкладку Меню выше.
- Выберите шаблон на правой панели. Нажми на кнопка загрузки с зеленой стрелкой вы видите в верхней правой части панели для загрузки дополнительных шаблонов.
- Настройте фон и музыку, если хотите. Вы также можете добавить новый текст, если хотите.
- Нажмите на титульный лист на левой панели, чтобы создать главы. Затем нажмите кнопку главы, которую вы найдете в средней нижней части экрана.
- Воспроизведите видео и переместите шкалу времени в точку, где вы хотите создать главу.
- Нажмите Кнопка "Вставить" в нижней части видео.
- Удалите главу, нажав на эту конкретную главу на правой панели. Затем нажмите на Кнопка удаления
- Нажмите кнопку OK, как только вы закончите добавлять главы. Это сохранит ваши настройки.
- Щелкните вкладку «Предварительный просмотр» в меню, чтобы просмотреть новое видео в режиме реального времени. Это то, что вы должны сделать, прежде чем записывать WMV на DVD.
- Выберите вкладку «Запись» в верхнем меню.
- Установите флажок рядом с Записать на диск. Вы также можете создать файл ISO установив флажок «Сохранить как ISO». Вы можете сделать и то, и другое, если хотите.
- Выберите свой DVD-рекордер в поле «Рекордер».
- Назовите свой диск в поле «Метка диска».
- Нажмите синюю кнопку «Записать», когда все будет готово. Это все, что нужно для записи WMV на DVD с помощью этого веб-программного обеспечения для создания DVD.
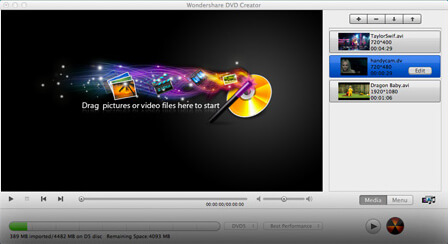
Вариант № 2: используйте проводник на вашем компьютере
Этот вариант применим только если у вас есть Windows 10 компьютер, который имеет DVD-привод. Вы не сможете использовать эту опцию без дисковода DVD на вашем компьютере. Следуйте инструкциям ниже.
- Откройте свой диск.
- Вставьте чистый DVD-диск прямо в дисковод. Подождите, пока он запустится, пока не увидите подсказку на экране компьютера.
- Нажмите на поле уведомления. Таким образом, Windows 10 будет знать, что делать, когда вставлен пустой DVD. Это если вы включили автовоспроизведение.
- Откройте окно проводника и нажмите «Этот компьютер» на левой панели экрана. Сделайте это, если вы не включили автозапуск.
- Щелкните правой кнопкой мыши DVD-привод на правой панели, чтобы отобразить всплывающее меню. Выберите «Открыть автовоспроизведение» в раскрывающемся меню.
- Выберите «Записать файлы на диск».
- Назовите свой диск по названию диска.
- Выберите С проигрывателем компакт-дисков/DVD.
- Нажмите кнопку «Далее».
- Скопируйте видео WMV, которое вы хотите записать на DVD, в пустое окно Проводника.
- Нажмите на Кнопка записи на диск. Вы можете увидеть это в верхнем меню на вкладке «Поделиться».
Часть 3. Преобразование видеофайлов в формат WMV перед записью на DVD
Если некоторые из форматов ваших видеофайлов не являются WMV, не волнуйтесь. Одно конкретное программное обеспечение может помочь вам конвертировать видео во все виды форматов. Это программное обеспечение называется DumpMedia Video Converter и он поддерживает около 300 форматов. Если вы хотите преобразовать некоторые из ваших файлов в формат WMV перед записью на DVD, вы можете использовать DumpMedia Видео конвертер. Например, вы можете щелкнуть эту ссылку, чтобы увидеть, как DumpMedia Работы по конвертация MP4 в WMV.
Бесплатная загрузка
Бесплатная загрузка
Часть 4. В заключение
Записать WMV на DVD по-прежнему довольно просто. Даже если на вашем компьютере нет DVD-привода, вы все равно можете это сделать. Есть веб-программы, которые вы можете использовать.
Вам когда-нибудь приходилось записывать WMV на DVD? Как ты сделал это? Поделитесь с нами своими мыслями.