
Chromecast известен как адаптер потокового мультимедиа от Google, который позволяет любому пользователю воспроизводить видео и музыку на цифровом телевидении или другой домашней видеосистеме. Используя это, вы можете наслаждаться бесплатным просмотром контента со своего телефона Android или даже телефона Apple, зеркалировать экран ноутбука или даже управлять телевизором с помощью планшета - действительно, эффективный способ просмотра!
Файл MKV, с другой стороны, представляет собой формат контейнера видео или мультимедиа. Он может объединять аудио, видео и субтитры в один файл, даже если упомянутые файлы используют разные типы кодирования.
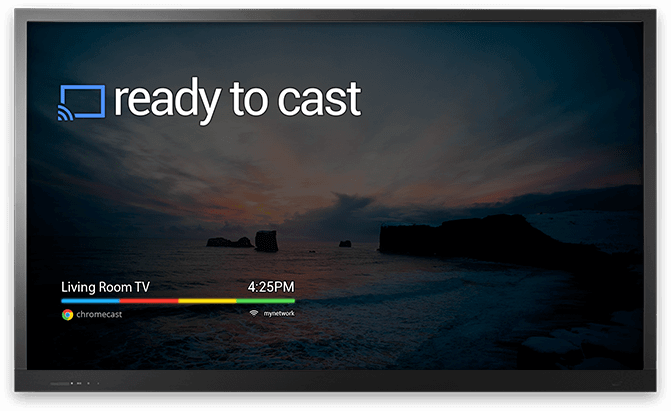
Некоторые люди сталкиваются с проблемами на как транслировать файлы MKV в Chromecast. Но не волнуйтесь, я предлагаю вам продолжить чтение этой статьи, поскольку мы предлагаем вам способы решения вашей проблемы! Продолжайте читать!
Содержание РуководствоТоп-3 инструмента помогают транслировать файлы MKV на ChromecastЗавернуть все это
DumpMedia Video Converter это приложение, которое позволяет пользователю использовать удивительные возможности. Это приложение позволяет конвертировать видеофайлы, редактировать видео с отличными эффектами и повышенным качеством, обрезать и объединять видео и аудио файлы и даже копировать и конвертировать DVD-видео в несколько форматов.
Чтобы конвертировать видео с помощью DumpMedia Video Converter, просто выполните следующие действия:
Шаг 1. Обязательно загрузите DumpMedia Видео конвертер и установить.
Шаг 2: Запустите программу и нажмите кнопку «Добавить файлы» чтобы выбрать нужный файл для преобразования. Вы также можете перетащить файлы прямо из местоположения в приложение.
Шаг 3: Нажмите кнопку «Преобразовать все задачи в». для выбора желаемого формата.
Шаг 4: После этого выберите папку назначения, в которой будет сохранен результат.
Шаг 5: нажмите «Конвертировать », Чтобы начать процесс преобразования.

Вся процедура проста и займет несколько минут. После завершения вы можете использовать свой новый видео / аудио файл. Всего за 5 шагов теперь вы можете транслируйте преобразованное видео MKV на Chromecast!
VideoSolo Video Converter Ultimate — это видеоконвертер MKV в Chromecast, который поможет вам перенести или преобразовать файлы MKV в многочисленные форматы, включая MP4 (который поддерживается Chromecast). Более того, он поддерживает пакетное преобразование и позволяет объединять несколько файлов MKV. Это было доказано как доступное для обоих Winкомпьютеры dows и Mac.
Чтобы использовать его, вы можете следовать приведенной ниже пошаговой инструкции:
Шаг 1. Загрузите программное обеспечение VideoSolo Video Converter Ultimate.
Шаг 2: После загрузки обязательно установите программу и запустите ее на своем персональном компьютере.
Шаг 3: Импортируйте файлы MKV в конвертер, щелкнув значок «Добавить файлы " кнопка. При желании вы даже можете импортировать всю папку.
Шаг 4: Выберите формат, совместимый с Chromecast, например MP4. Чтобы проверить параметры форматов, щелкните раскрывающийся значок «Профиль», затем «Общее видео». Будут показаны все форматы файлов. Вы можете выбрать из списка все, что хотите.
Шаг 5: После выполнения вышеуказанных шагов, нажав кнопку «Конвертировать », Программа начнет процесс преобразования MKV в любые поддерживаемые Chromecast форматы.
Шаг 6: Найдите преобразованное видео в указанной выходной папке.
Чтобы транслировать видео с компьютера на Chromecast, вам необходимо убедиться, что ваш компьютер и Chromecast находятся в одной среде Wi-Fi. После проверки соединения Wi-Fi запустите веб-браузер Chrome на своем персональном компьютере. Вы увидите три вертикальные точки в правом верхнем углу экрана..
Убедитесь, что вы будете выберите вариант «литье». Когда вы увидите небольшую вкладку, нажмите «Источник », А затем« Трансляция файла », чтобы воспроизвести преобразованное видео в Chrome. Вы также можете просматривать видео на телевидении через Chromecast.

Другой способ конвертировать файлы MKV в Chromecast дружественные форматы с помощью Pavtube Video Converter. То же самое с вышеупомянутой программой, это также поддерживает Windows и компьютеры Mac. Установка этого программного обеспечения занимает всего несколько минут. Более того, оно также предлагает удобный интерфейс, который упрощает управление и навигацию.
Давайте углубимся в способы использования этого программного обеспечения.
Шаг 1: Установите и запустите Pavtube Video Converter на вашем персональном компьютере.
Шаг 2: Щелкните файл, а затем «Добавить видео / аудио ”, Чтобы иметь возможность импортировать или загружать в программу любые видеофайлы MKV. Вы даже можете поместить все видео MKV в одну папку и загрузить ее один раз в этом программном обеспечении. Если вы хотите удобно получать видео, вы можете выполнить перетаскивание из места в программное обеспечение.
Шаг 3: Следующее, что нужно сделать, это выбрать формат выходного видео. Для этого нажмите кнопку «Панель форматирования ». После нажатия вы увидите раскрывающийся список, в котором вы увидите множество категорий, таких как обычное видео, HD-видео, 3D-видео и другие. Вы можете выбрать любой формат для выходного видео.
Шаг 4. После выбора предпочтительного формата нажмите кнопку «Кнопка конвертировать ». Затем программа выполнит преобразование файла.
Выполнив все вышеизложенное, теперь вы можете наслаждаться потоковой передачей преобразованного видео в Chromecast для воспроизведения на телевидении.
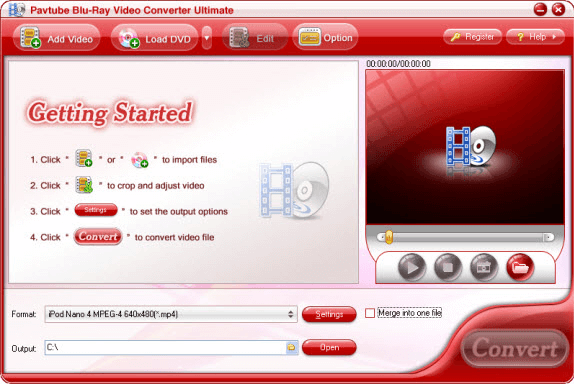
С помощью описанных выше программ вам больше не нужно беспокоиться о каких-либо проблемах с форматированием, чтобы иметь возможность смотреть и наслаждаться контентом отличного качества на Chromecast. Вы можете свободно выбирать любой из трех упомянутых, поскольку все они предлагают большое удобство с вашей стороны, выполняя простые, удобные и простые шаги.
