
Мы прекрасно понимаем, что существует множество форматов видео, которые сейчас популярны и используются многими пользователями. У нас есть MP4, MOV, MPEG, MTS, AVI, WMV и многое другое. Каждый, конечно, имеет разные и уникальные особенности. В этой статье речь пойдет больше о форматах AVI и WMV и способах их использования. конвертируйте ваши видеофайлы AVI в формат WMV.
Так что, если вы когда-либо сталкивались с необходимостью конвертировать упомянутые форматы видеофайлов, вы находитесь на правильной странице. Обязательно продолжайте читать этот пост.
Содержание РуководствоЧасть 1: В чем разница между видеоформатами AVI и WMV?Часть 2. Преобразование ваших видеофайлов AVI в WMV с помощью автономного конвертераЧасть 3. Преобразование ваших видеофайлов AVI в WMV с помощью онлайн-конвертеровЧасть 4: Преобразование ваших видеофайлов AVI в WMV с помощью VLC Media Player
Audio Video Interleave, более известный как AVI, представляет собой медиа-контейнер, содержащий видео- и аудиоданные. Это позволяет воспроизводить аудио и видео одновременно. Видео в этом формате обычно имеют больший размер.
WinС другой стороны, dows Media Video или WMV — это формат, который содержит только видеоданные и совместим со всеми устройствами, работающими под управлением WinОперационная система dows. Видео в этом формате меньше по размеру. Это может быть причиной того, что люди почему-то склонны конвертировать свои файлы AVI в WMV.

Лучший способ преобразовать ваш видеофайл AVI в WMV — использовать замечательный видео конвертер — DumpMedia Video Converter! Это один инструмент, который способен выполнять множество функций, особенно функцию преобразования, которую вы хотите.
Главной особенностью этого инструмента является преобразование видео в разные нужные форматы без потери качества, даже с сохранением исходного вида. Он поддерживает множество форматов, таких как популярные MP4, AVI, WMA, WAV, FLAC и многие другие! Кроме того, вы можете легко конвертировать DVD и видео в GIF, видео или аудио. Это, а также функции редактирования и улучшения в котором вы можете выполнять регулировку яркости, контрастности, насыщенности и громкости. Возможно даже добавление субтитров! Помимо своей основной функции, это программное обеспечение с удобным интерфейсом и предлагает простые шаги для выполнения желаемых процессов.
Загрузка и даже установка этой программы могут быть выполнены всего за несколько минут и потребуют всего нескольких щелчков мышью. Вы должны получить преобразованное видео, выполнив всего несколько простых шагов.
Бесплатная загрузка Бесплатная загрузка
Чтобы продолжить преобразование видео, вы должны выполнить это простое пошаговое руководство.
Шаг 1 : Конечно, вы должны убедиться, что это DumpMedia Video Converter будет загружен и установлен на вашем Winдоу компьютеров Mac.
Шаг 2 : Запустите программу и нажмите кнопку «Добавить файлы» чтобы выбрать видеофайл AVI для преобразования. Вы также можете перетаскивать файлы прямо из местоположения в основной интерфейс приложения.
Шаг 3 : Выберите желаемый формат вывода, отметив «Преобразовать все задачи в: ». У вас есть множество вариантов на выбор, таких как MP4, MOV, WMV, AVI и многие другие. В этом случае можно сразу поставить галочку на формат WMV.
Шаг 4 : После этого выберите папку назначения, в которой выходной или преобразованный файл будет сохранен нажав кнопку «Обзор».
Шаг 5 : Нажмите «Конвертировать », Чтобы начать процесс преобразования.

Выполнив эти шаги, вы можете просмотреть видео и проверить преобразованный файл, нажав «Открыть папку». Выполнив всего лишь эти пять простых шагов, вы получите преобразованное видео всего за несколько минут.
Бонусные Советы : Помимо преобразования видео AVI в формат WMV с помощью Dumpmedia Video Converter, вы можете использовать его для конвертировать AVI в MP4 бесплатно.
Еще одно профессиональное программное приложение, которое вы можете использовать для преобразования файлов в это Wondershare UniConverter (первоначально называвшееся Wondershare Video Converter Ultimate). То же самое с DumpMedia Video Converter, это, конечно же, позволит вам конвертировать видеофайл AVI в WMV. В дополнение к этому, программное обеспечение также поддерживает другие форматы, до более тысячи! У вас также есть возможность персонализировать, улучшать и настраивать ваши видео, поскольку это получило функции редактирования. Обрезка, кадрирование и добавление субтитров и водяных знаков производятся эффективно. Это также позволяет вам записывать ваши DVD, предоставляя вам доступ ко многим доступным шаблонам меню. Самое главное, это совместимо со многими устройствами и гаджетами, такими как WinДоус и Мак.
Да! Мы также обсудим, как использовать онлайн-конвертеры.
Если вы хотите избежать хлопот с загрузкой и установкой программных приложений, это может быть лучшим вариантом для вас. Кроме того, если вы просто выполняете процесс преобразования один раз (не так часто), это будет наиболее рекомендуемый способ. Вам просто нужно иметь безопасное и стабильное подключение к Интернету.
При преобразовании вам просто нужно выполнить три простых и простых шага.
Шаг 1: Перейдите к онлайн-конвертеру в Интернете.
Шаг 2: Нажмите кнопку «Выбрать файлы» чтобы иметь возможность просматривать и выбирать нужные файлы AVI для преобразования.
Шаг 3. Отметьте «Конвертировать ” в нижней части, и все готово!
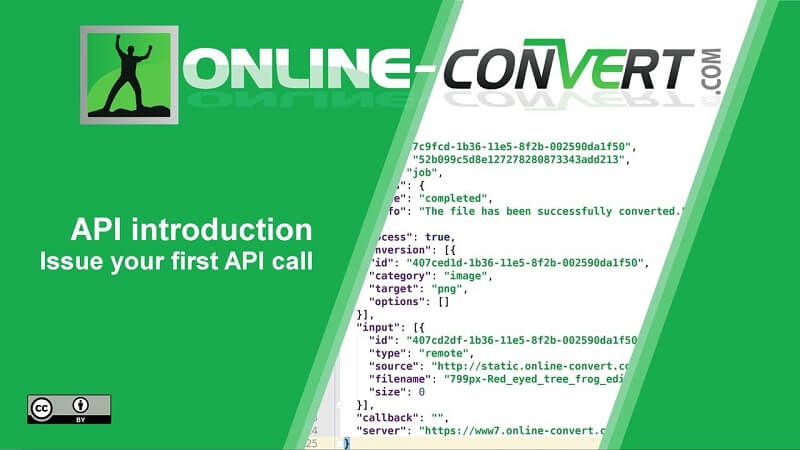
После завершения процесса преобразования экран автоматически направит вас на страницу, где вы сможете мгновенно загрузить преобразованный файл.
Большинство из нас определенно сказали бы, что на наших персональных компьютерах установлен VLC Media Player. Знаете ли вы, что это приложение также может конвертировать файлы AVI в WMV?
Вам просто нужно следовать приведенному ниже руководству.
Шаг 1: Откройте и запустите VLC Media Player.
Шаг 2: Нажмите кнопку «Файл». Обязательно выберите «Открыть» и найдите свои видеофайлы AVI.
Шаг 3: Следующим шагом будет выбрав опцию «Предпочтения» на вкладке «Настройки». Вам необходимо отметить "Дополнительные параметры ", которое вы увидите в правом нижнем углу экрана.
Шаг 4. Отметьте «Потоковый вывод , а такжеЮжный поток ", прежде чем выбрать «Перекодировать». У вас есть возможность указать высоту и ширину вашего видео в зависимости от ваших предпочтений. После завершения нажмите кнопку «Сохранить».
Шаг 5: Нажмите "Открыть файл" в разделе "Файл". Нажмите "Вставить", чтобы иметь возможность открыть файл AVI. Убедитесь, что вы включил поле «Потоковая передача/сохранение», прежде чем нажимать «Настройки."
Шаг 6: После этого выберите выходной формат (WMV) и включите «Видео кодек , а такжеАудио кодек ". После этого нажмите кнопку "ОК".

Выполнив вышеуказанные шаги, просто нажмите кнопку «Воспроизвести» в главном интерфейсе медиаплеера VLC. Вам просто нужно дождаться завершения процесса конвертации. Время, которое это займет, будет зависеть от того, насколько велик ваш файл AVI.
Наконечник: Иногда вы можете получить сообщение об ошибке, в котором говорится, что файл не поддерживается при воспроизведении файлов WMV в VLC, вы можете нажмите на эту ссылку чтобы исправить эту проблему.
В заключение
В этой статье были рассмотрены три варианта. Все это было направлено на то, чтобы ваши файлы AVI были преобразованы в WMV самым быстрым и эффективным способом. Теперь выбор того, что из вышеперечисленного вы будете использовать, будет, конечно, зависеть от ваших потребностей и желаний. Вы нашли эту статью полезной? Дайте нам знать, если у вас все еще есть другие предложения или даже комментарии, оставив свои слова и мысли в разделе ниже.
