
В настоящее время, хотя технология вышла на новый уровень, все еще есть много людей, которые любят использовать DVD дисков и изучения его возможностей. В то время это было обычное оборудование для хранения данных, которое люди использовали до тех пор, пока не появились USB-накопители и другие онлайн-платформы для хранения данных.
Если вы один из многих, кто все еще любит смотреть видео, хранящиеся на DVD-дисках, и столкнулся с трудностями при этом по ряду причин, мы здесь, чтобы помочь вам. В этой статье основное внимание будет уделено тому, как конвертировать DVD в AVI.
AVI видео формат считается одним из самых популярных и используемых наряду с MP4 и MOV. И преобразование ваших DVD-видеофайлов в такие, безусловно, станет способом решить вашу дилемму воспроизведения DVD-дисков на вашем персональном компьютере.
Содержание РуководствоЧасть 1. Зачем нужно конвертировать DVD-видео файлы в AVI?Часть 2. Лучший способ конвертировать DVD в AVI Часть 3. Платные инструменты для прямого преобразования DVD в AVIЧасть 4. В заключение
Есть много причин, по которым можно было бы конвертировать свои видеофайлы DVD в видеоформат AVI. Вот некоторые:
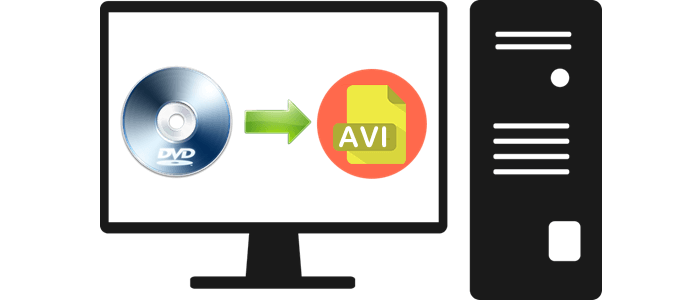
Поделившись с вами некоторыми сценариями, которые могут быть причиной преобразования видео, позвольте нам перейти к способам, которые вы можете использовать для преобразования видеофайлов DVD в AVI.
Перед преобразованием DVD в AVI первое, что необходимо сделать, это скопировать DVD-диск на свой компьютер. После того, как вы получили видеофайл и сохранили его на своем устройстве, вы можете продолжить преобразование видео. Вы можете использовать любой DVD-конвертер видео, который легко доступен в Интернете. Далее, как конвертировать DVD в AVI на автостраде?
Да, вы правильно прочитали заголовок! У нас есть бесплатный инструмент, который может конвертировать ваши видео файлы DVD в формат AVI. Это программное приложение называется DumpMedia Video Converter.
Бесплатная загрузка Бесплатная загрузка
Этому инструменту доверяют и используют многие пользователи в эту современную эпоху, потому что его возможности и функции оказались потрясающими и дают отличные результаты. Преобразование было выполнено легко и эффективно с помощью этого инструмента.
Основная особенность этого инструмента - преобразование видео и аудио в различные желаемые форматы без потери качества, даже с сохранением исходного вида. Он поддерживает множество форматов, таких как популярные MP4, AVI, WMA, WAV, FLAC и многие другие! Кроме того, вы можете легко конвертировать DVD и другие видео, например AVI в GIF, видео или аудио. Это, а также функции редактирования и улучшения, с помощью которых вы можете выполнять регулировку яркости, контрастности, насыщенности и громкости. Возможно даже добавление субтитров! Назови это и DumpMedia Video Converter сделает это за вас! Мы определенно рекомендуем этот конвертер пользователям.
Загрузка и даже установка этой программы могут быть выполнены всего за несколько минут и потребуют всего нескольких щелчков мышью. Вам нужно получить преобразованные видео или аудио файлы, выполнив всего несколько простых шагов.
Чтобы продолжить преобразование DVD-видео в формат AVI, вы должны выполнить это простое пошаговое руководство.
Шаг 1 : Конечно, вы должны убедиться, что это DumpMedia Видео конвертер будет загружен и установлен на ваш персональный компьютер.
Шаг 2 : Запустите программу и нажмите кнопку «Добавить файлы» для выбора видеофайла DVD, который вы хотите преобразовать. Вы также можете перетащить файлы прямо из местоположения в основной интерфейс приложения.
Шаг 3 : Выберите желаемый результат, отметив «Преобразовать все задачи в: ». У вас есть множество вариантов на выбор, например MP4, FLAC, WMV и многие другие. В этом случае мы должны конвертировать файл в формат AVI. Обязательно выберите AVI.
Шаг 4 : После этого выберите папку назначения, в которой выходной или преобразованный файл будет сохранен нажав кнопку «Обзор».
Шаг 5 : Нажмите кнопку «Конвертировать». для начала процесса преобразования.

Как только вы закончите с этими шагами, вы можете просмотреть и проверить преобразованный файл, нажав опцию «Открыть папку». Выполнив всего эти пять простых шагов, вы получите преобразованное видео всего за несколько минут.
Ну, может быть, многим из вас интересно преобразование DVD в mp4, который подходит для большинства устройств. Вы можете обратиться к руководству выше.
Если вы хотите немедленно приступить к преобразованию видео (без копирования DVD-диска), вам пригодятся следующие инструменты. Единственный недостаток заключается в том, что вам придется платить или покупать программное обеспечение.
Movavi Video Converter - одна из профессиональных программ, позволяющая напрямую преобразовывать видеофайлы DVD в формат AVI. Обладая высокой скоростью преобразования и дополнительными функциями редактирования, большинство пользователей считают это отличным инструментом, к которому они могут прибегнуть.
Вот шаги, которые вам нужно будет выполнить для прямого преобразования видеофайлов DVD в формат AVI:
Шаг 1. Загрузите и установите приложение на свой персональный компьютер.
Шаг 2. Запустите программу и добавить видеофайл DVD быть преобразованным.
Шаг 3. Введите и укажите AVI как выходной формат.
Шаг 4. Продолжите преобразование видео.
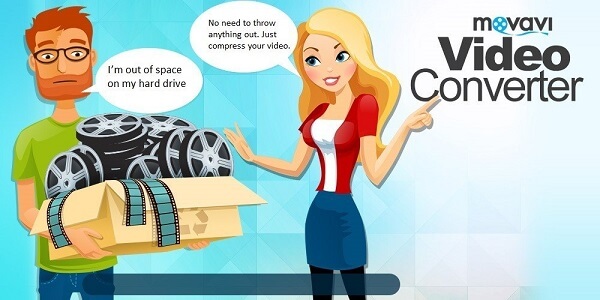
Позвольте нам показать вам детали для каждого представленного шага.
Шаг 1. Загрузите и установите приложение на свой персональный компьютер.
Конечно, вам понадобится скачать и установить этот Movavi Video Converter на свой персональный компьютер. Самое замечательное, что он поддерживает как Mac, так и Winкомпьютеры dows.
Шаг 2: Запустите программу и добавьте видеофайл DVD, который нужно преобразовать.
Как только программа будет установлена, откройте ее и запустите. В главном интерфейсе вы должны нажмите кнопку «Добавить медиа» расположен в правом верхнем углу, затем отметьте опцию «Добавить DVD», а затем выберите меню «Открыть DVD». Этот шаг позволит вам просмотреть и выбрать видеофайл DVD для преобразования. Выберите, что будет обрабатываться.
Внимание : Вы можете выбрать множество файлов, поскольку этот конвертер позволяет выполнять пакетное преобразование.
Шаг 3. Введите и укажите AVI в качестве выходного формата.
Чтобы иметь возможность выбрать AVI в качестве выходного формата, вы должны перейти к кнопке «Видео» в нижней части экрана. Щелкните по нему и нажмите «AVI»..
Шаг 4. Продолжите преобразование видео.
Последним шагом будет само преобразование видео. Убедитесь, что вы указали правильную папку назначения, в которой преобразованный файл будет сохранен перед нажав кнопку «Конвертировать» который расположен в нижней правой части интерфейса. Обратите внимание, что этот конвертер не поддерживает преобразование DVD с защитой от копирования.
Помимо Movavi Video Converter, вы также можете использовать другую программу под названием WinX DVD Ripper Platinum. То же самое, что и ранее выделенный инструмент, он, конечно, способен конвертировать ваши DVD видеофайлы в формат AVI. Он совместим с обоими Winи компьютеры Mac, и зарекомендовал себя как лучший инструмент для поддержки конвертации DVD.
Благодаря удобному интерфейсу и дополнительным встроенным функциям преобразование также было выполнено без особых усилий. Инструмент поддерживает различные форматы, кроме AVI, включая MP4, MOV, FLV, WMV и другие. Возможно, вы захотите попробовать и это приложение.
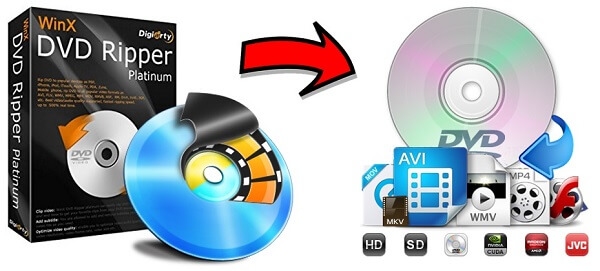
В этой статье обсуждались несколько вариантов, которые могут быть полезны в случае, если вам нужно преобразовать видеофайлы DVD в формат AVI. В первой части этого поста рассказывается об удивительном и бесплатном конвертере видео под названием DumpMedia Конвертер видео, который может немедленно решить проблему. Благодаря удобному интерфейсу, простой загрузке и высокой скорости конвертации вы не можете и желать большего! Он также имеет дополнительные функции, которые вы можете использовать в будущем.
Помимо бесплатного программного обеспечения, были также рассмотрены две лучшие прикладные программы. Вы получили Movavi Video Converter и WinX DVD Ripper Platinum. Оба способны конвертировать ваши видеофайлы DVD в формат AVI без усилий. Может возникнуть необходимость приобрести эти инструменты, но стоимость, безусловно, того стоит. Дополнительные функции, такие как редактирование и сжатие, также включены.
Что узнали из этой статьи? Вы когда-нибудь использовали какой-либо другой способ или инструмент раньше? Хотите поделиться своими мыслями? Мы были бы рады получить известия от вас! Оставляйте свои предложения в разделе ниже.
